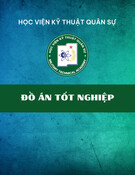Sử dụng chế độ Windows XP Mode trên Windows 8
Chế độ Windows XP Mode không còn hoạt động trong Windows 8. Và trong tương lai
vẫn thế. Giải thích cho vấn đề này, Microsoft chỉ đơn giản cho biết hãng sẽ không còn hỗ
trợ cho Windows XP và không muốn người dùng tiếp tục dùng nó, thậm chí trong một
máy ảo. Tuy nhiên, bạn có thể dễ dàng thiết lập chế độ Windows XP Mode trong
Windows 8.
Bạn có thể tạo một máy ảo chạy Windows XP bằng hầu hết các phần mềm tạo máy ảo. Nhưng
hôm nay, tôi sẽ hướng dẫn bạn đọc một giải pháp thiết lập chế độ Windows XP Mode như một
máy tính để bàn và tích hợp vào thanh tác vụ trên Windows 8.
Cài đặt Windows XP Mode với VMware Player
Trước tiên, bạn tiến hành tải về và cài đặt VMware Player trên máy tính Windows 8. Sau khi
cài đặt xong, bạn khởi động ứng dụng và tạo một máy ảo mới. Lướt nhanh qua các bước thiết
lập, bạn tiến hành đưa đĩa cài đặt Windows XP hoặc hướng đến tập tin ISO Windows XP được
lưu trữ sẵn trên máy tính.
Và sau đó tiến hành quá trình cài đặt Windows XP lên máy ảo.
Tích hợp Windows XP với Windows 8
Sau khi cài đặt xong Windows XP trên máy ảo, chúng ta sẽ thực hiện việc tích hợp Windows
XP trên máy ảo với Windows 8. Việc làm này giúp biến máy ảo Windows XP thành một thành
phần trên Windows 8.
Trong màn hình máy ảo Windows XP, bạn nhấn chọn "Player > Unity". Tùy chọn này cho
phép thiết lập một chế độ đặc biệt mà các ứng dụng Windows XP của bạn sẽ chạy trên
Windows 8.
Bây giờ bất kỳ ứng dụng nào đang chạy trong Windows XP khi được kích hoạt Unity sẽ xuất
hiện trên màn hình desktop của Windows 8 và biểu tượng icon của ứng dụng sẽ được hiển thị
tại thanh Taskbar của Windows 8.
Để khởi động một ứng dụng nào đó trong Windows XP từ Windows 8, bạn di chuyển chuột đến
biểu tượng của VMware Player đang chạy Windows XP và nhấn phải chuột vào nó. Một menu
Windows XP sẽ xuất hiện, bạn hãy lựa chọn ứng dụng mà mình cần. Và khi khởi động, nó sẽ
hiển thị ngay trên màn hình Desktop của Windows 8 như một ứng dụng thực thụ trên Windows
8.
Bạn có thể tạo đường dẫn tắt cho ứng dụng bằng cách nhấn phải chuột vào ứng dụng và chọn
"Create Shortcut on Desktop". Một lối tắt sẽ xuất hiện trên Desktop Windows 8, bạn có thể
sử dụng nó để tiết kiệm thời gian.
Bất cứ lúc nào thích, bạn có thể tắt chức năng Unity bằng cách nhấn phải chuột vào nó và chọn
lệnh "Exit Unity".
Nếu muốn thuận tiện hơn trong việc di chuyển tập tin qua lại giữa máy ảo và máy tính
Windows 8, bạn có thể thiết lập chia sẻ thư mục dùng chung trong tùy chọn Options của
VMware Player.
Có thể nói phương pháp này khá hay và tốt nhất cho việc muốn sử dụng ứng dụng trong môi
trường Windows XP ngay trên Windows 8. Tuy nhiên, có thể bước đầu tiên sử dụng có thể mất
chút ít thời gian cho việc cài đặt Windows XP lên máy ảo VMware Player.