
DFS1
Chuẩn bị:
- Máy Windows Server 2008 (đã join Domain Athena.edu.vn): Server 1
NIC 1: 192.168.1.1/24
- Máy Windows Server 2008 (đã join Domain Athena.edu.vn): Server 2
NIC 1: 192.168.1.2/24
- Máy Windows Server 2008 (cài Domain Athena.edu.vn): Server 3
NIC 1: 192.168.1.3/24
Mô hình:
Mục tiêu bài LAB:
- Cấu hình và kiểm tra Distributed File System.
- Mục tiêu cuối cùng: Cấu hình thành công Distributed File System.
Lưu ý:
Khi thực hiện trên máy ảo VM-ware, các card mạng sẽ thiết lập ở chế độ HOST ONLY,
Nên tắt tính năng Windows Firewall trên các máy Server.

Thực Hiện:
Bước 1(cài đặt Distributed File System và tạo thư mục share DATA trên server1, server2):
Trên máy server1:
Vào Server Manager-> Roles rồi chọn Add Roles.Trong cửa sổ Before You Begin, ta chọn
Next:
Trong cửa sổ Select Server Roles, ta check vào File Services rồi chọn Next:

Trong cửa sổ File Services, ta chọn Next:
Trong cửa sổ Select Role Services, ta check vào Distributed File System rồi chọn Next:

Trong cửa sổ Create a DFS Namespace, ta check vào Create a namespace later using the
DFS Management snap-in in Server Manager rồi chọn Next:
Trong cửa sổ Confirm Installation Selections, ta chọn Install để cài đặt dịch vụ:

Và dịch vụ đã cài đặt thành công.
Sau đó tiếp tục share 1 thư mục với tên DATA trên server1:
Trên máy server2: thực hiện tương tự như trên server1






![Bài giảng Quản lý dự án phát triển phần mềm: Chương 2 - TS. Đỗ Thị Thanh Tuyền [Chuẩn nhất]](https://cdn.tailieu.vn/images/document/thumbnail/2025/20250515/hoatrongguong03/135x160/182_bai-giang-quan-ly-du-an-phat-trien-phan-mem-chuong-2-ts-do-thi-thanh-tuyen.jpg)

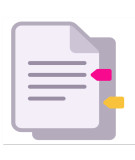
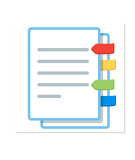
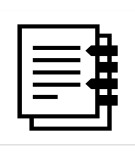
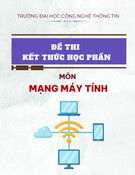
![Đề thi học kì 2 môn Nhập môn Mạng máy tính [kèm đáp án]](https://cdn.tailieu.vn/images/document/thumbnail/2025/20251014/lakim0906/135x160/23811760416180.jpg)



![Câu hỏi trắc nghiệm Mạng máy tính: Tổng hợp [mới nhất]](https://cdn.tailieu.vn/images/document/thumbnail/2025/20251001/kimphuong1001/135x160/15231759305303.jpg)
![Câu hỏi ôn tập An toàn mạng môn học: Tổng hợp [mới nhất]](https://cdn.tailieu.vn/images/document/thumbnail/2025/20250919/kimphuong1001/135x160/30511758269273.jpg)






![Giáo trình Công nghệ mạng không dây (Nghề Quản trị mạng máy tính, Trình độ Cao đẳng) - Trường Cao đẳng Thủ Thiêm [Mới nhất]](https://cdn.tailieu.vn/images/document/thumbnail/2025/20250916/kimphuong1001/135x160/13561758013095.jpg)

