
Tạo bút lông chữ ký cho ảnh của bạn
(Photoshop Skills)
HOW TO CREATE A LOGO BRUSH FOR YOUR PHOTOS
Để ký tên hay đặt logo lên ảnh nhằm bảo vệ bản quyền hay tạo phong
cách, ngoài kỹ thuật sử dụng chữ ký màu nước (watermark), bạn có thể tạo
một bút lông (brush) chữ ký hay logo sử dụng rất tiện lợi. VinaCamera.com
xin giới thiệu cách tạo bút lông như vậy.
1. Mở ảnh hoặc tạo chữ ký hay logo
Mở ảnh đã có sẵn hoặc tạo ảnh mới (Hình 1). Lưu ý: Nên sử dụng ảnh có
kích thước lớn (khoảng 1500 pix / chiều) để bút tạo ra sẽ rõ nét).

Hình 1: Mở ảnh chữ ký hay logo màu.
2. Tạo gam xám (grayscale) có độ tương phản đẹp
- Nhân đôi lớp ảnh vừa mở để tạo một lớp mới. Cũng có thể làm trực tiếp
trên lớp gốc nhưng tránh nhấn lưu tệp (Save…) để khỏi mất ảnh gốc
- Chọn lớp ảnh mới vừa tạo
- Từ thanh công cụ vào Image > Mode và chọn Grayscale. Bạn có thể phải
làm lại bước này sau khi chỉnh sửa độ tương phản của ảnh gốc cho đến khi thấy
ảnh chữ ký hay logo màu xám mới tạo có độ tương phản đẹp (Hình 2).
Hình 2: Tạo lớp ảnh mới và chuyển đổi lớp này sang gam xám.
3. Tạo bút lông
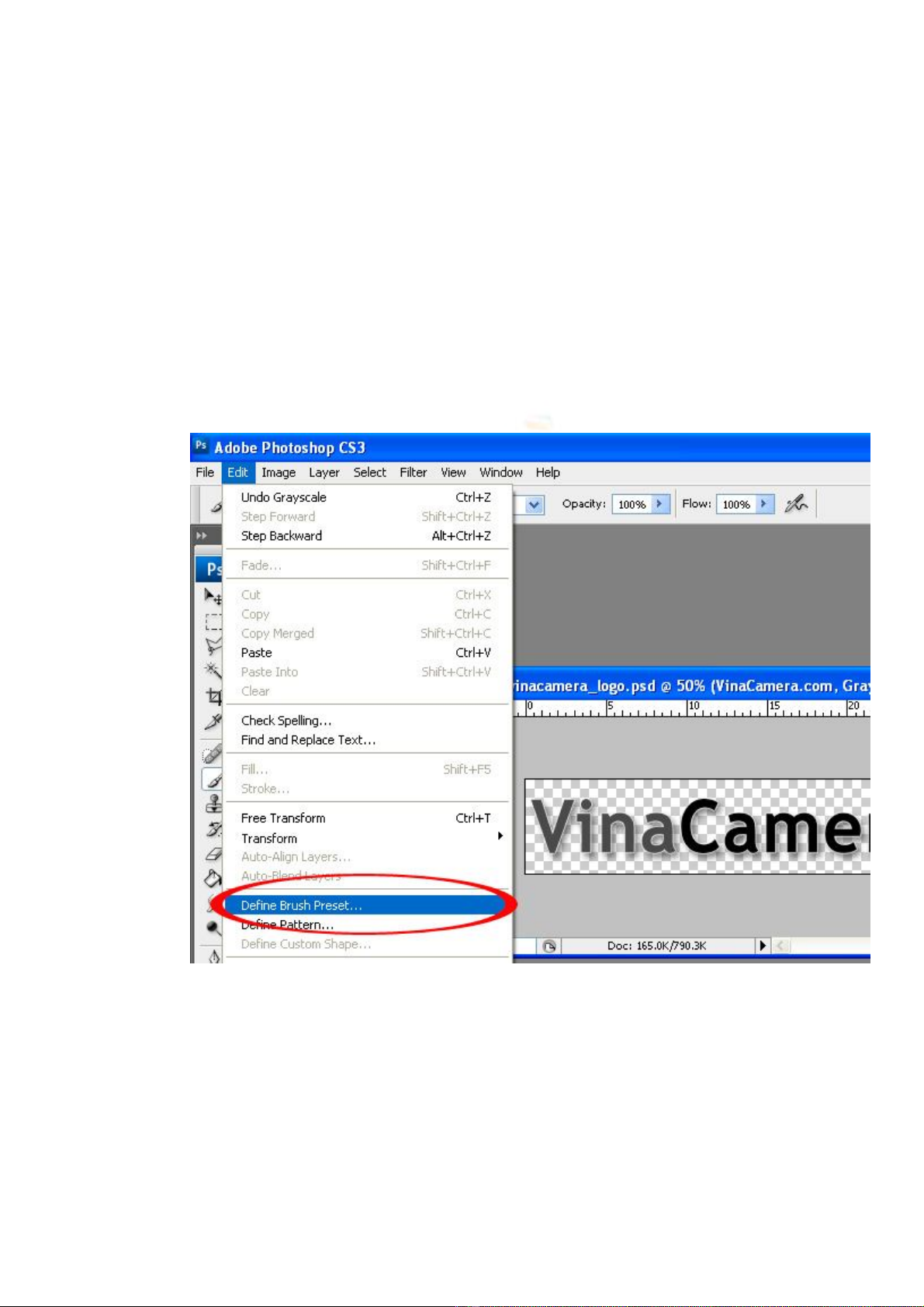
- Từ thanh công cụ vào Edit rồi chọn Define Brush Preset… để tạo bút lông
từ lớp ảnh xám có được sau bước 2 (Hình 3).
- Đặt tên cho bút lông của bạn trong hộp thoại và nhấn OK. Lúc này, một
bút lông mới đã được tạo và được lưu vào cuối cùng trong danh sách các bút lông
thường trực.
Hình 3: Tạo và đặt tên cho bút lông chữ ký / logo
4. Vẽ thử
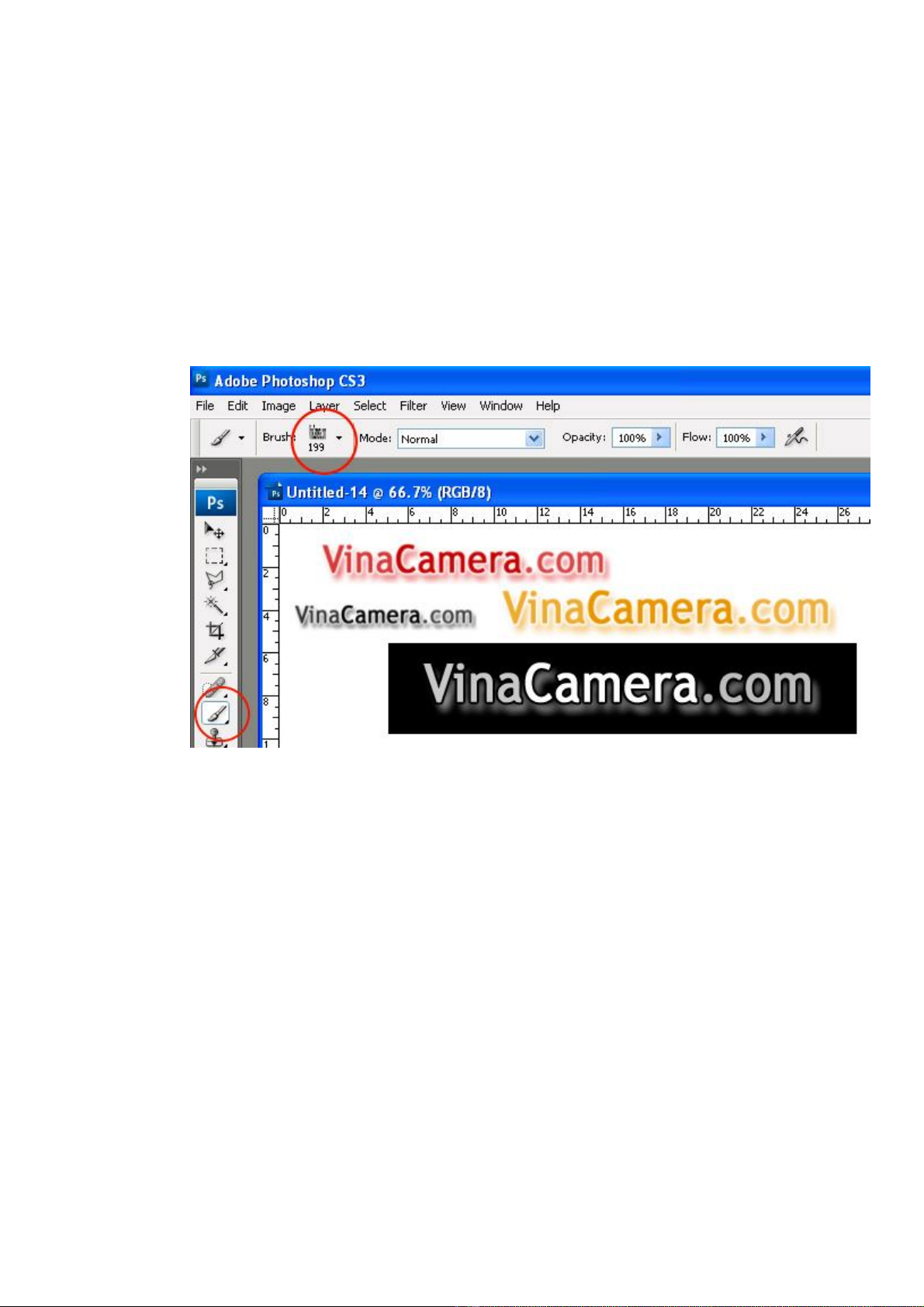
Chọn bút lông vừa tạo và thử “vẽ” vài nét với các màu sắc và kích thước
khác nhau (Hình 4). Như vậy là xong, bạn đã có một bút lông mang chữ ký hay
logo để vẽ lên ảnh bạn muốn giữ bản quyền (Hình 5). Bạn cũng có thể đặt mức độ
trong suốt của bút (opacity) để chữ ký hay logo chìm lẫn vào ảnh.
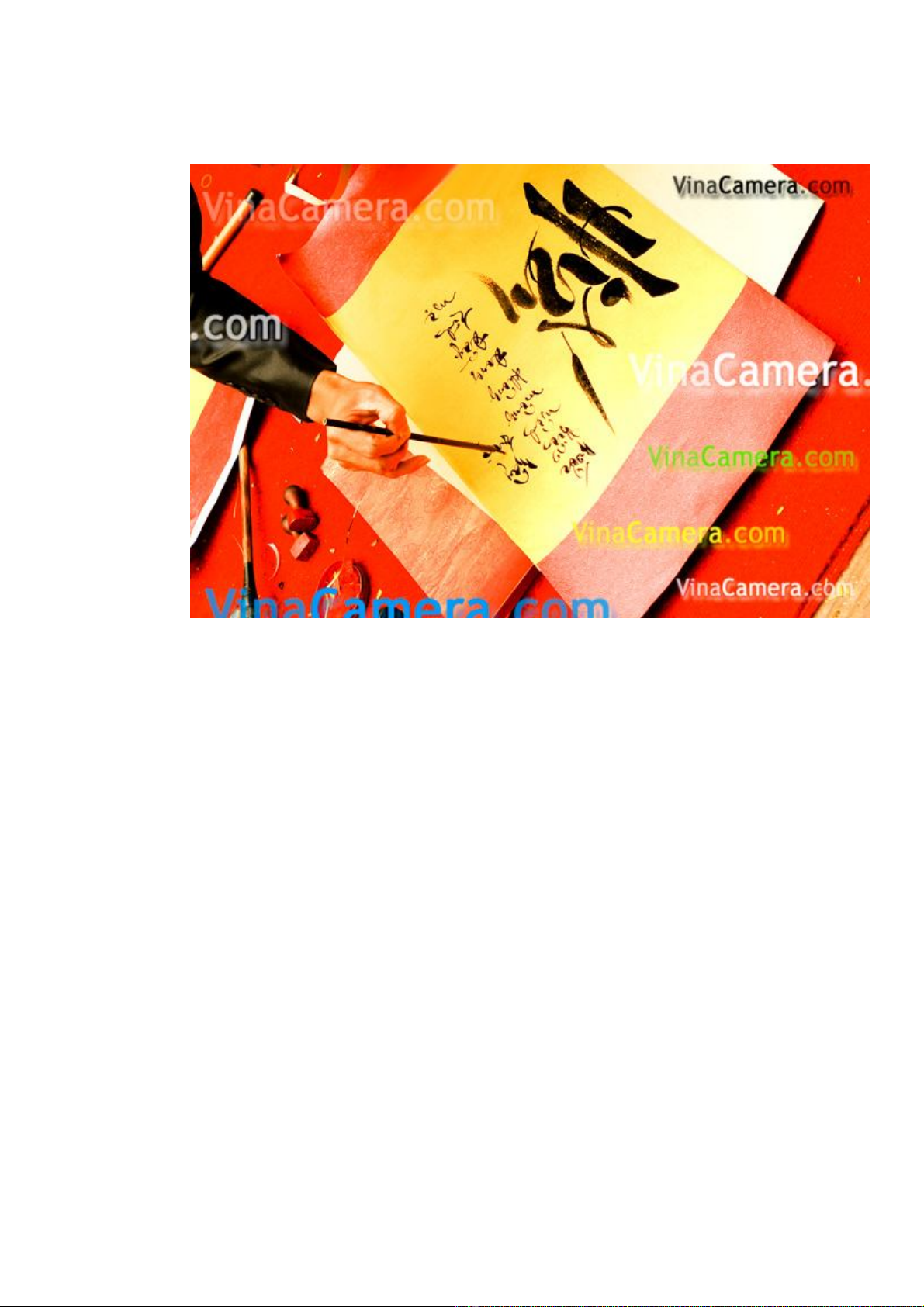
Hình 4 và 5: Vẽ thử bằng bút lông mới tạo
5. Lưu bút lông chữ ký / logo
Nếu muốn lưu bút lông này để mang sang máy tính khác sử dụng, thực hiện
như sau:
- Nhấn vào mũi tên (vòng tròn đỏ) và chọn Preset Manager. Nếu cần, lưu
lại các bút lông đã nạp vào danh sách thường dùng khi hộp thoại xác nhận xóa/lưu
xuất hiện.


![Đề cương ôn tập Bản đồ du lịch [năm hiện tại]](https://cdn.tailieu.vn/images/document/thumbnail/2025/20250809/dlam2820@gmail.com/135x160/53061754884441.jpg)


















![Câu hỏi ôn tập Kỹ thuật quay phim và chụp ảnh [chuẩn nhất]](https://cdn.tailieu.vn/images/document/thumbnail/2025/20250711/kimphuong1001/135x160/488_cau-hoi-on-tap-ky-thuat-quay-phim-va-chup-anh.jpg)




