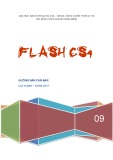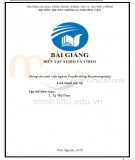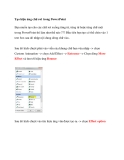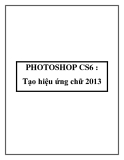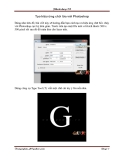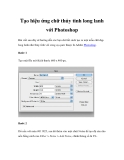ử ụ ệ ứ ư Tạo hiệu ứng chữ sử dụng Layer Style S d ng Layer Style đ t o hi u ng ch nh sau: ữ ể ạ
- T o m t file m i kích th ớ ộ ướ
ộ ề c 500px x ụ ả
i 72ppi,xong dùng công c ữ ữ
đáy b ng Layer,ch n Outer Glow và ả ọ
t đ t các thông s nh bên d i. ạ 300px n n đen,đ phân gi Horizontal Type Tool nh p vào dòng ch hocpsd.com,ch ậ màu tr ng.ắ - Click vào nút icon1 ở thi ố ế ặ ướ ư
- Click đúp chu t vào ngay hình ộ ổ ủ
thumbnails c a layer hocpsd.com trên layer Panel,đ i màu ch t tr ng thành đen. ữ ừ ắ
- M l ộ i c a s Layer Style,click chu t ổ
ọ ộ
ở ạ ử vào style "Gradient Overlay" xong ch n m t Gradient là Copper.
và thi - Ti p t c click chu t vào style "stroke" ộ ị ế ặ ế ụ t đ t các giá tr nh sau: ư
Ta s đ ẽ ượ c dòng ch nh sau: ữ ư
ả ạ
ạ ử ụ ữ ứ
ổ ể ắ ầ ệ ứ ứ ề ơ
ộ ườ ẽ ề
ố ượ ử ụ Qua bài này các b n đã hi u cách s d ng b ng Layer ể Style,các b n nên tìm hi u thêm nh ng ch c năng khác và ể thay đ i các thông s c a t ng ch c năng trong ph n Layer ố ủ ừ Style đ n m rõ h n.Có th tìm hi u thêm vài hi u ng khác ể Tạo đường viền cho chữ sử dụng Layer Style (CS4) Chúng ta s tìm hi u cách t o m t đ ng vi n cho ch hay ữ ạ ể ng nào đó b ng cách s d ng Layer Style đ i t ằ .
ả i ộ ớ
c 500px x 300px,đ phân gi ướ ậ ụ
- New m t file m i kích th 72ppi, n n đen,dùng công c Horizontal Type Tool nh p vào dòng ch "hocpsd.com" màu đ . ỏ ộ ề ữ
i b ng Layer và ướ ả
ẽ ệ ổ ớ
- click nút bên d ch n Stroke, s xu t hi n c a s Layer Style v i Style Stroke ọ đang đ ử ấ c đánh d u check ấ và có n n xanh. ề ượ
ấ ử
ồ ự
ự ư
ộ ề ệ
ể ố ệ ẽ
Ta th y trong c a s Layer Style này có ổ 2 khu v c.Khu v c ự Style bên trái g m có các Style cho chúng ta l a ch n nh Drop Shadow,Inner Shadow,.....và chúng ta ọ i Style đang làm vi c v i m t Style tên là Stroke nên hi n t ệ ệ ạ ớ ự t.Khu v c stroke này đ c tô n n xanh cho d phân bi ượ Stroke bên ph i ch a các thông s hi u ch nh cho riêng ỉ ả Style Stroke này,m i Style bên trái s có ch c năng hi u ệ ứ ch nh t ỉ ứ ỗ khung bên ph i. ả ng ng ứ ươ ở
ng vi n, ộ ể ọ ườ ề ở
ắ
t trên dòng size đ thay đ i đ r ng c a đ ổ ộ ộ ủ ể ườ ng
đây tôi ch n là 3px. ọ ề ở
- Click vào h p màu Color đ ch n màu cho đ đây tôi ch n màu tr ng. ọ - Rê con tr ượ vi n, - Trong menu Position ch n:ọ
ườ ề ng ra phía ngoài.
•
• Outside : Đ ng vi n h Inside : Đ ng vi n h ườ
ề ướ ướ ng vào trong.
• Center : Đ ng vi n b t đ u t
ề ữ ỏ tâm (c nh c a ch ) t a ủ ạ
ra hai bên. ườ Ở ắ ầ ừ ọ đây tôi ch n là Outside.
ổ ả ẽ ượ ọ ự
ậ c c p nh t ậ ổ ể ế ứ ệ ữ ả ạ ờ
Khi thay đ i nh ng ch n l a này,k t qu s đ t c th i trên file nh nên các b n c vi c thay đ i đ tìm ứ hi u.ể
ộ ộ ọ
ị
ng vi n (stroke) m c đ nh ố ủ ườ ề ặ ộ ị
ạ ọ
ặ - Bled Mode : Ch n m t ch đ hòa tr n cho Stroke, m c ế ộ đ nh là Normal. - Opacity : Đ trong su t c a đ là 100%. - Fill Type : Ch n m t lo i tô cho stroke (trong bài này là đ ộ ng vi n c a ch ). ữ ủ ườ ề
c tô màu là màu đ ng nh t và màu ồ ấ
đ
• Color : Stroke s đ ẽ ượ c ch n trong h p Color bên d ộ ọ
ượ
• Gradient : Stroke (trong bài này là đ c tô màu Gradient,khi đó bên d
i. ướ ườ ướ ẽ
ị ệ ng vi n c a ch ) ữ ủ ề ệ i s xu t hi n ấ ể ạ
ượ ữ ể ỉ ử ụ
i đây ng vi n ch ) đ . ề
đ nh ng giá tr hi u ch nh cho Gradient,các b n có th tìm t hi u thêm cách s d ng Gradient ạ • Pattern : Stroke (trong bài này là đ ườ ấ ữ ượ c ị i cũng xu t hi n nh ng giá tr ệ ướ ẫ
ự ệ ỉ tô m u pattern và bên d ữ hi u ch nh cho pattern cho chúng ta l a ch n. ọ
i là các lo i stroke v i Fill Type là ạ ớ
Hình bên d ướ Color,Gradient và Pattern.
Tạo hiệu ứng chữ nổi sử dụng Layer Style
ề c r ng và cao là 500px x 300px,n n i là 72ppi.Dùng công c Type ướ ộ ả ụ
ữ www.hocpsd.com v i font Arial và ớ
- New file m i kích th ớ màu xanh nh t,đ phân gi ạ ộ Tool nh p vào dòng ch size ch kho ng 48 (các b n có th ch n font,size tùy ý). ả ậ ữ ể ạ ọ
ả
Layer Style - Trên b ng Layer click vào nút Add cu i b ng và ch n Bevel and Emboss... ố ả ọ ở
ử ư ẽ ệ ấ S xu t hi n c a s layer Style nh sau: ổ
ả
ể Trên đây là b ng Layer Style t ng ổ ề ấ
ử ụ ố
ầ
ư th ,trong đó có r t nhi u Style cho chúng ta s d ng nh : Drop Shadow,Inner Shadow,Out Glow......và cu i cùng là Stroke.Lúc đ u do chúng ta ch n Style là Bevel and Emboss ọ và tô màu xanh,chúng ta có nên Style này s có d u check ẽ ấ
ộ ộ ố ượ
ọ ượ ặ ẽ k bên.T ế
ữ ẽ ỉ
ụ c ch n thì s có d u check ố ệ ệ ả ạ ỉ
ể
ng,Style th áp d ng m t ho c nhi u Style cho m t đ i t ề ể ng ng v i nào đ ớ ứ ươ ấ vùng m i Style s có nh ng thông s hi u ch nh khác nhau ở ỗ bên ph i (vùng A) cho chúng ta hi u ch nh.Trong ph m vi bài này chúng ta ch tìm hi u Style Bevel and Emboss,nên tôi s ẽ ỉ không nói v nh ng Style khác. ữ ề
ằ
dòng style các b n th y có các ch n l a là Outer ở ọ ự ấ
ạ ạ
- Khu v c ự Structure (n m trong vùng A trên hình minh h a) , ạ ọ Bevel (vát phía bên ngoài),Inner Bevel( vát vào bên trong),Emboss (ch m n i), Pillow Emboss (ch m chìm) các ổ b n ch n Emboss đ t o hi u ng ch n i. ữ ổ ệ ứ ể ạ ạ ọ
ướ
ố ng (direction),kích th ả ứ ổ ị
ự Structure nh đư ộ - Khi thay đ i các thông s trong khu v c ổ c (size),k t qu s sâu (depth),h ả ẽ ế ướ c p nh t t c thì trên file nh,nên các b n c thay đ i giá tr ạ ậ thông s này đ n khi nào v a ý thì thôi. ậ ứ ố ừ ế
ể ể
ị ụ ể ặ ộ
ổ Nh p giá - Khu v c ự Shading (dùng đ ki m soát bóng đ ): ậ tr c th vào h p s c a Angle ho c rê di chuy n d u + ấ ể trong vòng tròn đ ch n h ng đ bóng cho Style này. ố ủ ọ ướ ể ổ
ể
ặ ộ ị
ủ ặ ắ
• Vùng Hightlight Mode cho phép chúng ta ki m soát ố Blending mode (m c đ nh là Screen),đ trong su t (Opacity) và màu (m c đ nh là màu tr ng) c a vùng ị "bóng sáng".
ể
• Vùng Shadow Mode cho phép chúng ta ki m soát ố Blending mode (m c đ nh là Multiply),đ trong su t ị ặ ộ
ặ ủ
ố ổ ạ ể
ự ủ ử
ấ ướ ứ
ể ọ
ư ụ ố ổ
ệ ứ ấ ộ
ạ ệ ứ ạ ữ ẽ ề ẽ
(Opacity) và màu (m c đ nh là màu đen) c a vùng ị i".Các b n thay đ i các thông s này đ tìm "bóng t ố ổ khu v c Style (khu v c bên trái c a c a s hi u.ể ự Ở i dòng Bevel and Emboss,các b n Layer Style),bên d ạ th y có thêm hai ch c năng con là Contour và Texture ọ c ch n.Các b n có th ch n trong tr ng thái ch a đ ạ ượ thêm hi u ng ph này,n u mu n thay đ i thông s cho ố ế nó thì b n nh p chu t vào dòng hi u ng đó và khi đó ấ n n ch s có màu xanh đ m và bên trái s có d u ậ check .
Hình minh h a bên d ọ
ủ i áp d ng m t ộ ướ ụ s hi u ng con c a Style Bevel and Emboss ố ệ ứ .
ộ ụ
ẽ
- Khi áp d ng m t Layer Style cho m t đ i t trên b ng Layer (Layer Panel)s xu t hi n bi u t ả ng ng,nh p chu t vào bi u t Layer t ứ ươ Style đó đ t ể ắ ộ t hi u ng,nh p l n n a s b t l ấ ầ ộ ố ượ ệ ấ ể ượ ữ ng nào đó thì ở ng ể ượ ng con m t trên ắ i hi u ng. ệ ứ ấ ệ ứ ẽ ậ ạ
ỉ ố ế ử
ả i cho chúng ta ch nh s a. - N u mu n ch nh s a hay b sung thêm Style cho đ i t ố ượ ng ổ nào đó thì nh p đúp chu t vào style (trên b ng layer),khi đó ấ c a s Layer Style s m ra l ạ ử ộ ẽ ở ử ổ ỉ
- Các b n có th copy m t Layer Style ể ộ
ằ ả
ộ ọ ệ ạ ố ả ụ
ẽ
ạ b ng cách click chu t ph i vào Layer đã có Style mà b n ạ ộ mu n copy và ch n l nh Copy Layer Style,xong click chu t ph i vào Layer mà b n mu n áp d ng Style đó và ch n ọ ố Paste Layer Style,khi đó hai Layer này s có Style hoàn toàn gi ng nhau. ố
ạ ả
ộ ng thùng rác ụ ể
ố ượ ế ả
- Mu n xóa m t Style nào đó các b n rê Style đó th vào ố bi u t ấ . Có th áp d ng Layer Style cho b t ể ượ kỳ m t Layer nào (không ph i background) mà không nh t ấ ộ ả thi ng văn b n Text. t ph i là đ i t ả __________________