
PH N II: THÍ NGHI M MÔ PH NG M CH ĐI N TẦ Ệ Ỏ Ạ Ệ Ử
Bài 1: MÔ PH NG M CH KHU CH Đ I E CHUNGỎ Ạ Ế Ạ
A. M C ĐÍCHỤ
S d ng Schematics k t h p v i PSpice và Probe trong ph n m m Design Center 5.4,ử ụ ế ợ ớ ầ ề
bài thí nghi m này giúp cho sinh viên có th mô ph ng trên máy tính m ch khu ch đ i CE.ệ ể ỏ ạ ế ạ
D a trên các k t qu phân tích và Probe xác đ nh: ự ế ả ị
1. T ng tr vào và ra.ổ ở
2. Đ l i đi n áp, đ l i công su t.ộ ợ ệ ộ ợ ấ
3. Quan h pha gi a tín hi u vào và ra. ệ ữ ệ
4. Đáp ng t n s và băng thông. ứ ầ ố
B. TÓM T T LÝ THUY TẮ Ế
- Xem tóm t t lý thuy t bài M ch Khu ch Đ i E Chung (ph n c ng).ắ ế ạ ế ạ ầ ứ
- Tìm hi u ph n m m Design Center Eval 5.4 trong giáo trình M ch Đi n T 1 - Lêể ầ ề ạ ệ ử
Ti n Th ng, ph n ph l c D trang 230.ế ườ ầ ụ ụ
- Các b c ti n hành mô ph ng m ch:ướ ế ỏ ạ
I. V s đ m ch trong Schematics Editorẽ ơ ồ ạ
1. Kh i đ ng Shematics - t o m t s đ m iở ộ ạ ộ ơ ồ ớ
M ph n m m Design Center 5.4, kh i đ ng ở ầ ề ở ộ Shematics b ng cách dùngằ
chu t double-click vào icon ộShematics ta s có m t trang tr ng đ v sẽ ộ ắ ể ẽ ơ
đ . ồ
ồMu n t o m t s đ m i vào menu File / ch n New.ố ạ ộ ơ ồ ớ ọ
ọMu n m m t s đ đã có s n vào menu File / ch n Open.ố ở ộ ơ ồ ẵ ọ
2. L y các linh ki n và đ t vào s đ m chấ ệ ặ ơ ồ ạ
Đ l y các linh ki nể ấ ệ n Ctrl-G ho c m menu Draw / ch n Get New Part, xu tấ ặ ở ọ ấ
hi n Add Part dialog box. N u bi t tên linh ki n c n tìm đánh th ng tên linh ki n vào, r iệ ế ế ệ ầ ẳ ệ ồ
ch n OK. N u không bi t tên linh ki n ch n Browse, Get Part dialog box xu t hi n, ch nọ ế ế ệ ọ ấ ệ ọ
th vi n ch a linh ki n c n tìm ph n danh sách th vi n (Library), ch n linh ki n c nư ệ ứ ệ ầ ở ầ ư ệ ọ ệ ầ
tìm danh sách bên trái (ch a tên các linh ki n có trong th vi n t ng ng), r i ch nở ứ ệ ư ệ ươ ứ ồ ọ
OK hay đánh ENTER.
M t s linh ki n th ng dùngộ ố ệ ườ
Part name Library
Đi n trệ ở R analog.slb
Bi n trế ở R_var analog.slb
T đi nụ ệ C analog.slb
Cu n dây ộL analog.slb
Transistor NPN Q2N2222 eval.slb
Transistor PNP Q2N2907A eval.slb
Diod D1N4148 eval.slb
Diod Zenner D1N750 eval.slb
Opamp UA741 eval.slb
Ngu n áp SINồVSIN source.slb
Ngu n áp DCồVSRC source.slb
Analog ground AGND port.slb
Sau khi ch n linh ki n xong, cursor có hình linh ki n đã ch n. Di chuy n cursorọ ệ ệ ọ ể
đ n v trí c n đ t r i click phím trái c a chu t đ đ t linh ki n. Mu n đ t thêm linh ki nế ị ầ ặ ồ ủ ộ ể ặ ệ ố ặ ệ
27

v a ch n vào m t v trí khác, ta ch vi c di chuy n cursor đ n v trí c n đ t và click phímừ ọ ộ ị ỉ ệ ể ế ị ầ ặ
trái c a chu t. Đ k t thúc vi c đ t click 1 l n phím ph i c a chu t.ủ ộ ể ế ệ ặ ầ ả ủ ộ
Đ quay linh ki nể ệ 900 n Ctrl-R (Rotate)ấ
Đ có nh đ i x ngể ả ố ứ g ng n Ctrl-F (Flip)ươ ấ
Đ t tên, giá tr và các thu c tính cho các linh ki n: ặ ị ộ ệ mu n đ t tên cho linh ki nố ặ ệ
dùng chu t double-click vào nhãn c a nó, xu t hi n dialog box là Edit Referenceộ ủ ấ ệ
Designater, đánh tên linh ki n vào ph n Package Reference Designator, xong ch n OK.ệ ầ ọ
Mu n đ t giá tr cho linh ki n ví d R, C, L double-click vào linh ki n, đi n giá tr vàoố ặ ị ệ ụ ệ ề ị
ph n VALUE. ầ
- Bi n tr R_var có giá tr R=VALUE*SET + 0.001, khi đ t giá tr cho bi n trế ở ị ặ ị ế ở
ph i đ t giá tr cho VALUE và SET.ả ặ ị
- Ngu n áp VSIN: đ t các giá tr cho các tham s sauồ ặ ị ố
DC=(đ tr ng)ể ố
AC=biên đ c a tín hi u đ c s dung khi phân tích t n s (phân tích AC)ộ ủ ệ ượ ử ầ ố
voff=0
vampl=biên đ c a tín hi u đ c s d ng khi phân tích quá độ ủ ệ ượ ử ụ ộ
freq=t n s c a tín hi uầ ố ủ ệ
td=0
df=0
phase=0
- Ngu n áp m t chi u VSRC: đ t giá tr cho các tham s sauồ ộ ề ặ ị ố
DC=giá tr ngu n 1 chi uị ồ ề
AC=(đ tr ng)ể ố
tran=(đ tr ng)ể ố
M t s l u ý khi đ t giá tr :ộ ố ư ặ ị
Cách kí hi u đ n v (cho đi n tr , t đi n, đi n áp, dòng đi n, t n s …)ệ ơ ị ệ ở ụ ệ ệ ệ ầ ố
f(femto)=10-15 u(micro)=10-6 MEG(mega)=106
p(pico)=10-12 m(mili)=10-3 G(giga)=109
n(nano)=10-9 K(kilo)=103T(tera)=1012
Các kí hi u trên đ u nh nhau đ i v i ch hoa và ch th ng.ệ ề ư ố ớ ữ ữ ườ
Ví d :ụR1 có giá tr 18k t c là18 kilo Ohm. ị ứ
C3 có giá tr 100u t c là 100 micro Fara.ị ứ
Ngu n V1 có giá tr 2 t c là 2 Volt.ồ ị ứ
Ngu n I2 có giá tr 30m t c là 30mili Amper.ồ ị ứ
T n s f có giá tr 1 MEG t c là 1 mega Hzầ ố ị ứ
28

3. N i dây gi a chân các linh ki nố ữ ệ
ệĐ n i dây gi a các linh ki n n Ctrl-W ho c m menu Draw / ch n Wireể ố ữ ệ ấ ặ ở ọ
ọCursor có hình bút chì, click phím trái đ bể ắt đ u v .ầ ẽ
ẽDi chuy n chu t đ kéo dài dây n i.ể ộ ể ố
ốClick phím trái c a chu t đ t o m t góc vuông, và ti p t c v .ủ ộ ể ạ ộ ế ụ ẽ
ẽDouble click phím trái đ k t thúc n i dây đ ng th i k t thúc luôn ch để ế ố ồ ờ ế ế ộ
n i dây.ố
* Đ đánh d u nh ng đi m mu n xem trên m ch khi đã ch y PSpice và Probe vàoể ấ ữ ể ố ạ ạ
menu Markers c a Schematics / ch n Mark Voltage / level. ủ ọ
4. C t s đấ ơ ồ
ồCh n File / Ch n Saveọ ọ
ọĐánh tên s đ vào ph n tên file c a dialog box.ơ ồ ầ ủ
ủCh n OKọ
II. Ch y PSpice đ mô ph ng m chạ ể ỏ ạ
1. Ch n ch đ phân tích (Analysis / Setup … )ọ ế ộ
Tr c khi ch y PSpice và Probe trong Shematics, tùy thu c vào yêu c u bài thíướ ạ ộ ầ
nghi m ph i ch n ch đ phân tích thích h p (DC, AC, Transient …), có nhi u ch đệ ả ọ ế ộ ợ ề ế ộ
phân tích nh ng các bài thí nghi m ch y u s d ng phân tích AC (AC Sweep) và phânư ệ ủ ế ử ụ
tích quá đ (Transient). ộộĐ xác đ nh đáp ng t n s c a m ch vào menu Analysis c a Shematics /ể ị ứ ầ ố ủ ạ ủ
ch n Setup, xu t hi n Analysis Setup dialog box, kích chu t vào AC Sweepọ ấ ệ ộ
đ cài đ t nh sau:ể ặ ư
+ Trong AC Sweep Type ch n Decade.ọ
+ Trong Sweep Parameters đ t giá tr cho các thông s :ặ ị ố
-Pts/Decade (s l ng đi m tính toán trong 1 Decade, giá tr m cố ượ ể ị ặ
nhiên là 101)
-Start Freq (t n s kh i đ u th ng ch n là 1, chú ý ph i khác 0)ầ ố ở ầ ườ ọ ả
-End Freq (t n s k t thúc)ầ ố ế
Đáp ng t n s đ c tính toán khi ngu n có t n s quét t t n s kh i đ uứ ầ ố ượ ồ ầ ố ừ ầ ố ở ầ
đ n t n s k t thúc.ế ầ ố ế
+ Nh n chu t vào nút OK đ thoát v Analysis Setup dialog box.ấ ộ ể ề
Trong Analysis Setup dialog box nh n chu t vào ô vuông nh bên trái m cấ ộ ỏ ụ
AC Sweep. Nh n OK đ k t thúc cài đ t ho c ch n nh ng phân tích khác.ấ ể ế ặ ặ ọ ữ
ữĐ xác đ nh đáp ng quá đ c a m ch (Xác đ nh dòng đi n, đi n áp t i t tể ị ứ ộ ủ ạ ị ệ ệ ạ ấ
c các đi m trong m ch theo th i gian) vào menu Analysis / ch n Setup, sauả ể ạ ờ ọ
đó kích chu t vào Transient đ cài đ t nh sau:ộ ể ặ ư
+ Print Step: b c in các đi m c a đáp ng.ướ ể ủ ứ
+ Final Time (th i gian k t thúc): ch n giá tr g p 2-3 l n chu kỳ tín hi u.ờ ế ọ ị ấ ầ ệ
+ Nh n chu t vào nút OK đ thoát v Analysis Setup dialog box.ấ ộ ể ề
Nh n chu t vào ô vuông nh bên trái m c Transient. Nh n OK đ k t thúcấ ộ ỏ ụ ấ ể ế
cài đ t ho c ch n nh ng phân tích khác.ặ ặ ọ ữ
2. Ch y PSpice và Probeạ
Sau khi cài đ t các ch đ phân tích, đ ch y PSpice nh n phím F11 ho c vàoặ ế ộ ể ạ ấ ặ
menu Analysis / ch n Run PSpice. ọ
Sau khi mô ph ng xong Probe s đ c ch y t đ ng. N u không, có th ch yỏ ẽ ượ ạ ự ộ ế ể ạ
Probe trong Shematics b ng cách vào menu Analysis / ch n Run Probe ho c tr c khi ch yằ ọ ặ ướ ạ
PSpice vào menu Analysis / ch n Probe Setup, trong Auto-run Option / ch n Automaticcallyọ ọ
Run Probe After Simulator.
29

D a vào Probe đ xem đáp ng t n s ho c quá đ t i t t c các đi m trongự ể ứ ầ ố ặ ộ ạ ấ ả ể
m ch. Vào menu Plot / ch n AC đ xem đáp ng t n s hay ch n Transient đ xem quáạ ọ ể ứ ầ ố ọ ể
đ .ộ
Sau khi ch y Probe, s xu t hi n đ th c a nh ng đi m đã đ c đánh d u trênạ ẽ ấ ệ ồ ị ủ ữ ể ượ ấ
m ch (Đánh d u b ng cách vào menu Markers c a Schematics / ch n Mark Voltage/level).ạ ấ ằ ủ ọ
Đ xem đ th t i nh ng đi m khác vào menu Trace c a Probe / ch n Add, xu tể ồ ị ạ ữ ể ủ ọ ấ
hi n 1 danh sách các đi m trong m ch, ch n các đi m c n xem, xong ch n OK.ệ ể ạ ọ ể ầ ọ
Đ xác đ nh giá tr t i m t v trí trên đ th vào menu Tools c a Probe / ch nể ị ị ạ ộ ị ồ ị ủ ọ
Cursor / ch n Display.ọ
Mu n xem các k t qu chi ti t khác vào menu Analysis c a Schematics / ch nố ế ả ế ủ ọ
Examine Output ho c vào menu File c a PSpice / ch n Examine Output. ặ ủ ọ
3. S a sai: ử
Trong Shematics n u v s đ b sai, b h m ch ho c cài đ t các giá tr , thu cế ẽ ơ ồ ị ị ở ạ ặ ặ ị ộ
tính các linh ki n sai, không đ y đ thì khi ch y PSpice s báo error: ệ ầ ủ ạ ẽ
“ ERC : Netlist / ERC errors - netlist not created ”. Sau khi nh n OK s xu t hi n ấ ẽ ấ ệ
Error list li t kê các l i sai, s a các l i sai này trong Shematics và ch y l iệ ỗ ử ỗ ạ ạ
PSpice.
N u cài đ t các ch đ phân tích sai ho c mô ph ng sai linh ki n nào đó thì khiế ặ ế ộ ặ ỏ ở ệ
ch y PSpice s báo sai trong Shematics là “ (Simulation error) Part: tên linh ki n b sai” vàạ ẽ ệ ị
trong PSpice báo
" Circuit has errors … run aborted
See output file for details "
Vào output file xem các l i sai b ng cách: ỗ ằ
+ Trong PSpice vào menu File / Ch n Examine Output.ọ
+ Ho c trong Shematics vào menu Analysis / Ch n Examine Output. S aặ ọ ử
các l i sai này và ch y l i PSpice.ỗ ạ ạ
30
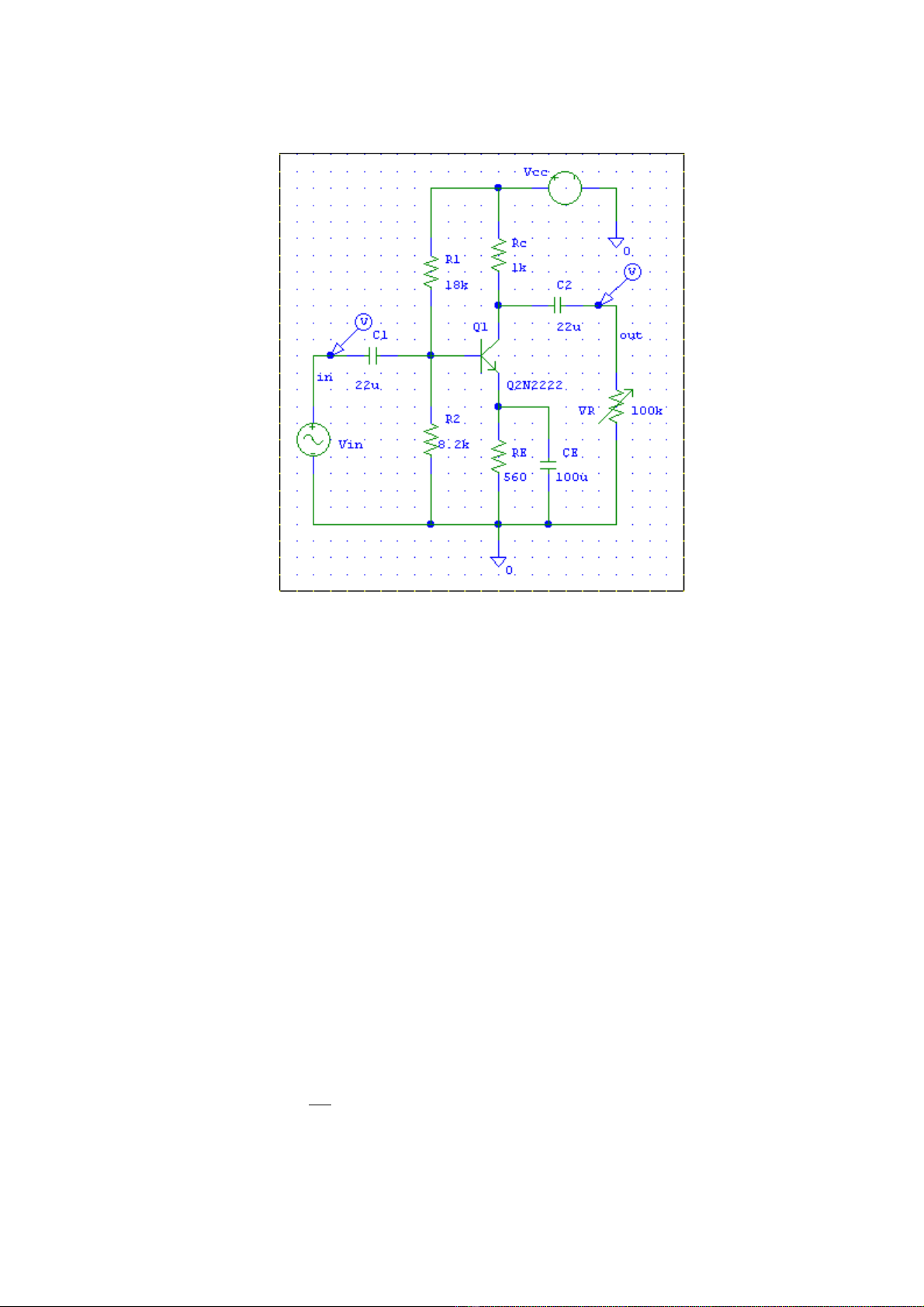
C. TRÌNH T THÍ NGHI MỰ Ệ
Hình 1
T ng tr vàoổ ở
1. Dùng Schematics v s đ m ch nh hình 1, cài đ t giá tr cho các linh ki nẽ ơ ồ ạ ư ặ ị ệ
trong m ch, ch nh bi n tr VR ạ ỉ ế ở ≥ 100KΩ .
2. Tín hi u đ u vào Vệ ầ in là tín hi u sin t n s 1KHz, biên đ đ c ch n sao cho tínệ ầ ố ộ ượ ọ
hi u ra không b méo d ng (nên ch n c mV).ệ ị ạ ọ ở
3. Vào menu Analysis / ch n Setup / cài đ t 2 ch đ phân tích là AC Sweep vàọ ặ ế ộ
Transient (nh đã gi i thi u trong ph n tóm t t lý thuy t)ư ớ ệ ầ ắ ế
V i AC Sweep đ t các tham s sau: ớ ặ ố
+ Trong AC Sweep Type ch n Decade.ọ
+ Trong Sweep Parameters đ t giá tr cho các thông s :ặ ị ố
- Pts/Decade:101
- Start Freq: 1
- End Freq: 10MEG
V i Transient đ t các tham s sau:ớ ặ ố
+ Print Step: 0.03m
+ FinalTime : 3m (vì t n s tín hi u vào là 1KHz nên chu kì là 1ms, do đó ch nầ ố ệ ọ
th i gian k t thúc g p 2-3 l n chu kì tín hi u ) ờ ế ấ ầ ệ
Vào menu Analysis / ch n Run PSpice đ mô ph ng m ch.ọ ể ỏ ạ
4. Sau khi Probe đ c kh i đ ng / ch n Transient (ho c vào menu Plot c aượ ở ộ ọ ặ ủ
Probe / ch n Transient) đ xác đ nh giá tr đi n áp đ nh đ nh c a Vọ ể ị ị ệ ỉ ỉ ủ in, và giá trị
dòng đi n đ nh đ nh c a iệ ỉ ỉ ủ in (t c là dòng đi n qua Cứ ệ 1)
5. Tính
RV
i
in
in
in
=
T ng tr raổ ở
31

![Đề thi trắc nghiệm Kỹ thuật mạch điện tử: Tổng hợp [Năm]](https://cdn.tailieu.vn/images/document/thumbnail/2025/20250920/kimphuong1001/135x160/23481758356189.jpg)


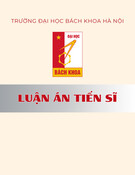











![Báo cáo thí nghiệm Nhiệt động kỹ thuật [Chuẩn nhất]](https://cdn.tailieu.vn/images/document/thumbnail/2025/20250830/danpham231003@gmail.com/135x160/37481756886077.jpg)




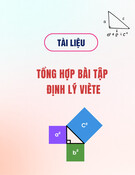


![Bài tập so sánh hơn và so sánh nhất của tính từ [kèm đáp án/mới nhất]](https://cdn.tailieu.vn/images/document/thumbnail/2025/20250808/nhatlinhluong27@gmail.com/135x160/77671754900604.jpg)
![Tài liệu tham khảo Tiếng Anh lớp 8 [mới nhất/hay nhất/chuẩn nhất]](https://cdn.tailieu.vn/images/document/thumbnail/2025/20250806/anhvan.knndl.htc@gmail.com/135x160/54311754535084.jpg)




![Tài liệu Lý thuyết và Bài tập Tiếng Anh lớp 6 [Mới nhất]](https://cdn.tailieu.vn/images/document/thumbnail/2025/20250802/hoihoangdang@gmail.com/135x160/18041754292798.jpg)





