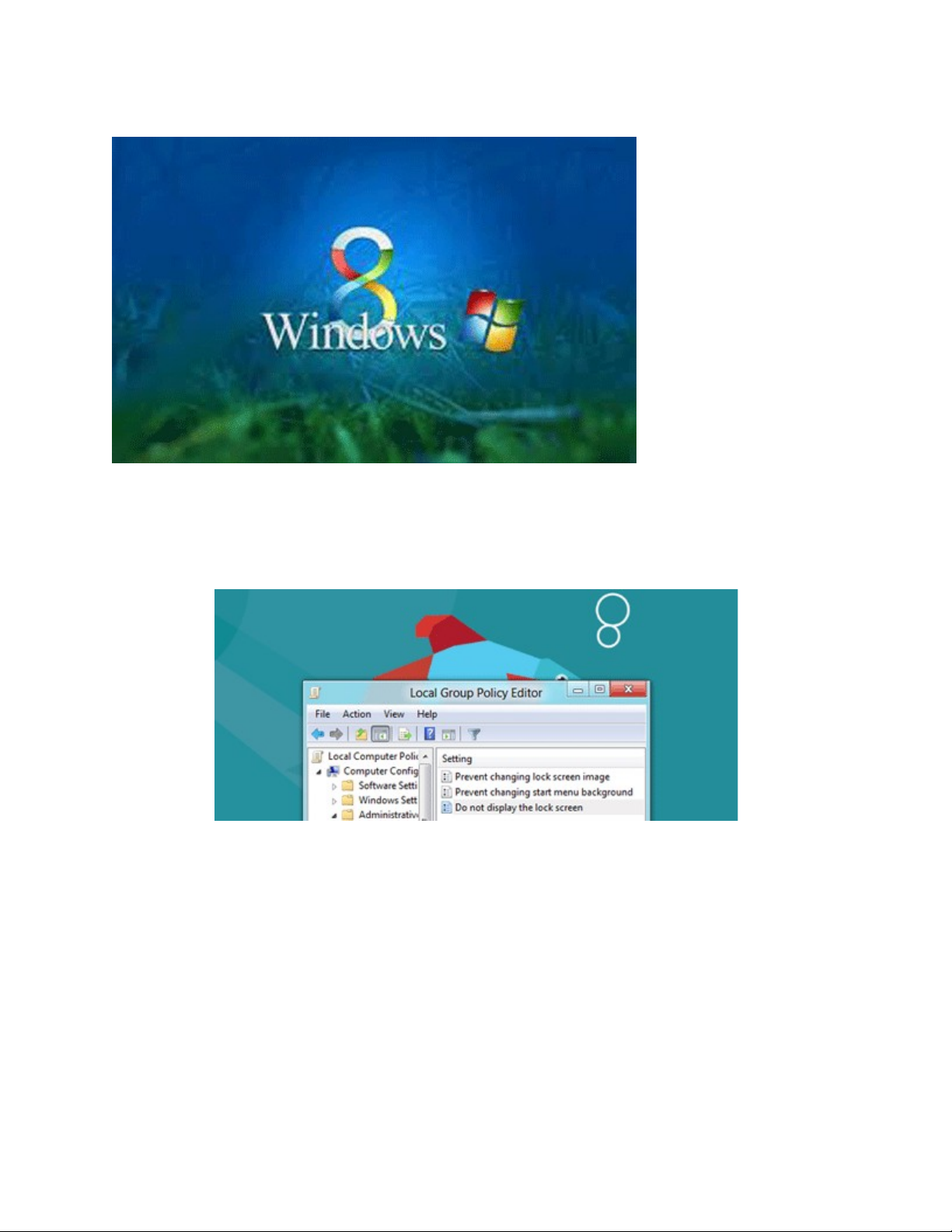
6 th thu t cho Windows 8 có th b n ch a bi tủ ậ ể ạ ư ế
Windows 8 đã có nh ng thay đ i đáng k v tính năng và giao di n đ h a soữ ổ ể ề ệ ồ ọ
v i các phiên b n Windows tr c đây. Nh ng cũng chính nh ng thay đ i đ tớ ả ướ ư ữ ổ ộ
ng t này l i khi n ng i dùng c m th y b i r i khi s d ng. Bài vi t đ aộ ạ ế ườ ả ấ ố ố ử ụ ế ư
ra m t s th thu t đ n gi n trong Windows 8 mà ng i dùng nên bi t n uộ ố ủ ậ ơ ả ườ ế ế
th c s mu n làm ch h đi u hành m i m này.ự ự ố ủ ệ ề ớ ẻ
T t màn hình khóaắ
Windows 8 hi n th m t màn hình khóa (lock screen) khi ng i dùng kh i đ ngể ị ộ ườ ở ộ
l i máy tính, đăng xu t hay khóa máy. Màn hình này r t đ p m t nh ng l i vôạ ấ ấ ẹ ắ ư ạ
tình khi n ng i dùng ph i thêm m t thao tác phím n a m i t i quá trình đăngế ườ ả ộ ữ ớ ớ
nh p. Ta có th t t hoàn toàn màn hình khóa này đi m c dù Microsoft đã gi u tùyậ ể ắ ặ ấ
ch n này r t k .ọ ấ ỹ






























