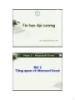Thủ thuật về Office Excel 2010
125
lượt xem 20
download
lượt xem 20
download
 Download
Vui lòng tải xuống để xem tài liệu đầy đủ
Download
Vui lòng tải xuống để xem tài liệu đầy đủ
Thủ thuật Office Excel 2010_Tạo mục lục Nếu bạn đã tốn quá nhiều thời gian trong một workbook (bảng tính) với rất nhiều worksheet (trang tính), Khi đó, ta nên lập một chỉ mục các trang tính đang có để thuận tiện cho việc điều hướng trong bảng tính. Bạn có thể tạo một chỉ mục trong một vài cách: bằng tay, tự động tạo ra bởi mã VBA, hoặc là sử dụng trình đơn tùy chọn theo ngữ cảnh.
Chủ đề:
Bình luận(0) Đăng nhập để gửi bình luận!

CÓ THỂ BẠN MUỐN DOWNLOAD