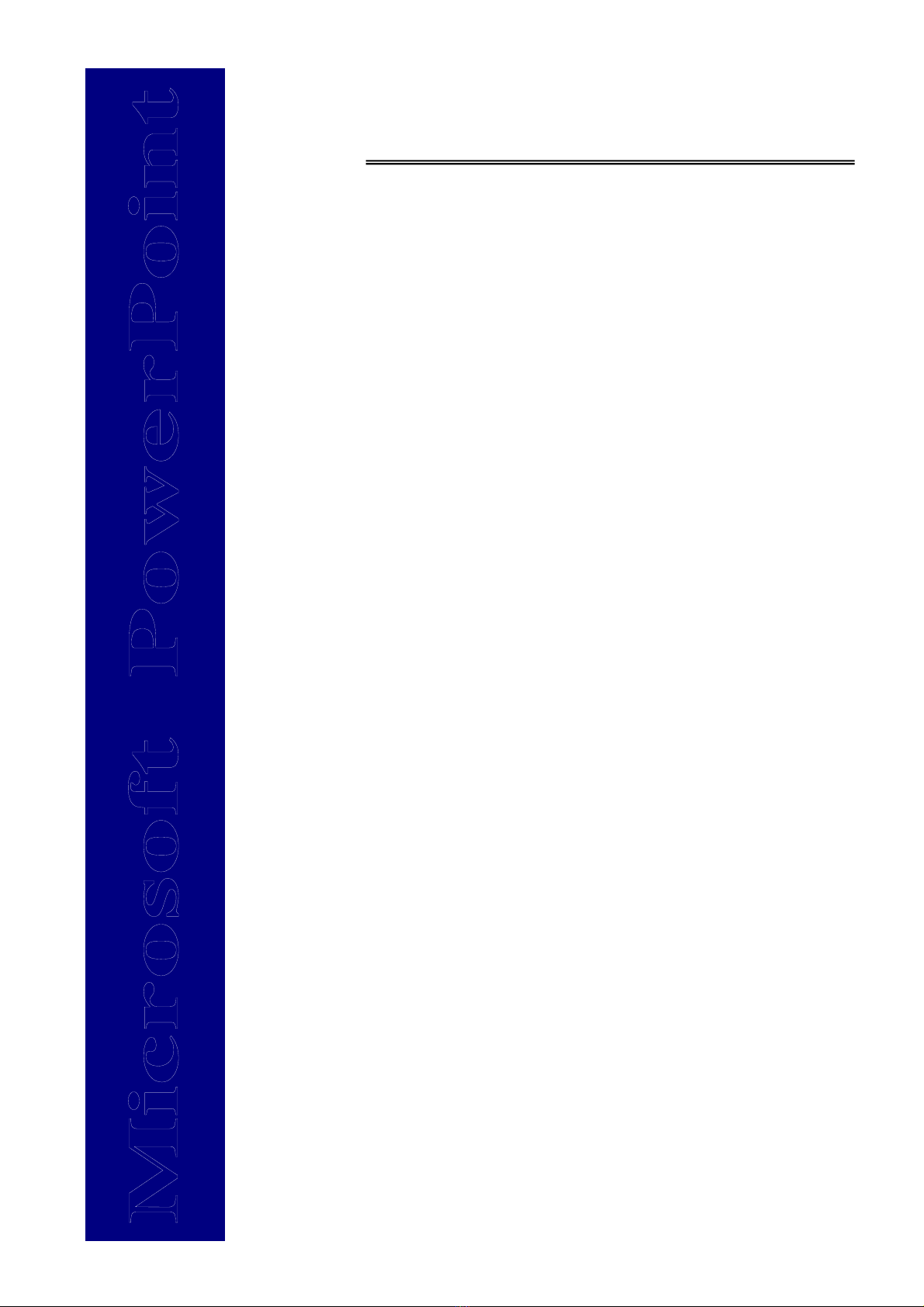
Chöông Trình Giaûng Daïy Kinh Teá Fulbright
Chöông Trình Ñaøo Taïo Moät Naêm
Veà Kinh Teá Hoïc ÖÙng Duïng Cho Chính Saùch Coâng
T
TR
RÌ
ÌN
NH
H
D
DI
IE
EÃÃN
N
B
BA
AÙÙO
O
C
CA
AÙÙO
O
B
BA
AÈÈN
NG
G
P
PO
OW
WE
ER
RP
PO
OI
IN
NT
T
Phoøng maùy tính, naêm 2004
BIEÂN SOAÏN: TRAÀN THANH PHONG
In laàn thöù 2

Muïc luïc
YZ
Baøi 1. Giôùi thieäu PowerPoint .................................................................................................... 1
1. Nhöõng khaû naêng cuûa PowerPoint...........................................................................................1
2. Khaûo saùt giao dieän PowerPoint
a. Thanh thöïc ñôn...............................................................................................................1
b. Thanh coâng cuï ................................................................................................................2
c. Thanh ñònh daïng.............................................................................................................2
d. Caùc cheá ñoä hieån thò cuûa PowerPoint...............................................................................3
3. Môû vaø ñoùng chöông trình Powerpoint....................................................................................4
a. Khôûi ñoäng chöông trình Powerpoint...............................................................................4
b. Ñoùng chöông trình PowerPoint.......................................................................................5
Baøi 2. Taïo moät trình dieãn cô baûn .............................................................................................. 6
1. Taïo moät trình dieãn söû duïng AutoContent Wizard ..................................................................6
2. Taïo moät trình dieãn döïa treân moät trình dieãn ñang coù ..............................................................9
3. Taïo moät trình dieãn söû duïng moät maãu döïng saün (design template).........................................9
4. Töï thieát keá moät trình dieãn (blank presentation) ...................................................................11
5. Caùc thao taùc vôi taäp tin (files) vaø thö muïc (folders).............................................................11
a. Löu (save) moät taäp tin trình dieãn..................................................................................13
b. Môû (open) moät taäp tin trình dieãn ..................................................................................14
c. Xoùa (delete) taäp tin ......................................................................................................16
d. Ñoåi teân (remane) taäp tin...............................................................................................16
e. Sao cheùp (copy) taäp tin.................................................................................................17
f. Di chuyeån (move) taäp tin..............................................................................................17
g. Choïn nhieàu taäp tin ........................................................................................................17
h. Thay ñoåi thö muïc laøm vieäc maëc ñònh trong PowerPoint...............................................18
Baøi 3. Hieäu chænh trình dieãn .................................................................................................... 19
1. Caùc thao taùc vôùi caùc slide.....................................................................................................19
a. Cheøn theâm slide............................................................................................................19
b. Nhaân baûn (duplicate) caùc slide trong baøi trình dieãn .....................................................19
c. Di chuyeån vaø sao cheùp caùc slide giöõa caùc trình dieãn....................................................20
d. Xoùa boû caùc slide ...........................................................................................................21
e. Saép xeáp laïi caùc slide.....................................................................................................21
f. Laøm aån vaø hieän slide....................................................................................................22
2. Söû duïng Slide master vaø Title Master..................................................................................24
3. Thay ñoåi daùng veû cuûa trình dieãn söû duïng maãu döïng saün......................................................25
4. Taïo caùc hieäu öùng phoái maøu vaø maøu neàn ..............................................................................27
a. AÙp duïng moät hieäu öùng phoái maøu döïng saün...................................................................27
b. Taïo moät hieäu öùng phoái maøu..........................................................................................27
c. AÙp duïng moät maøu neàn ..................................................................................................29
d. AÙp duïng hieäu öùng Gradient cho maøu neàn.....................................................................30
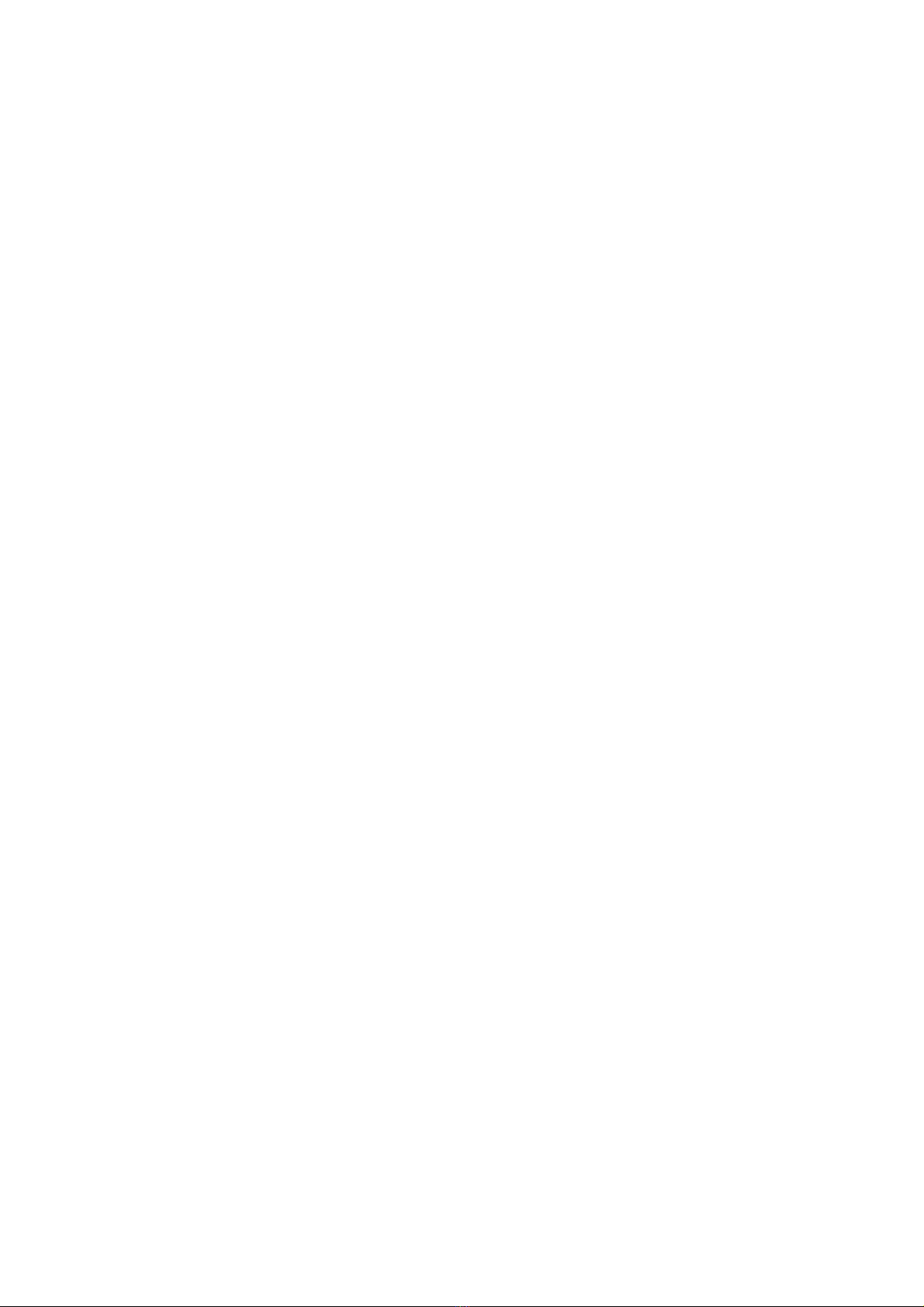
e. AÙp duïng hieäu öùng Texture cho maøu neàn ......................................................................32
f. AÙp duïng hieäu öùng Pattern cho maøu neàn .......................................................................33
g. AÙp duïng hieäu öùng hình aûnh (Picture) cho maøu neàn ......................................................34
5. Theâm vaên baûn vaøo slide vaø ñònh daïng vaên baûn....................................................................36
a. Theâm vaên baûn vaøo slide ...........................................................................................36
b. Duøng hoäp thoaïi Font ñònh daïng vaên baûn...................................................................37
c. Duøng thanh ñònh daïng (Formatting)..........................................................................38
d. Thay theá font chöõ trong baøi trình dieãn......................................................................39
e. Thay ñoåi daïng cuûa chöõ..............................................................................................40
f. Thieát laäp khoaûng caùch doøng (paragraph) ..................................................................40
g. Söû duïng bullets .........................................................................................................41
h. Söû duïng chöùc naêng ñaùnh soá ñaàu doøng.......................................................................43
6. Theâm caùc WordArt...............................................................................................................44
7. Veõ caùc hình treân slide ..........................................................................................................47
8. Theâm caùc ClipArt.................................................................................................................50
9. Theâm caùc ñoà thò vaøo slide (Chart)........................................................................................52
10. Theâm caùc baûng bieåu (Table)..............................................................................................56
11. Theâm sô ñoà hình caây vaøo slide (Organization Chart).........................................................59
12. Theâm aâm thanh (audio) vaø caùc ñoaïn phim (video) vaøo slide.............................................62
a. Theâm aâm thanh vaø phim aûnh töø Microsoft gallery ...................................................62
b. Theâm taäp tin aâm thanh cuûa rieâng baïn vaøo trình dieãn................................................63
c. Theâm taäp tin phim aûnh cuûa rieâng baïn vaøo trình dieãn................................................64
Baøi 4. Taïo caùc hieäu öùng ........................................................................................................... 66
1. Thieát laäp caùc hieäu öùng chuyeån tieáp slide .............................................................................66
2. Söû duïng caùc hieäu öùng hoaït hình coù saün ................................................................................67
3. Töï taïo caùc hieäu öùng hoaït hình..............................................................................................68
4. Söû duïng hoäp thoaïi Action Settings.......................................................................................71
5. Söû duïng caùc nuùt taùc ñoäng .....................................................................................................72
Baøi 5. In caùc trình dieãn ............................................................................................................ 75
1. Thieát laäp caùc tuøy choïn trong Page Setup..............................................................................75
2. Caùc tuøy choïn in aán trong hoäp thoaïi Print..............................................................................75
3. Doøng ñaàu trang (header) vaø cuoái trang (footer) khi in aán ....................................................79
4. Chuyeån baøi trình dieãn qua Word ñeå in aán ............................................................................80
Baøi 6. Trình dieãn & Caùc kyõ thuaät trình dieãn ......................................................................... 82
1. Thieát keá moät cuoäc trình dieãn................................................................................................82
2. Taïo moät Custom show..........................................................................................................84
3. Trình dieãn.............................................................................................................................85
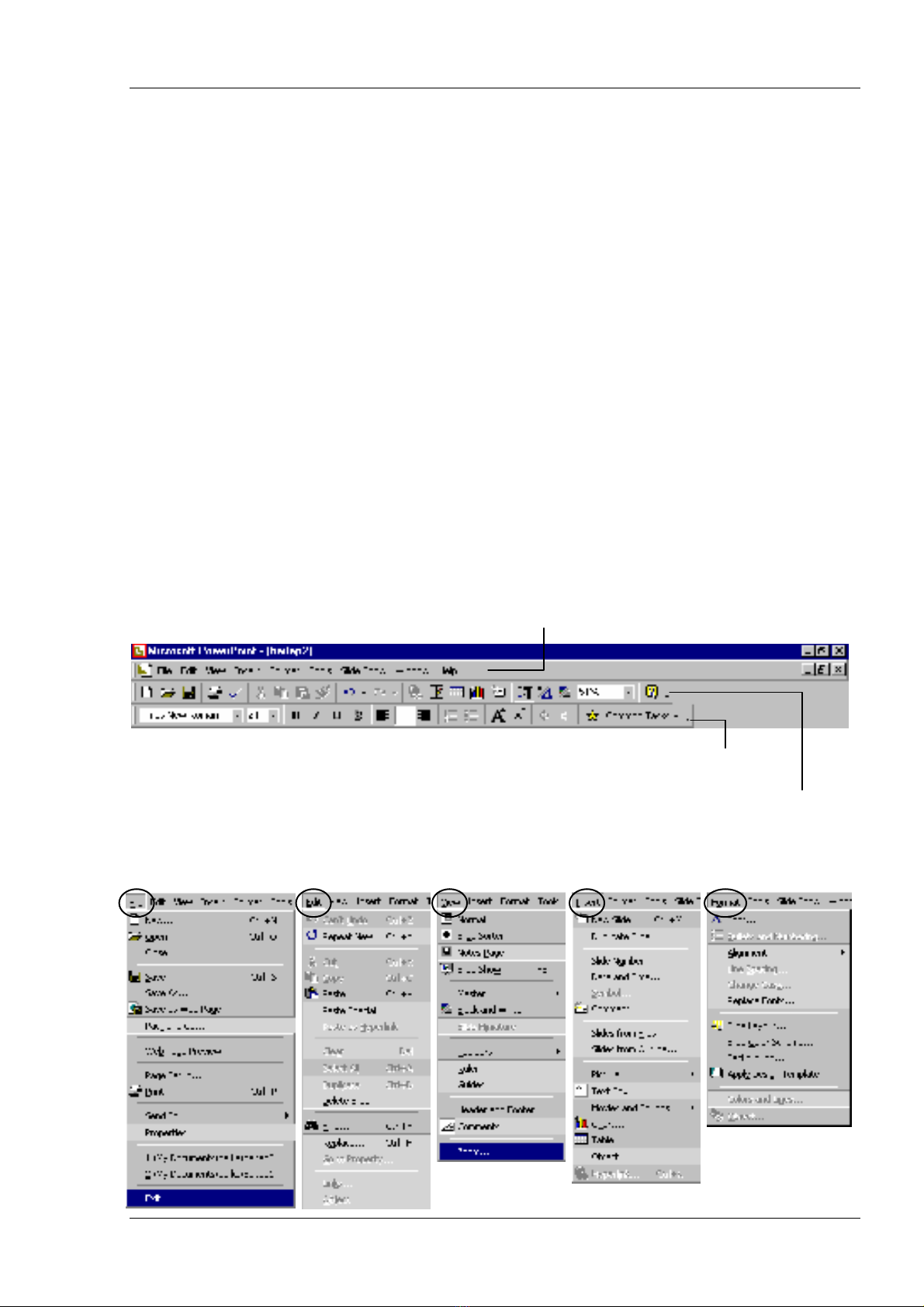
Chöông trình Giaûng daïy Kinh teá Fulbright Baøi 1. Giôùi thieäu PowerPoint
Thanh Phong 1 Microsoft PowerPoint
B
Ba
aøøi
i
1
1.
.
G
Gi
iô
ôùùi
i
t
th
hi
ie
eääu
u
P
Po
ow
we
er
rP
Po
oi
in
nt
t
Microsoft PowerPoint laø moät phaàn meàm trình dieãn (presentation) chuyeân nghieäp ñeå
soaïn thaûo caùc loaïi baùo caùo trong nhieàu lónh vöïc: khoa hoïc kyõ thuaät, nghieân cöùu kinh teá, giaùo
duïc ñaøo taïo… vôùi caùc hieäu öùng (effects) đña daïng nhö phim hoaït hình (animation), audio,
video… maïnh meõ.
Caùc hình minh hoïa trong taøi lieäu naøy ñöôïc chuïp töø maøn hình cuûa Microsoft Poweroint
2000, do vaäy coù moät soá khaùc bieät so vôùi caùc phieân baûn sau.
1. Nhöõng khaû naêng cuûa PowerPoint
- Taïo trình dieãn baèng caùch söû duïng trình höôùng daãn (wizard) vaø caùc maãu döïng saün.
- Taïo caùc ñoaïn vaên baûn (text), baûng bieåu (table) vaøo noäi dung baøi trình dieãn.
- Coù nhieàu cheá ñoä hieån thò raát thuaän tieän nhö: Normal, Outline, Slide, Slide Sorter vaø
Slide show ñeå soaïn thaûo, toå chöùc, hieäu chænh vaø xem tröôùc trình dieãn.
- Ñònh daïng moät trình dieãn baèng: phoái maøu (color scheme), maøu neàn (background) vaø
caùc bieåu maãu ñöôïc thieát keá saün (Design template).
- Söû duïng caùc maùy chieáu (overhead projector, LCD projector) ñeå trình dieãn.
- Taïo vaø in caùc ghi chuù (notes), cuõng nhö caùc taøi lieäu phaùt cho ngöôøi nghe (handout).
2. Khaûo saùt giao dieän PowerPoint
Hình 1.1. Caùc thanh coâng cuï cô baûn cuûa Powerpoint
a. Thanh thöïc ñôn (menu bar)
Thanh thöïc ñôn
Thanh coâng cuï
Thanh ñònh daïng
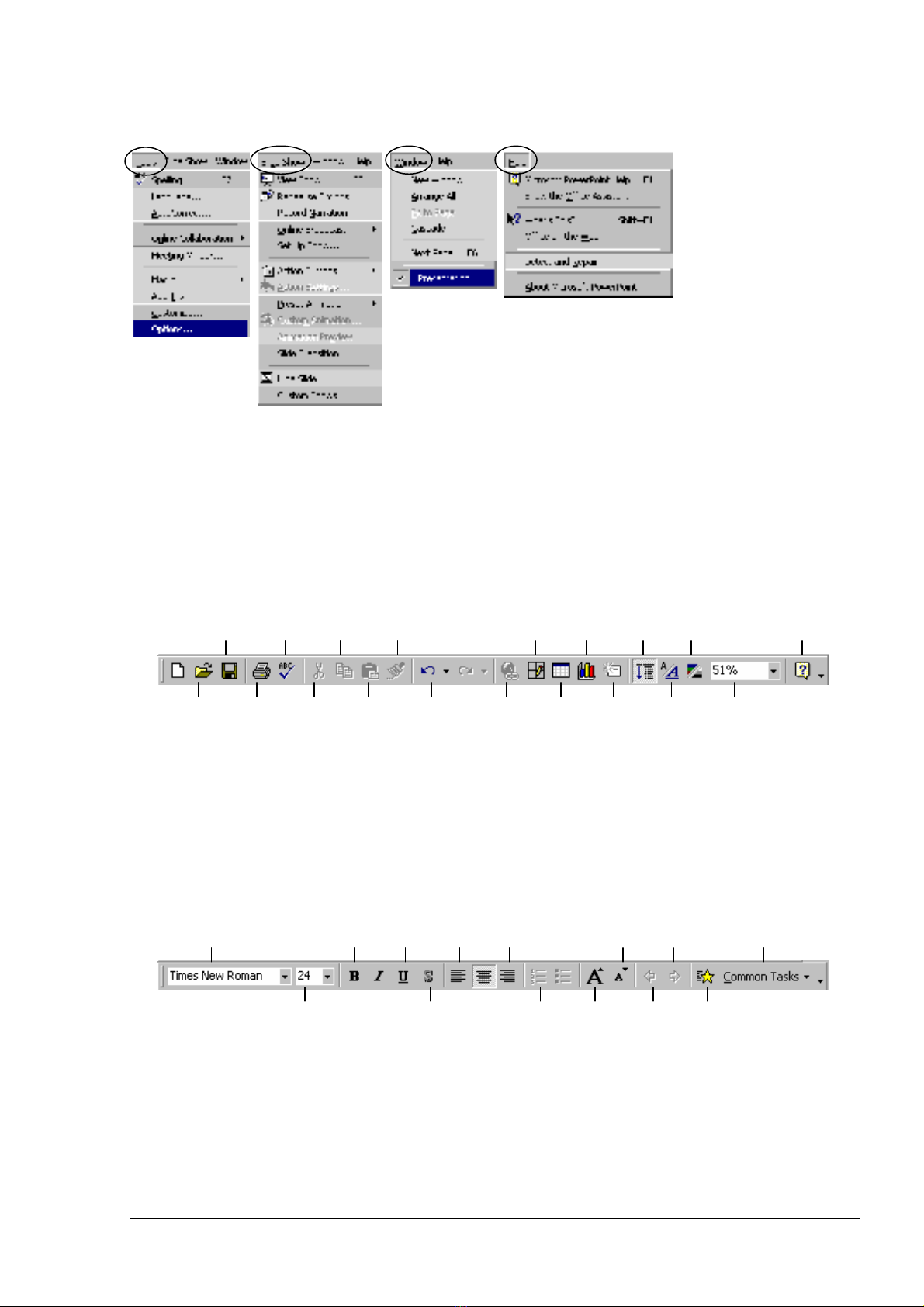
Chöông trình Giaûng daïy Kinh teá Fulbright Baøi 1. Giôùi thieäu PowerPoint
Thanh Phong 2 Microsoft PowerPoint
Hình 1.2. Caùc thaønh phaàn trong thöïc ñôn
ÔÛ phaàn naøy chæ lieät keâ giôùi thieäu caùc thaønh phaàn cuûa thanh thöïc ñôn, caùc phaàn tieáp theo seõ
trình baøy caùch aùp duïng nhöõng chöùc naêng cuï theå.
b. Thanh coâng cuï chuaån (standard toolbar)
Hình 1.3. Thanh coâng cuï chuaån
c. Thanh ñònh daïng (formatting toolbar)
Hình 1.4. Thanh ñònh daïng
New
Save
Open
Prin
t
Spelling
Cu
t
Copy
Paste
Format
Painter
Undo
Redo
Inser
t
Hyperlin
k
Tables &
Borders
Inser
t
Table Insert
Chart
New Slide Expand
All
Show
Formatting Grayscale
Preview
Zoom
Help
Font
Font Size
Bold
Italic
Underline
Tex
t
Shadow Align Left
Promote
Align Right
Numbering
Bullets
Increase
Font Size Decrease
Font Size
Demote
Animation
Effects
Common
Tasks



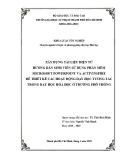



![Nguyên liệu thiết kế Slides: [Mô tả/Định tính]](https://cdn.tailieu.vn/images/document/thumbnail/2016/20161003/ntbinh135/135x160/3941475471874.jpg)

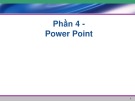
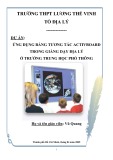
![Bài giảng Nhập môn Tin học và kỹ năng số [Mới nhất]](https://cdn.tailieu.vn/images/document/thumbnail/2025/20251003/thuhangvictory/135x160/33061759734261.jpg)
![Tài liệu ôn tập Lý thuyết và Thực hành môn Tin học [mới nhất/chuẩn nhất]](https://cdn.tailieu.vn/images/document/thumbnail/2025/20251001/kimphuong1001/135x160/49521759302088.jpg)


![Trắc nghiệm Tin học cơ sở: Tổng hợp bài tập và đáp án [mới nhất]](https://cdn.tailieu.vn/images/document/thumbnail/2025/20250919/kimphuong1001/135x160/59911758271235.jpg)


![Giáo trình Lý thuyết PowerPoint: Trung tâm Tin học MS [Chuẩn Nhất]](https://cdn.tailieu.vn/images/document/thumbnail/2025/20250911/hohoainhan_85/135x160/42601757648546.jpg)



![Bài giảng Nhập môn điện toán Trường ĐH Bách Khoa TP.HCM [Mới nhất]](https://cdn.tailieu.vn/images/document/thumbnail/2025/20250806/kimphuong1001/135x160/76341754473778.jpg)



