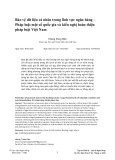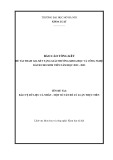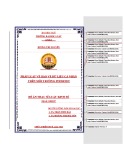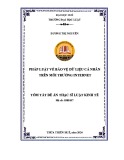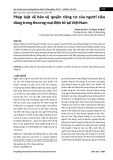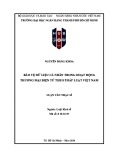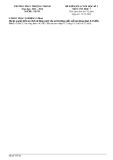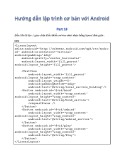Tự cứu thiết bị Android bị
lỗi và "chết"
Khi thiết bị Android bị lỗi nghiêm trọng hay thậm chí không thể khởi động được, thì chế
độ an toàn và khôi phục thiết bị về nguyên trạng sẽ giúp bạn tự cứu "cục cưng" của mình.
Chế độ an toàn (Safe mode) khá hữu ích để người dùng Android khắc phục những lỗi cơ bản.
Tuy nhiên, nếu thiết bị của bạn gặp phải rất nhiều lỗi nghiêm trọng khiến máy không thể khởi
động được hệ điều hành, thì việc khôi phục lại nguyên trạng cho thiết bị như lúc mới xuất xưởng
(factory reset) là điều nên làm.
Lưu ý rằng, sau khi reset thiết bị về tình trạng ban đầu thì toàn bộ dữ liệu cá nhân, hình ảnh,
video… lưu trên bộ nhớ máy sẽ bị mất. Do vậy, để đề phòng tình huống điện thoại hay máy tính
bảng dùng Android của mình bị “chết” và không vào được hệ điều hành thì bạn nên lưu dữ liệu
trên thẻ nhớ và sao lưu định kỳ.
Sau đây là các bước tự cứu thiết bị dùng Android bị lỗi của mình:
Khởi động thiết bị vào chế độ Safe mode
Trường hợp thứ nhất là nếu thiết bị không vào được hệ điều hành khi khởi động theo cách thông
thường, bạn hãy thử khởi động vào Safe mode. Hiện tại chưa có một cách chung nào để áp dụng
cho toàn bộ thiết bị Android khởi động vào Safe mode khi không vào được hệ điều hành. Mặc dù
dự án Android Open Source Project của Google có tích hợp chung cách thức này cho các phiên
bản Android nhưng các hãng sản xuất thiết bị tìm cách ẩn nó đi.
Do đó, ngoài cách tìm kiếm trên Google với từ khóa “Boot Into Safe Mode On + tên thiết bị”
(tên thiết bị là tên điện thoại hay máy tính bảng đang dùng), chẳng hạn “Boot Into Safe Mode
On Samsung Galaxy S III”, thì bạn có thể áp dụng thử một số cách sau:
Cách 1: Với đa số các máy tính bảng và điện thoại Android hiện nay, có thể nhấn đè đồng thời
hai nút chỉnh âm lượng sau khi nhấn nút nguồn và giữ nguyên trong suốt quá trình khởi động.
Cách 2: Nhấn và đè phím Menu khi khởi động điện thoại (có thể áp dụng với các thiết bị có
phím Menu cứng).
Cách 3: Cách này áp dụng cho các dòng thiết bị có các phím cảm ứng. Nhấn giữ phím Menu khi
đèn LED sáng, sau đó thả ra khi đèn LED tắt, nhấn tiếp và giữ khi đèn sáng lần nữa. Bạn phải
thực hiện thật tỉ mỉ và đừng nhấn lộn sang phím khác thì mới có thể vào Safe mode được.
Trường hợp thứ hai, mặc dù bị khá nhiều lỗi khiến người dùng không thể sử dụng được thiết bị,
nhưng vẫn có thể khởi động được vào màn hình chính (Home screen), thì hãy áp dụng các thủ
thuật sau:
Với các thiết bị dùng ROM ICS (Ice Cream Sandwich) hay Jelly Bean, trong giao diện màn hình
chủ, bạn có thể nhấn đè nút nguồn cho đến khi tùy chọn tắt mát (Power off) hiện ra. Sau đó, hãy
nhấn đè tùy chọn Power off (hoặc Shut Down) cho đến khi thông báo “Reboot to safe mode”
hiện ra. Cuối cùng, nhấn OK để thiết bị khởi động vào chế độ an toàn.
Thông báo xác nhận vào chế độ an toàn ở giao diện tiếng Việt và tiếng Anh.
Với những bản ROM AOSP, chẳng hạn CM10.1 được tùy biến dựa trên Android 4.2 Jelly Bean,
bạn nhấn đè nút Power, nhấn đè chọn “Reboot” ở menu hiện ra, chọn OK để máy bắt đầu khởi
động lại vào Safe mode.
Ở chế độ Safe mode, các ứng dụng cài thêm, các tác nhân bên ngoài như mã độc… sẽ bị vô hiệu
hóa và hệ điều hành sẽ chỉ còn các tiện ích cài sẵn và được xem là “sạch sẽ”. Do đó, người dùng
dễ dàng xác định được nguyên nhân máy lỗi là do đâu và khắc phục.
Khôi phục hệ điều hành về tình trạng ban đầu
Trong trường hợp chế độ an toàn không giúp cho thiết bị của bạn tốt hơn thì hãy sử dụng cách
“factory reset” để cài lại hệ điều hành như nguyên bản lúc mới xuất xưởng.
Bước 1: Trước hết, phải chắc chắn rằng thiết bị đã được tắt hoàn toàn.
Bước 2: Nhấn đè các nút chỉ định để thiết bị truy cập vào chế độ Recovery mode. Các nút chỉ
định phụ thuộc vào từng dòng thiết bị, nhưng cơ bản có 3 nhóm sau:
- Nexus 7 và đa số các thiết bị: Nút tăng âm lượng + Nút giảm âm lượng + Nút nguồn.
- Motorola Droid X: Nút Home + Nút nguồn.
- Các thiết bị có nút chụp hình cứng: Nút tăng âm lượng + Nút Camera
Bước 3: Khi màn hình thiết bị sáng lên, hãy thả các nút ra. Nếu thực hiện đúng và thành công,
màn hình điện thoại hay máy tính bảng sẽ hiện ra biểu tượng robot Android bị “mổ bụng” và các
chỉ dẫn thao tác.
Giao diện Start (Bắt đầu) của chế độ Recovery mode.
Bước 4: Sử dụng hai phím chỉnh âm lượng để di chuyển lên xuống giữa các tùy chọn, chọn
“Recovery mode” và nhấn nút nguồn để thiết bị khởi động lại vào chế độ khôi phục nguyên
trạng ban đầu.
Dùng phím chỉnh âm lượng để di chuyển và phím nguồn để chọn.
Đợi vài giây, thiết bị sẽ khởi động lại và biểu tượng robot Android với biểu tượng cảnh báo đỏ
hiện ra.
Bước 5: Bạn tiếp tục nhấn đè nút nguồn và phím tăng âm lượng, màn hình tùy chọn Android
system recovery hiện ra, di chuyển các phím chỉnh âm lượng để chọn “Wipe Data/Factory
Reset”, nhấn nút nguồn để kích hoạt.
Chọn “wipe data/factory reset” ở giao diện Android system recovery.
Chọn “Yes – erase all user data” để chấp nhận thiết bị xóa hết dữ liệu được lưu trên thiết bị.
Nếu gặp tình trạng máy bị đơ, hãy nhấn đè nút nguồn cho đến khi máy khởi động lại. Sau khi
hoàn tất, thiết bị của bạn sẽ được cài lại hoàn chỉnh và không bị các tác nhân có hại do xung đột
ứng dụng, mã độc hay các nguyên nhân khác. Cuối cùng, bạn có thể thiết lập lại máy và bắt đầu
sử dụng.