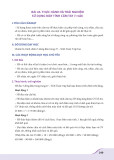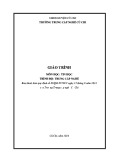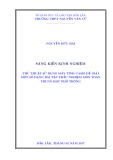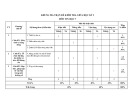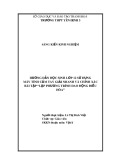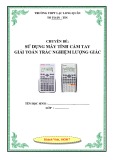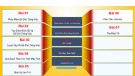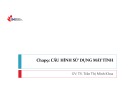Tự sửa các lỗi đơn giản trên máy in
1. Trật tự trang in bị ngược
- Triệu chứng: Trong lúc đợi bản in đầu tiên “ra lò”, bạn chợt
nhận thấy rằng trang cuối cùng ra trước và trang đầu tiên lại “lẽo
đẽo” ra sau cùng. Thực ra, chuyện này không hề ảnh hưởng đến
chất lượng in, nhưng sẽ khiến cho bạn phải tốn công sắp xếp lại
trật tự các trang.
- Chẩn đoán: Thiết lập máy in bị sai do “bấm nhầm” hoặc lỗi trình
điều khiển, hệ điều hành làm phát sinh lỗi này. Dân kỹ thuật gọi
hiện tượng này là lỗi Front to Back.
- Khắc phục:
+ Đối với Windows XP, bạn vào menu Start > Settings > Printers
and Faxes, nhấn phải chuột vào biểu tượng máy in đang lỗi và
chọn Properties. Trong thẻ General, bạn nhấn nút Printing
Preferences. Tiếp tục, tại mục mục Page Order của thẻ Layout,
bạn chọn lại thành Front to Back > Apply > OK.
+ Với Windows Vista/7, bạn vào Start > Control Panel >
Hardware and Sound > Devices and Printer > chọn tên máy in bị
lỗi. Sau đó, nhấn chọn Display Printer Properties và thiết lập
tương tự như trên Windows XP.
2. Canh lề và ngắt dòng của bản in không đúng với văn bản
gốc trên máy
- Triệu chứng: Các lề của trang giấy sau khi in bị hẹp, đôi khi mất
chữ hoặc thừa quá nhiều. Điều này làm mất tính thẩm mỹ của trang
in.
- Chẩn đoán: Bạn chưa thiết lập lại cỡ giấy in chính xác cho văn
bản. Chẳng hạn, văn bản dạng Letter (21,59 x 27,94 cm) nhưng
bạn lại in trên khổ A4 hay ngược lại.
- Khắc phục: Trong trường hợp này, từ chương trình của bộ
Office 2003, bạn vào File > Page Setup (hoặc vào thẻ Page Layout
> nhấn nút mũi tên ở góc phải để vào Page Setup – đối với bộ
Office 2007/2010). Tiếp tục, bạn nhấn thẻ Paper trong hộp thoại
Page Setup và sau đó xem trong mục Paper Size để biết loại giấy
chương trình sẽ dùng để in tài liệu. Nếu bạn thấy mục Paper Size là
A4 - 21x29.7 cm thì đây là một khổ giấy tiêu chuẩn. Nhấn Cancel
trong hộp thoại Page Setup và thực hiện các bước sau đây để giải
quyết vấn đề này:
+ Đối với Office 2003, bạn vào Tools > Options để mở hộp thoại
tùy chọn > vào thẻ Print > đánh dấu vào tùy chọn Allow A4/Letter
Paper Resizing > nhấn OK.
+ Đối với Office 2007/2010, bạn nhấn vào Office Button > Word
Options > chọn thẻ Advanced > kéo xuống mục Print > đánh dấu
trước tùy chọn Scale content for A4 or 8.5 x11” paper sizes > OK.
+ Tiến hành in tài liệu bình thường.
Chú ý: Bạn phải thiết lập cỡ giấy in trong chương trình soạn thảo
trùng với cỡ giấy đang dùng của máy in để có bản in đẹp nhất.
3. Không thể in được và liên tục báo lỗi
- Triệu chứng: Khi in, máy báo lỗi “in thất bại” This document
failed to print – xem hình.
- Chuẩn đoán: Rất có thể bạn chưa bật máy in hoặc chưa cắm điện
nguồn, hoặc chưa được quyền in trong mạng nội bộ.
- Khắc phục: Với máy in cục bộ, bạn phải kiểm tra để xem dây
nguồn của máy in đã được cắm vào ổ điện, máy in đã được bật và
nối với máy tính thành công hay chưa. Còn đối với máy in trong
mạng, bạn cần kiểm tra thêm dây cáp kết nối giữa máy tính và máy
in, và đặc biệt cần xem xét lại quyền sử dụng máy in mạng có thiết
lập dành cho mình hay không. Bạn dùng phép loại trừ các trường
hợp nêu trên để có cách khắc phục đúng.
4. Xuất hiện các đốm mực trên tài liệu được in ra
Đây là trường hợp khá phổ biến do người dùng máy in bảo quản
giấy không đúng cách. Chính điều này đã dẫn đến giấy bị ẩm khi
in, hay sử dụng giấy in kém chất lượng. Bên cạnh đó yếu tố về chất
lượng mực in đang sử dụng cũng cần xem xét lại. Hướng giải
quyết cho trường hợp này cũng khá đơn giản, bạn cần mang máy
ra dịch vụ để họ làm vệ sinh cho thiết bị đầu in và thay thế giấy in
có chất lượng hơn.
5. Bạn không thể in các đường viền trang
Đa số các máy in không thể in text hay hình ảnh nằm quá gần mép
của trang. Theo mặc định, các đường viền nằm gần mép của trang,
đây là lý do tại sao máy in của bạn không thể xử lý chúng. Cách
giải quyết sự cố này như sau:
+ Chọn Format > Borders and Shading > chuyển qua thẻ Page
Boder > nhấn nút Options để mở hộp thoại Borders and Shading
Options.
+ Bên dưới Margin, bạn nhập các kích cỡ (tính theo điểm ảnh) lớn
hơn vào các hộp Top, Bottom, Left và Right để di chuyển các
đường viền hơi ra xa khỏi mép của trang. Nếu muốn đường viền
trang ôm sát đoạn văn bản thì trong mục Measure from, chọn Text
> OK > OK.