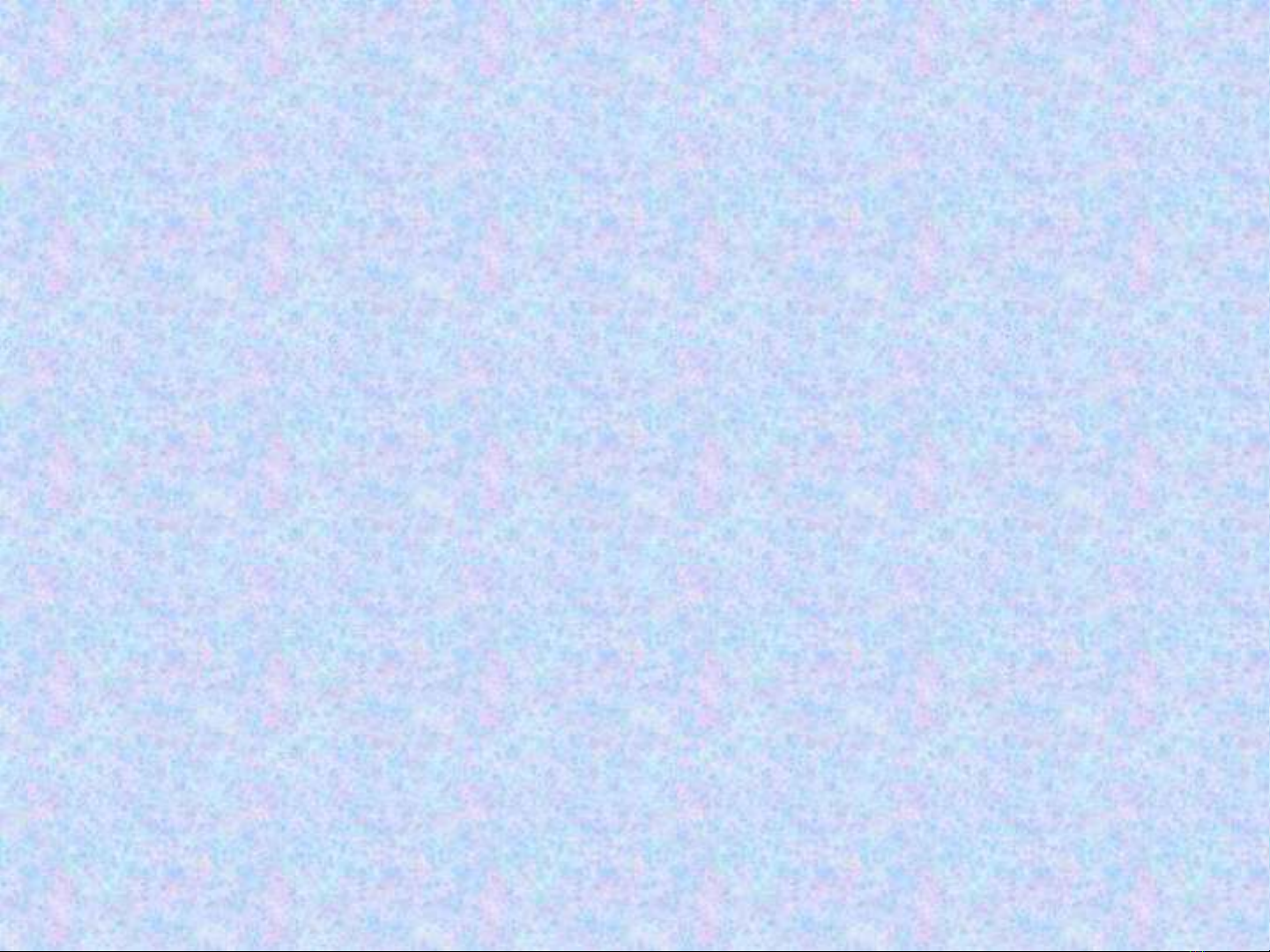
HƯỚNG DẪN SỬ DỤNG
PHẦN MỀM ADOBE PRESENTER
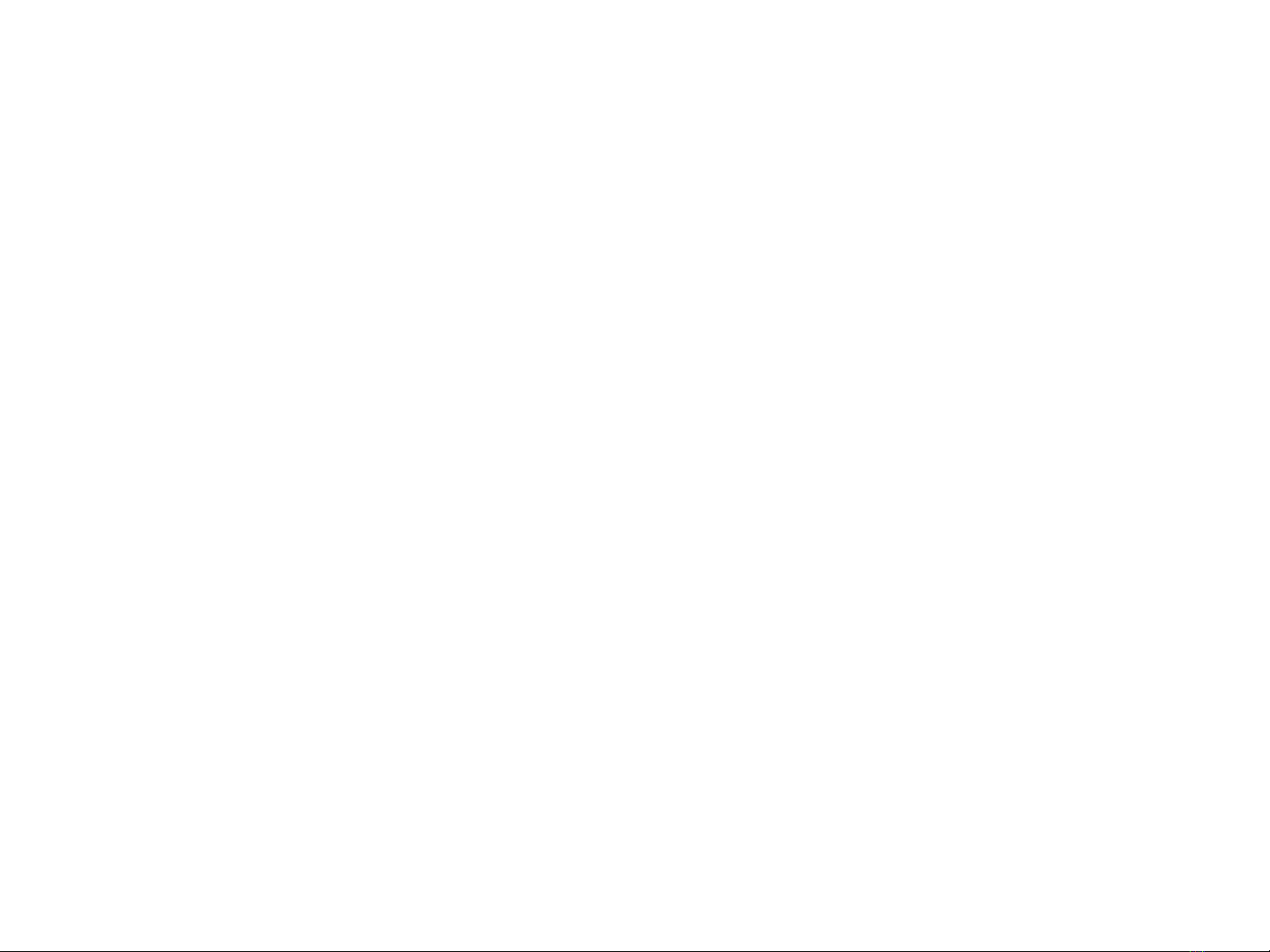
1. Presenter khác Powerpoint như thế nào?
- Powerpoint thuần tuý là để trình chiếu, cần phải
có người dẫn chương trình và thuyết minh (giáo
viên, báo cáo viên)
- Adobe Presenter đã biến Powerpoint thành công
cụ soạn bài E – Learning, có thể tạo bài giảng để
học sinh tự học, có thể ghi lại lời giảng, hình ảnh
bạn giảng bài, chèn các câu hỏi tương tác, chèn
các bản flash, đưa bài giảng lên giảng trực
tuyến….
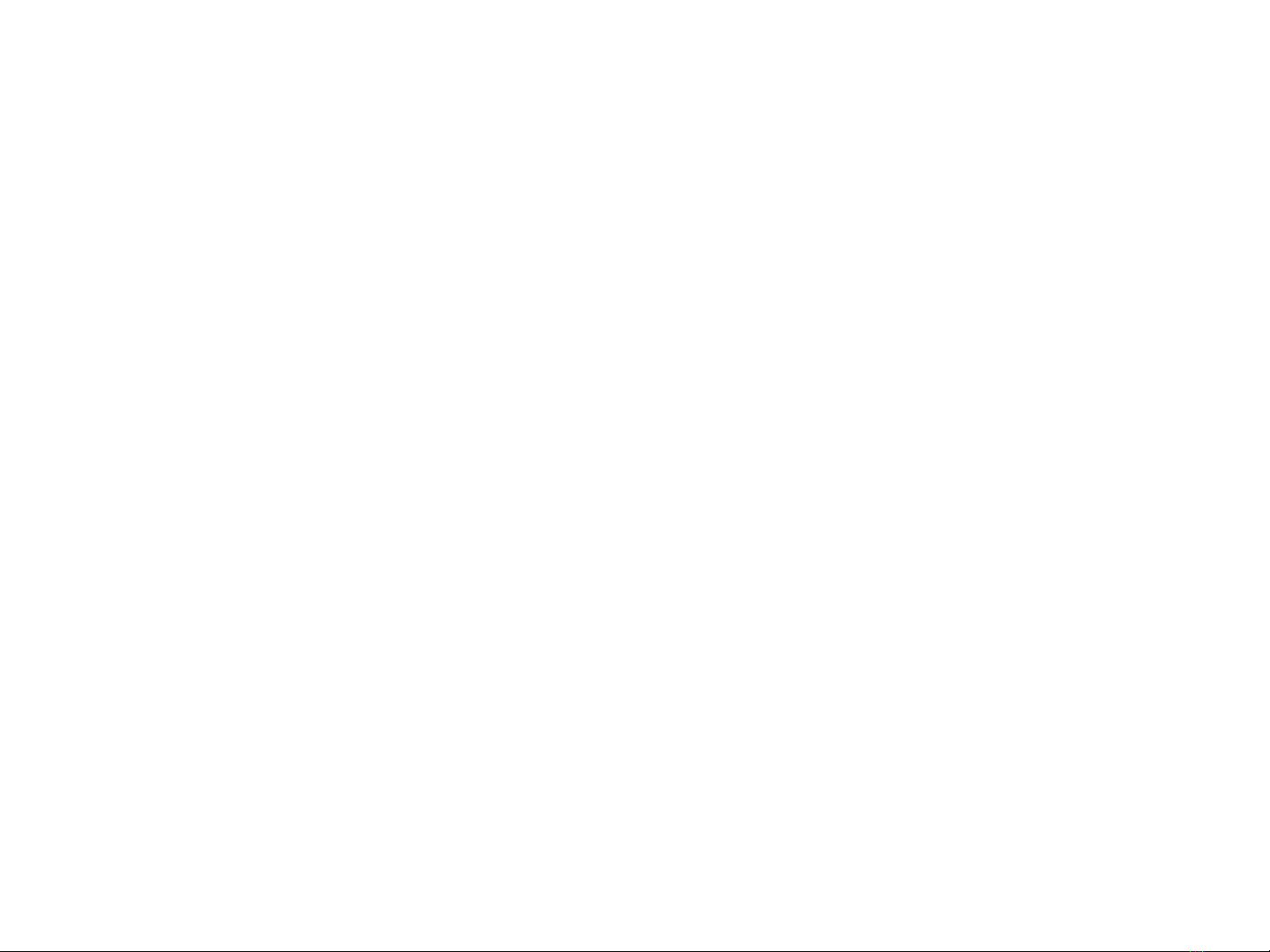
2. Các bước để sử dụng Presenter :
- Bước 1: Tạo một bài trình chiếu bằng Powerpoint.
- Bước 2: Biên tập: thuyết minh bài giảng,đưa các
đoạn video, flash, các câu hỏi tương tác,…
- Bước 3: Xem lại bài giảng và công bố trên mạng
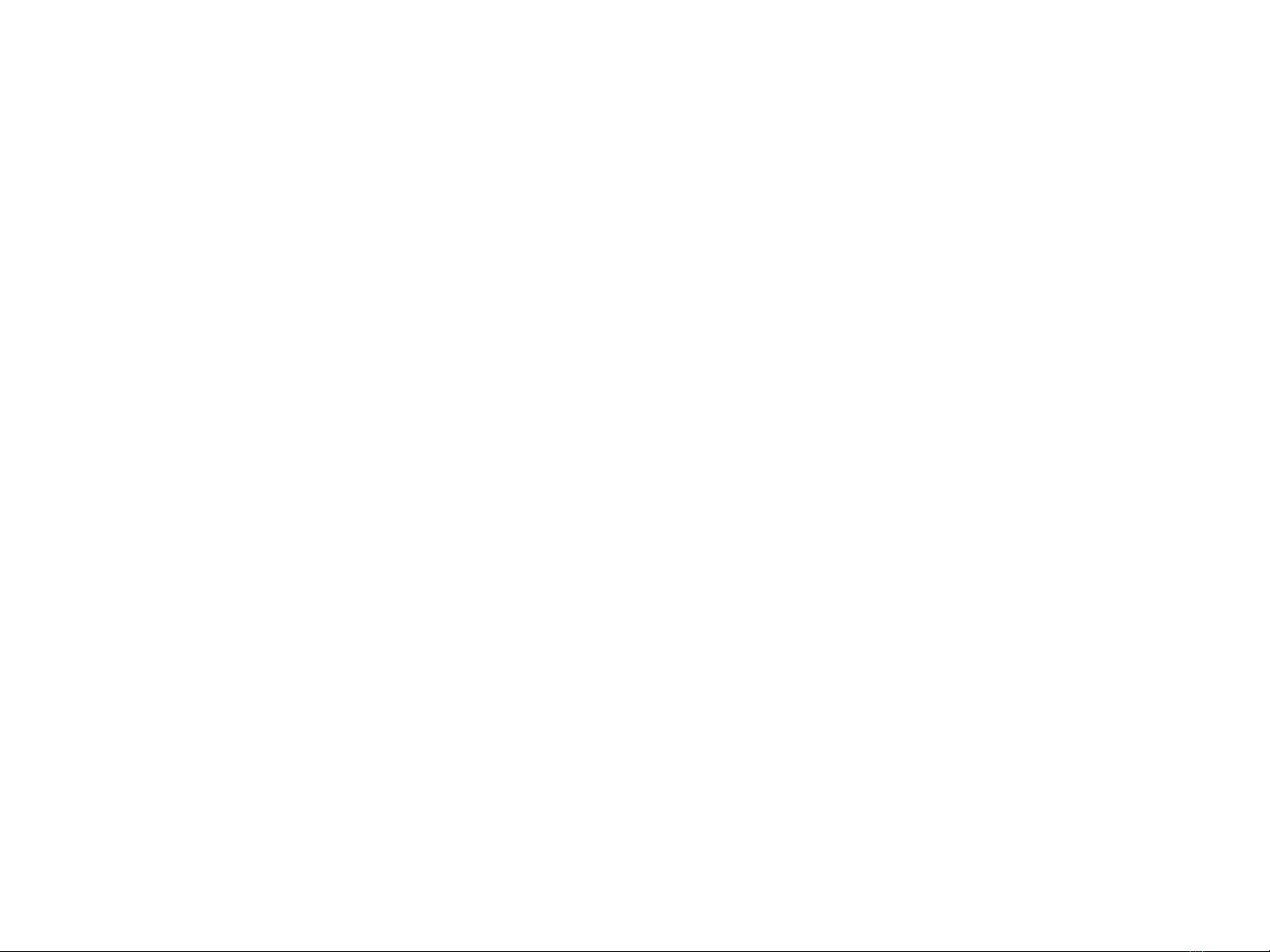
* Một số kinh nghiệm khi tạo Slide:
- Trang mở đầu: có tên bài và tên tác giả
- Trang kết thúc: Cám ơn
- Tài liệu tham khảo: có thể là tài liệu .doc, có thể
là đường link tới trang web, hay các hình ảnh
(thường nằm ở trang gần kết thúc)
- Đưa logo của trường hay của riêng bạn vào
- Tạo các câu hỏi tương tác giúp người học chủ
động, hứng thú theo dõi bài giảng
- Sử dụng đa phương tiện để truyền tải bài giảng:
âm thanh, video, hình ảnh…
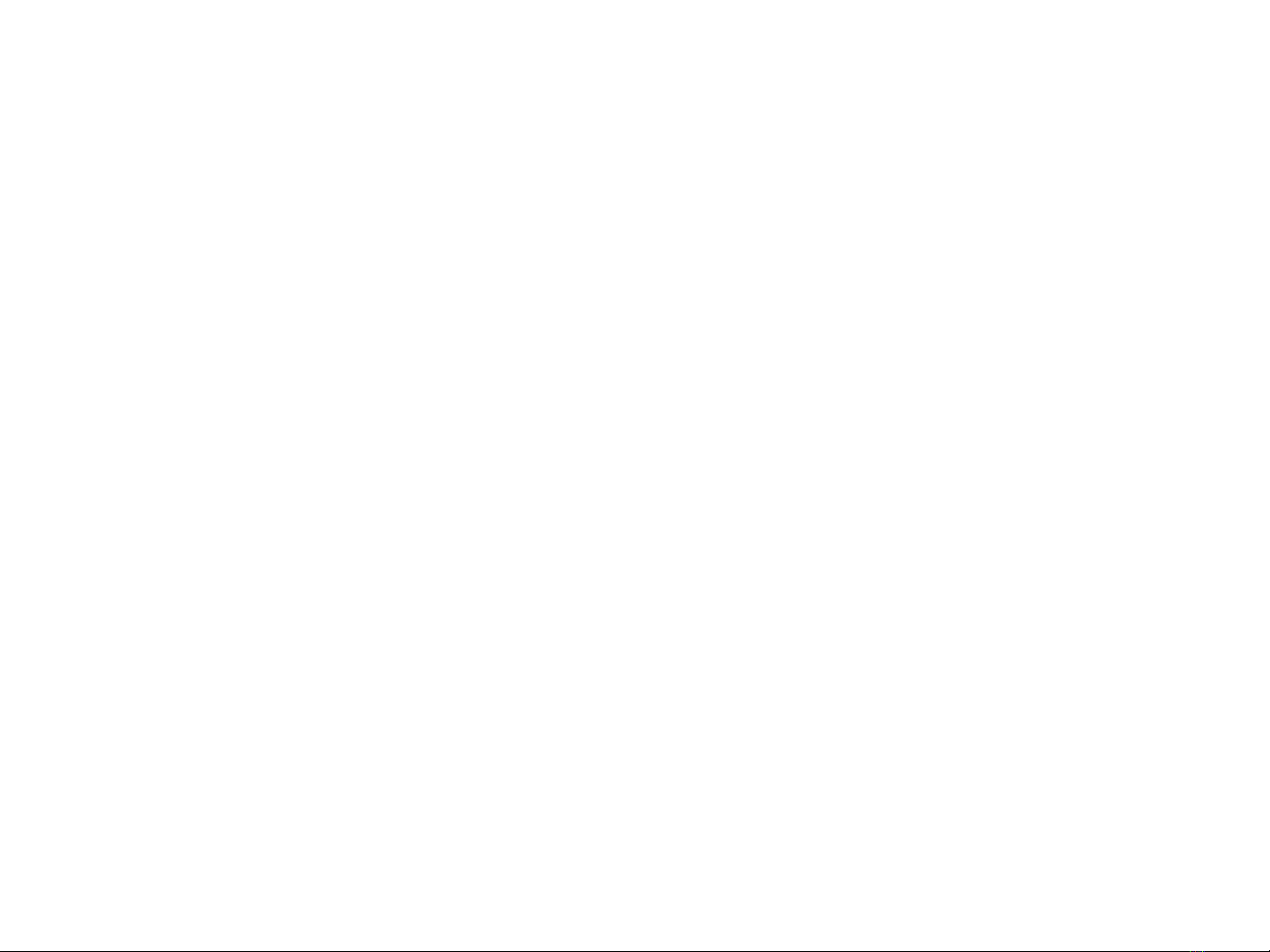
3. Hướng dẫn cài đặt phần mềm:

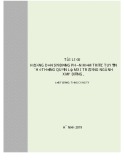
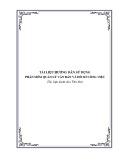


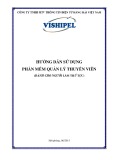
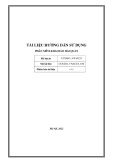
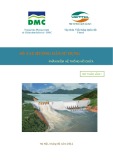
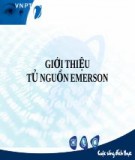

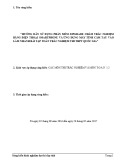

![Bài tập Tin học đại cương [kèm lời giải/ đáp án/ mới nhất]](https://cdn.tailieu.vn/images/document/thumbnail/2025/20251018/pobbniichan@gmail.com/135x160/16651760753844.jpg)
![Bài giảng Nhập môn Tin học và kỹ năng số [Mới nhất]](https://cdn.tailieu.vn/images/document/thumbnail/2025/20251003/thuhangvictory/135x160/33061759734261.jpg)
![Tài liệu ôn tập Lý thuyết và Thực hành môn Tin học [mới nhất/chuẩn nhất]](https://cdn.tailieu.vn/images/document/thumbnail/2025/20251001/kimphuong1001/135x160/49521759302088.jpg)


![Trắc nghiệm Tin học cơ sở: Tổng hợp bài tập và đáp án [mới nhất]](https://cdn.tailieu.vn/images/document/thumbnail/2025/20250919/kimphuong1001/135x160/59911758271235.jpg)


![Giáo trình Lý thuyết PowerPoint: Trung tâm Tin học MS [Chuẩn Nhất]](https://cdn.tailieu.vn/images/document/thumbnail/2025/20250911/hohoainhan_85/135x160/42601757648546.jpg)



![Bài giảng Nhập môn điện toán Trường ĐH Bách Khoa TP.HCM [Mới nhất]](https://cdn.tailieu.vn/images/document/thumbnail/2025/20250806/kimphuong1001/135x160/76341754473778.jpg)

