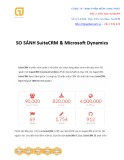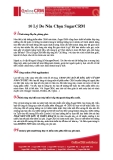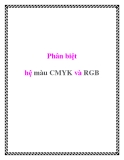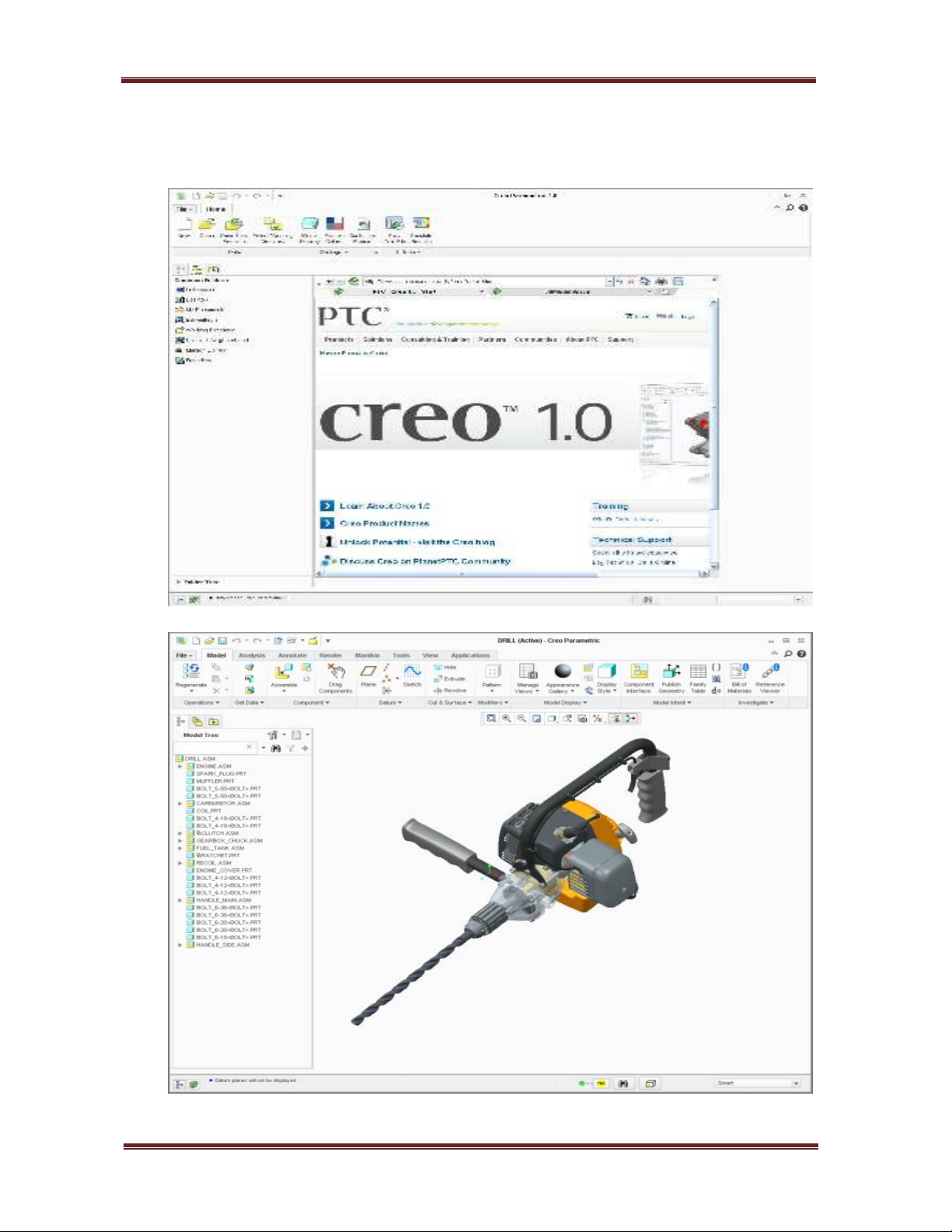
PTC Creo Parametric
Ks.Thái Văn Hùng Page 1
Bài 1: Giao diện Creo Parametric
và môi trường vẽ phác – Sketcher
I. Giao diện làm việc của Creo Parametric
Hình 1
Hình 2
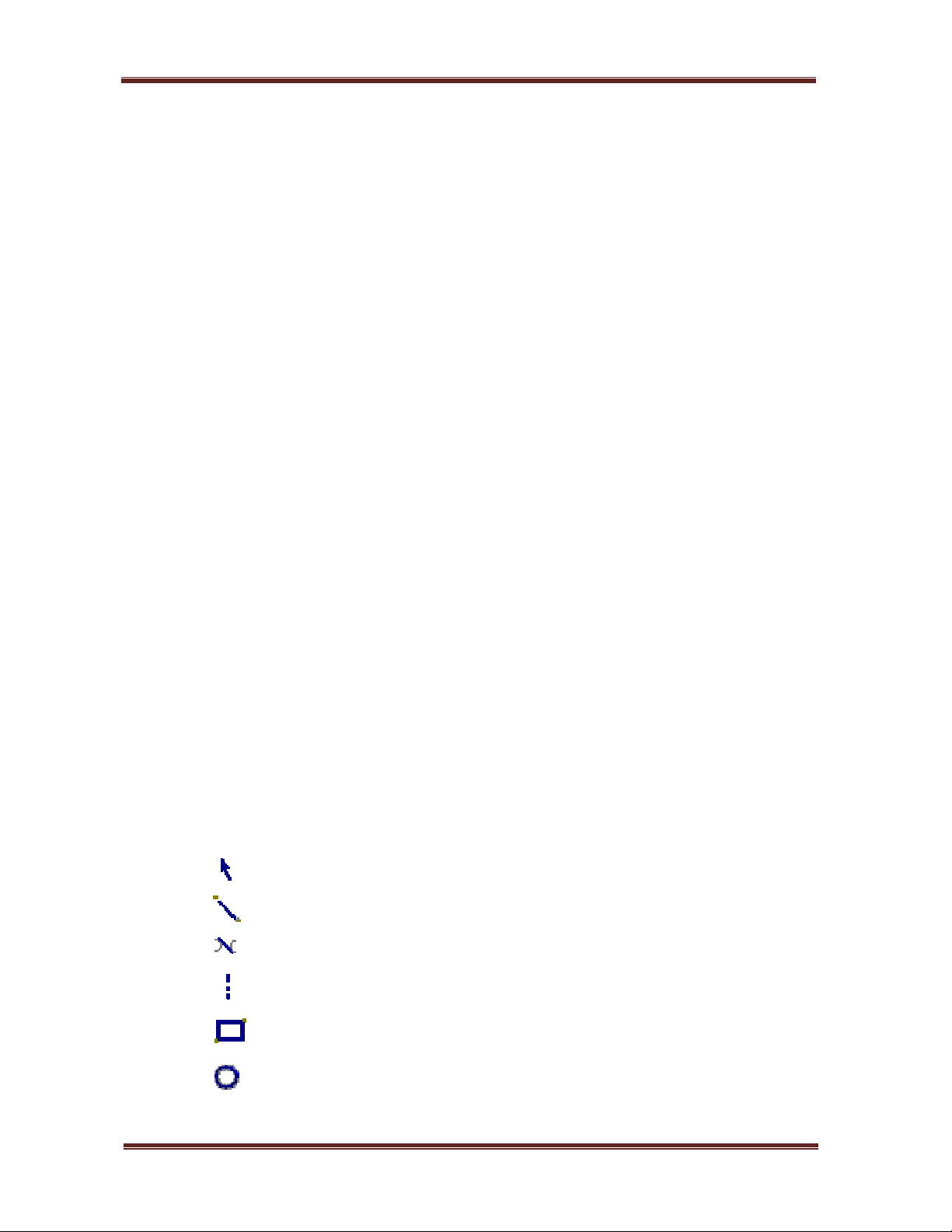
PTC Creo Parametric
Ks.Thái Văn Hùng Page 2
II. Môi trường vẽ phác – Sketcher
Sketcher là môi trường đồ hoạ để thiết kế các đối tường hình học 2D trong
Creo Parametric . Các đối tượng này có thể được sử dụng để tạo ra các đối tượng
khác (mặt, khối) hoặc sử dụng trong môi trường NC. Sketcher rất mạnh, các công cụ
thiết kế giúp chúng ta có thể thiết kế, thay đổi trong mối quan hệ với nhau.
Nội dung bài học
Quy trình dựng hình
Các công cụ thiết kế đối tượng hình học
Thiết kế các đối tượng hình học.
Định nghĩa kích thước đối tượng (Dimension).
Thay đổi đối tượng.
Thêm các rằng buộc với đối tượng.
Ghi các đối tượng hình học bạn đã tạo ra (Export).
Tải các đối tượng hình học đã ghi (Import).
Quy trình dựng hình
Các công cụ thiết kế đối tượng hình học
1. Quy trình dựng hình
Chọn mặt phẳng vẽ
Lựa chọn trục tọa độ hoặc gốc tọa độ tham chiếu
Tạo các đối tượng hình học
Thay đổi, hiệu chỉnh kích thước và các quan hệ ràng buộc
Sketche Toolbar
Lựa chọn
Tạo đường thẳng qua hai điểm.
Tạo đường thẳng tiếp tuyến với hai đối tượng
Tạo đường tâm ( để lấy đối xứng )
Tạo hình hộp
Tạo đường tròn từ tâm và một điểm trên đường tròn
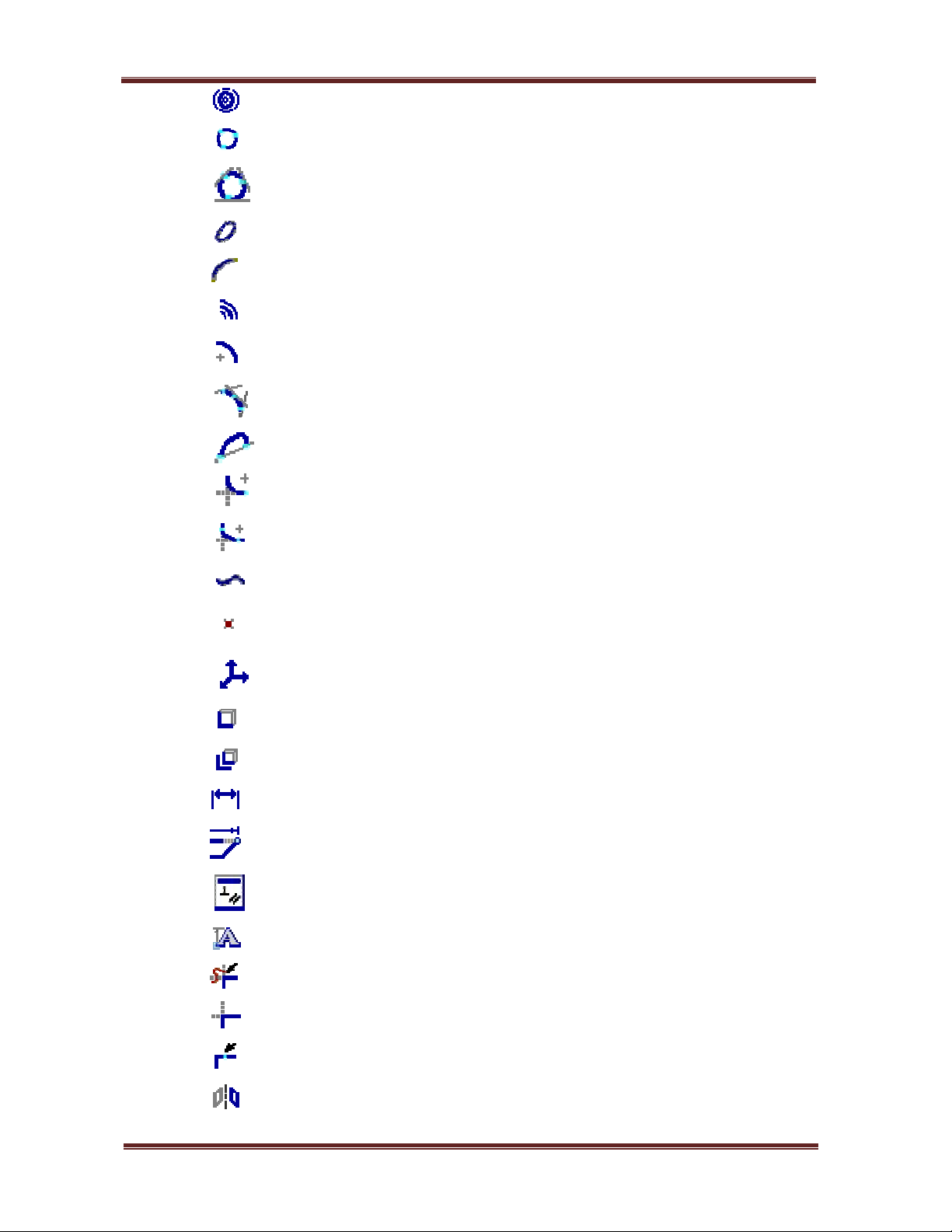
PTC Creo Parametric
Ks.Thái Văn Hùng Page 3
Tạo đường tròn đồng tâm
Tạo đường tròn qua ba điểm
Tạo đường tròn tiếp tuyến với ba đối tượng khác
Tạo Ellipse
Tạo cung tròn
Tạo cung tròn đồng tâm với một cung tròn cho trước
Tạo cung tròn bởi tâm và hai điểm trên cung
Tạo cung tròn tiếp tuyến với ba đối tượng
Tạo đường cong qua hai điểm
Vê tròn góc hai đối tượng bằng cung tròn
Vê tròn góc hai đối tượng bằng cung elíp
Tạo đường cong Spline
Tạo điểm
Tạo gốc tọa độ
Tạo đối tượng từ các cạnh bao của khối hoặc bề mặt
Tạo đối tượng đồng dạng từ các cạnh khối
Ghi kích thước đối tượng
Hiệu chỉnh kích thước đối tượng
Tạo các quan hệ ràng buộc
Tạo đối tượng chữ
Cắt tỉa một nhánh của đối tượng
Cắt tỉa cả hai nhánh của đối tượng
Chia đối tượng thành hai phần tại điểm lựa chọn
Lấy đối xứng đối tượng
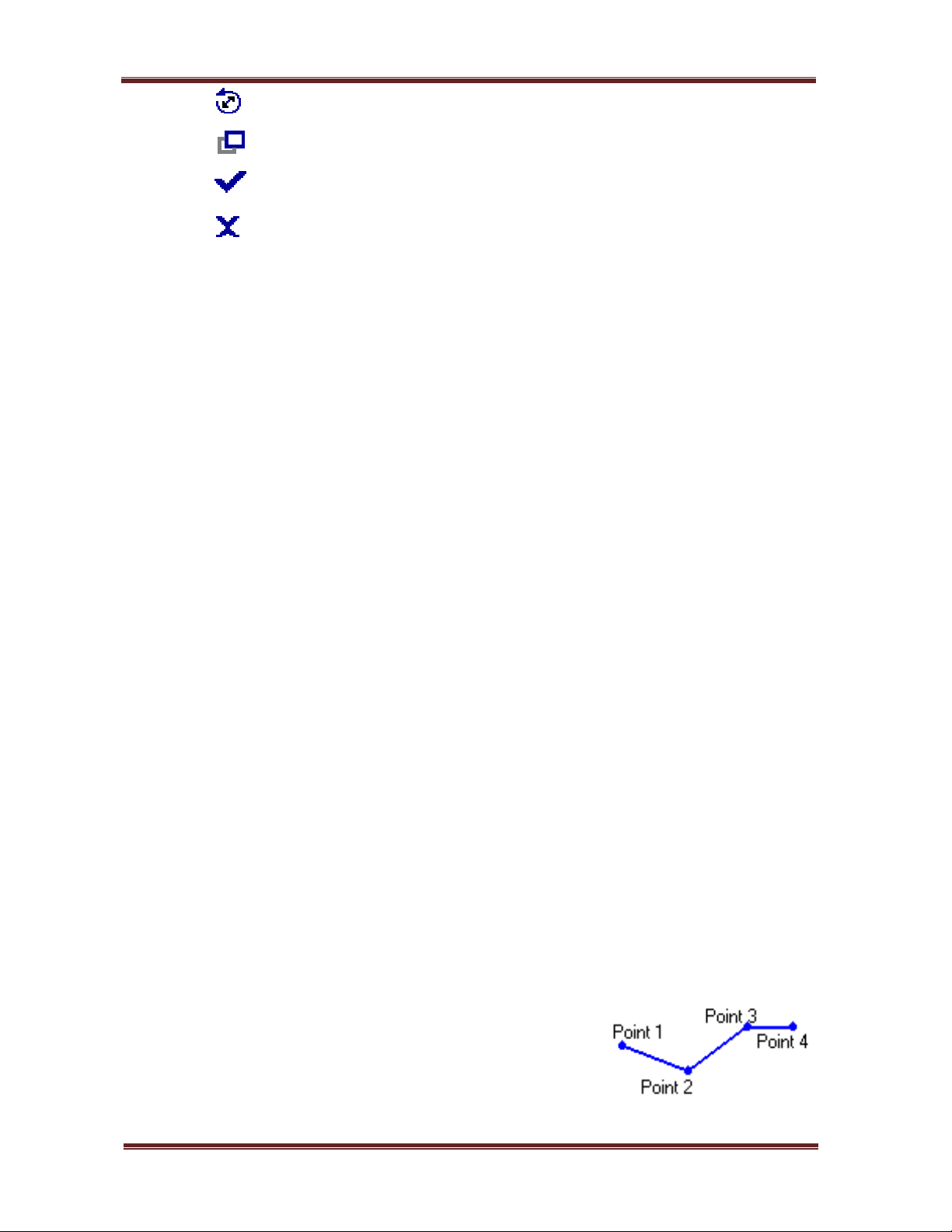
PTC Creo Parametric
Ks.Thái Văn Hùng Page 4
Quay đối tượng
Sao chép đối tượng
Thoát khỏi Sketch
Bỏ qua Sketch
Truy cập từ menu Sketch, sẽ có thêm một số chức năng mở rộng:
Data from File : Nhận file sketch được lưu sẵn trong máy vào trong
môi trường đang thiết kế làm đối tượng thiết kế
Constraints : Bảng tạo các quan hệ ràng buộc
Dimension Reference : Ghi kích thước đối tượng làm kích thước tham
chiếu (kích thước không thể thay đổi được)
Dimension Baseline : Ghi kích thước đối tượng làm kích thước chính
Dimension Explain : Ghi kích thước chú thích
References : Tạo các đối tượng làm gốc ghi kích thước
Features Tool/ Axis of revolution : Tạo trục quay
Features Tool/ Toggle section : Chuyển sang sketch tiếp theo (khi
thực hiện một lệnh tạo đối tượng khối trên nhiều Sketch )
Features Tool/ Start point : Xác định điểm bắt đầu của đường cong
Features Tool/ Blend Vertex : Xác định đỉnh uốn
Khi thực hiện trên Sketch, muốn lưu lại các đối tượng của Sketch đó, thực hiện như
sau :
Vào menu File/ Save as copy : chọn tên cần lưu và chọn Ok.
Muốn lấy file Sketch đã lưu đó ra làm đối tượng thiết kế trong Sketch khác, thực
hiện vào menu Sketch / Data from File , chọn Sketch, chọn OK và chọn gốc tọa độ
cần đặt Sketch
1) Các công cụ thiết kế đối tượng hình học :
2.1 Đoạn thẳng (Line) :
Tạo đường thẳng từ các điểm :
Chọn biểu tượng Line.

PTC Creo Parametric
Ks.Thái Văn Hùng Page 5
Kích chuột chọn điểm thứ nhất, điểm thứ 2, ..., điểm thứ 4. Khi tạo điểm,
đồng thời các quan hệ ràng buộc sẽ đi kèm với đối tượng được chọn để tạo
các kiểu như tạo đường song song, đường tiếp tuyến, đường vuông góc,…
2.2 Hình hộp (Box)
Chọn biểu tượng Box.
Chọn góc thứ nhất hình hộp. Di
chuyển chuột chọn góc đối diện thứ 2
để xác định hình hộp.
2.3 Đường tròn (circle) :
Để thiết kế đường tròn có 4 chế độ :
Tạo đường tròn bằng cách chọn tâm và mộ điểm trên đường tròn.
Chọn biểu tượng Circle
Chọn điểm trên màn hình làm tâm, chọn
điểm thứ 2 để tạo thành đường tròn.
Tạo đường tròn đồng tâm với một đường tròn hoặc cung tròn có sắn
Chọn biểu tượng
Kích chọn một cung tròn, hoặc đường tròn trên màn hình để lấy chuẩn tâm
đường tròn cần dựng, sau đó chọn điểm thứ 2 để xác định đường kính
Tạo đường tròn qua ba điểm.
Chọn biểu tượng
Chọn ba điểm cho trước để tạo đường tròn.
Tạo đường tròn tiếp tuyến với ba đối tượng khác
Chọn biểu tượng
Chọn ba đường tròn cho trước mà đối tượng sẽ tiếp tuyến