
BÀI 11 NGÀY 7.12.2009 SOẠN THEO KS NGUYỄN MINH ĐỨC .
BỘ SÁCH MICROSOFT OFFICE CỦA KS NGUYỄN MINH ĐỨC VIẾT RẤT CHI TIẾT – RẤT
HAY TƯƠNG DƯƠNG VỚI SÁCH CỦA KS NGUYỄN TRƯỜNG SINH NAY NGƯNG XUẤT BẢN .
ĐÓ LÀ QUYỂN : “ HƯỚNG DẪN HỌC NHANH VÀ DỄ DÀNG EXCEL 2007 “ . GIÁ BÌA 74
NGÀN NHƯNG NẾU MUA TẠI 2 HIỆU SÁCH ĐÃ GIỚI THIỆU SẼ BỚT 25-30% . UTBINH ĐÃ
THAM KHẢO SÁCH NÀY VÀ SOẠN BÀI VIẾT CUNG CẤP CHO CÁC BẠN TỰ HỌC NHƯ
UTBINH VẬY . CÓ LẺ MỘT SỐ CHI TIẾT KHÔNG CẦN THIẾT NHƯNG VÌ THẤY CÁI NÀO
CŨNG CẦN NÊN BỔ SUNG LUÔN VÀO ĐÂY . NỘI DUNG GỒM : TẠO 1 BẢNG TÍNH CĂN
BẢN – KHỞI ĐỘNG MỘT SỐ BẢNG TÍNH MỚI – BỔ SUNG CÁC TIÊU ĐỀ CỘT – THÊM DỮ
LIỆU – CHỈNH SỬA DỮ LIỆU – THAM CHIẾU R1C1 – ĐỊNH HƯỚNG TRONG EXCEL
I.TẠO 1 BẢNG TÍNH CĂN BẢN
Lần đầu tiên khởi động Excel , nó hiển thị cho bạn một Bảng Tính trống và mới . Một
Bảng Tính gồm các Ô , ở đâu bạn gỏ nhập thông tin và công thức . Nó chiếm hầu hết
Cửa Sổ . Lưới Ô là phần quan trọng trong cửa sổ Excel , đây là nơi bạn thực hiện hầu
hết các công việc : Nhập dữ liệu , viết công thức , xem kết quả .
•Lưới chia Bảng Tình thành các Hàng ( Có các mẫu Tự A,B,C , . . . ) và các Cột
( Có các con số 1 ,2 ,3 , . . .).
•Đơn vị nhỏ nhất trong Bảng Tính là Ô . Các Ô là nơi giao nhau giữa Hàng và
Cột . Địa chỉ Ô C6 là giao nhau của Cộ thứ 3 và Hàng thứ 6 . Ô có Hình chữ
nhật . Excel cho phép bạn gỏ khoảng 32.000 ký tự vào trong này .
•Một Bảng Tính có thể giữ 16.000 và 1 Triệu Hàng . Mỗi 1 File Bảng Tính có thể
có một số Trang Bảng Tính vô hạn .
•Khi bạn nhập thông tin , bạn nhập nó vào mỗi lần 1 Ô . Bạn không cần phải
tuân theo thứ tự xác lập nào . Ví dụ , bắt đầu gỏ nhập vào Ô A4 mà không phải
bận tâm đến bất cứ dữ liệu nào trong các Ô xuất hiện ở những Hàng trước đó .
•Ô hiện hành là Ô C6 . Ô này có Khung viền màu đen sậm . Mậu tự Cột và Số
Thứ tự Hàng tương Ứng được tô màu vàng . Thanh công thức báo cho bạn địa
chỉ của Ô đang hoạt động .
1

•Bạn có 26 Cột được đặt tên theo mẫu tự từ A đến Z . Sau Cột Z sẽ được đặt tên
tiếp theo là AA – AB – AC cho đến AZ và sau đó là BA – BB – BC .Tất cả có 256
Cột (COLUMN) và 65.536 Dòng ( ROW ) .
1. KHỞI ĐỘNG MỘT SỐ BẢNG TÍNH MỚI :
Khi bạn nhấp Shortcut của Chương Trình Excel tại Desktop , nó mở ra 1 File Bảng
Tính . Nếu bạn muốn tạo một số bảng Tính khác , chỉ cần nhấp Nút Office > New >
Blank and Recent > Create . Nó hiện ra một Bảng Tính Trống và Mới .
Một số Bảng Tính là một tập hợp một hoặc nhiều Trang Bảng Tính . Sự phân biệt này
không quan trọng bởi vì bạn chỉ cần sử dụng Một Trang bảng Tính trong mỗi số
Bảng Tính do mình tạo ra .
2. BỔ SUNG CÁC TIÊU ĐỀ CỘT :
•Bạn nên tạo một Trang Bảng Tính mà mỗi cột được tạo một Tiêu Đề ngay cà
Trang Bảng Tính đơn giản nhất .
•Ví dụ : Tạo Trang Bảng Tính lưu trữ danh sách Mail có 6 Cột
2

•Thông tin mà bạn đưa vào trong Bảng Tính không cần phải sít xao , theo các
Cột thứ tự . Không có gì ngăn cản bạn bắt đầu nhập con số và Text trong các ô
ngẫu nhiện . Tuy nhiên , huầ hết các trang Bảng Tính trong Excel đều THỐNG
NHẤT MỘT VÀI LOẠI BẢNG bởi vì đó là cách dễ dàng và hiệu quả nhất để xử
lý một lượng lớn thong tin có cấu trúc .
•Một Trang Bảng Tính Hồ Sơ của Vụ Mua Bán , bạn phải có 3 Tiêu Đề sau :
Date Purchased ( Ngày bán hàng ) – Items ( tên sản phẩm ) – Price ( Giá cả ) .
•Dộ Rộng của 1 Cột ( Column Width ) : Không thật sự phản ảnh cho biết có bao
nhiêu Ký Tự ( Hoặc Mẫu Tự ) trong 1 Ô . Excel 2007 sử dụng các Font chữ Tỷ lệ
( Ký tự W có độ rộng hơn ký tự I ) . Độ rộng chuẩn của 1 Cột là 8,43 ký tự . Khi
bạn rê để mở rộng Cột , một Tooltip xuất hiện cho biết kích thước ký tự và độ
rộng .
3. THÊM DỮ LIỆU :
Bạn bắt dầu thêm dữ liệu vào các Hàng bên dưới Tiêu Đề Cột . Ví dụ : Cột 1 dành cho
Ngày , tháng – Cột 2 dành cho Text , Cột 3 dành cho số . Hãy nhớ Excel không đưa ra
bất cứ quy tắc nào để bạn gỏ nhập vì vậy bạn cũng có thể gỏ Text trong cột Price
( Giá cả ) . Nhưng nếu bạn không giữ được tính nhất quán trong mỗi cột thì bạn
không thể dễ dàng phân tích ( hoặc hiểu được ) thông tin sau này .
II.CHỈNH SỬA DỮ LIỆU :
3

Khi gỏ nhập trong 1 Ô , Excel xóa nội dung đã có trước trong Ô đó . Bạn cũng có thể
xóa nội dung trong 1 Ô bằng cách chọn nó rồi nhấn Phím Delete .
•Đặt Ô trong chế độ chỉnh sửa bằng cách nhấp Phím F2 ( Hoặc nhấp Đúp vào Ô
cần chỉnh sửa ) > Khi đó có con trỏ xuất hiện , dùng phím Mủi tên để di chuyển
ngang qua Text và gỏ thực hiện các thay đổi > Xong nhấn Phím Enter để xác
nhận chỉnh sửa hoặc Phím Esc để bỏ qua việc chỉnh sửa và lấy lại giá trị cũ
trong Ô hoặc nhấp Phím F2 lần nửa rồi chuyển sang Ô mới .
•Khi bạn đang ở trong chế độ Edit , Excel không cho bạn di chuyển sang Ô
khác .Nếu không phải trong chề độ Edit , khi bạn dùng Phím Mủi tên nó sẽ
nhảy sang Ô khác .
•Bạn có thể nhấp Phím Mủi tên Undo nhiều lần để trở lại tình trạng trước đó
•Khi nhập dữ liệu dài , bạn thấy Dữ liệu của Ô kế tiếp phủ lấp lên dữ liệu đang
gỏ . Bạn nên nới rộng Cột đang gỏ để thấy toàn bộ dữ liệu trong Ô .
•Trong 1 Ô bạn có thể nhập được nhiều Dòng văn bản như mong muốn . Mỗi khi
muốn tạo 1 Dòng mới bạn nhấp Alt và nhấn Enter để xuống dòng và bắt đầu
gỏ nhập . Sau khi hoàn tất bạn nới rộng hay thu hẹp cột lại . Dưới đây là một số
ví dụ :
4

SỬ DỤNG KIỂU THAM CHIẾU R1C1 :
•Hầu hết đều biết các Cột thì theo mẫu tự và các Dòng thì theo Con số . Hệ thống này
giúp các bạn dễ dàng hiểu được sự khác biệt giữa 2 bảng Tính . Nó cho phép bạn sử
dụng địa chỉ Ô ngắn gọn .
5




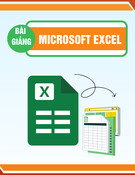

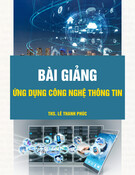

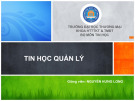


![Giáo trình Lý thuyết PowerPoint: Trung tâm Tin học MS [Chuẩn Nhất]](https://cdn.tailieu.vn/images/document/thumbnail/2025/20250911/hohoainhan_85/135x160/42601757648546.jpg)
![Bài giảng Tin học cơ bản 2 [Mới nhất]](https://cdn.tailieu.vn/images/document/thumbnail/2025/20250814/kimphuong1001/135x160/41591755162280.jpg)

![Bài giảng Tin học đại cương Trường Đại học Tài chính – Marketing [Mới nhất]](https://cdn.tailieu.vn/images/document/thumbnail/2025/20250806/kimphuong1001/135x160/15131754451423.jpg)
![Bài giảng Nhập môn điện toán Trường ĐH Bách Khoa TP.HCM [Mới nhất]](https://cdn.tailieu.vn/images/document/thumbnail/2025/20250806/kimphuong1001/135x160/76341754473778.jpg)




![Bài giảng Tin học căn bản Microsoft PowerPoint: Chương 4 [Mới Nhất]](https://cdn.tailieu.vn/images/document/thumbnail/2025/20250730/kimphuong1001/135x160/18741753847943.jpg)

![Bài giảng Tin học căn bản: Chương 2 - Microsoft Word [Mới Nhất]](https://cdn.tailieu.vn/images/document/thumbnail/2025/20250730/kimphuong1001/135x160/44421753847945.jpg)



