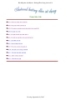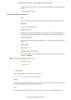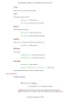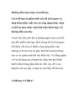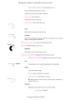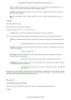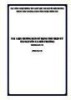Hướng dẫn mã hóa và thiết lập mật khẩu bảo vệ cho USB trong Windows 8
98
lượt xem 4
download
lượt xem 4
download
 Download
Vui lòng tải xuống để xem tài liệu đầy đủ
Download
Vui lòng tải xuống để xem tài liệu đầy đủ
BitLocker là tính năng giúp mã hóa dữ liệu đã được Microsoft giới thiệu trong phiên bản Windows 7. Và trên Windows 8, tính năng này vẫn được giữ lại và được cải tiến khá nhiều.
Chủ đề:
Bình luận(0) Đăng nhập để gửi bình luận!

CÓ THỂ BẠN MUỐN DOWNLOAD