
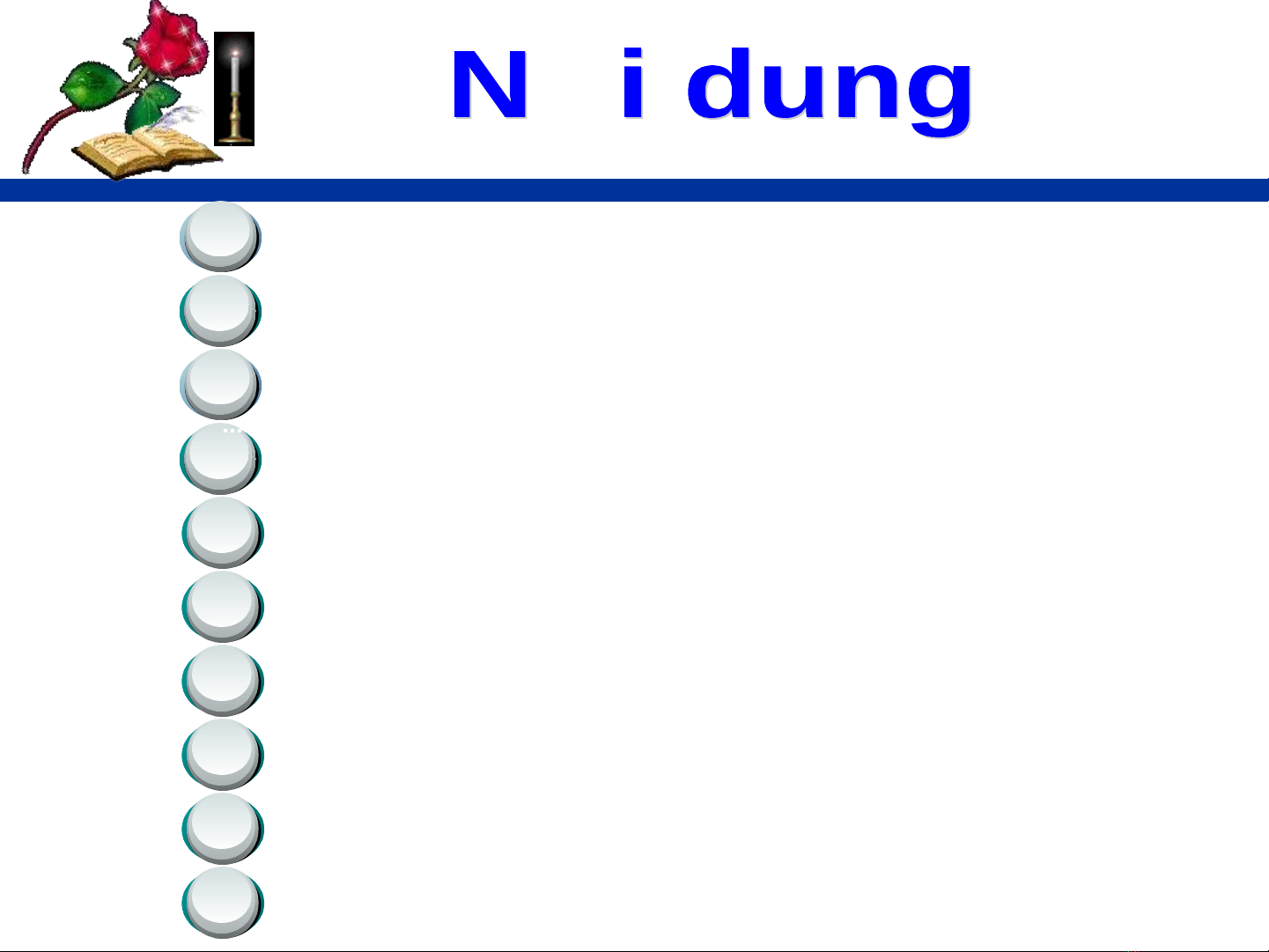
Gi i thi u v Microsoft Power Pointớ ệ ề
1
2
3
Làm vi c v i textbox & autoshapeệ ớ
4
Gi i thi u các ch c năng c b nớ ệ ứ ơ ả
Thao tác c b nơ ả
5Làm vi c v i hình nhệ ớ ả
6Movies & sound
7Làm vi c v i slideệ ớ
8Hyperlink
9S d ng hi u ng trình chi uử ụ ệ ứ ế
10 Nh ng k thu t c n bi tữ ỹ ậ ầ ế
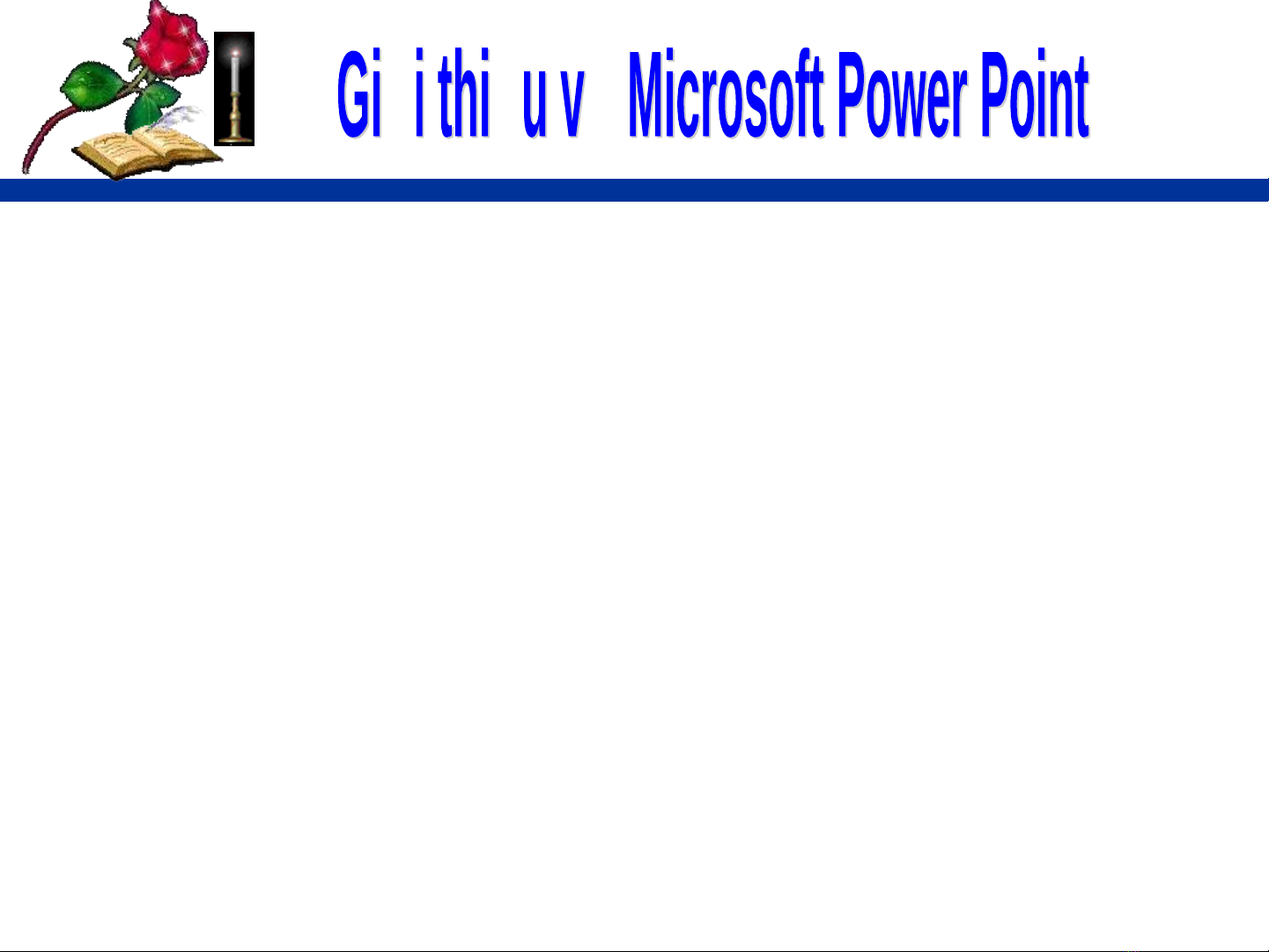
•Là m tộ ph n m m trong b Microsoft Officeầ ề ộ
•Ch c năng: ư m t công c h tr gi ng d y r t t t ộ ụ ỗ ợ ả ạ ấ ố
trong tr ng h c, h tr thuy t trình trong các h i ườ ọ ỗ ợ ế ộ
th o, h ng d n s d ng các s n ph m trong vi c ả ướ ẫ ử ụ ả ẩ ệ
qu ng cáo, … ả
•Các đ c đi mặ ể
–Di n đ t các ý t ng c n trình bày không ch b ng l i văn ễ ạ ưở ầ ỉ ằ ờ
mà còn th hi n qua hình nh tĩnh và đ ng cùng v i âm ể ệ ả ộ ớ
thanh, các đo n phim m t cách s ng đ ng. ạ ộ ố ộ
–Th c hi n các hi u ng ho t hình nhanh chóng, sinh đ ng ự ệ ệ ứ ạ ộ
m t cách đ n gi n không c n t i ki n th c l p trình.ộ ơ ả ầ ớ ế ứ ậ
–Kích th c t p tin nh , thu n l i cho l u tr và di chuy n.ướ ậ ỏ ậ ợ ư ữ ể
–K t h p đ c v i nhi u đ nh d ng t p tiế ợ ượ ớ ề ị ạ ậ n
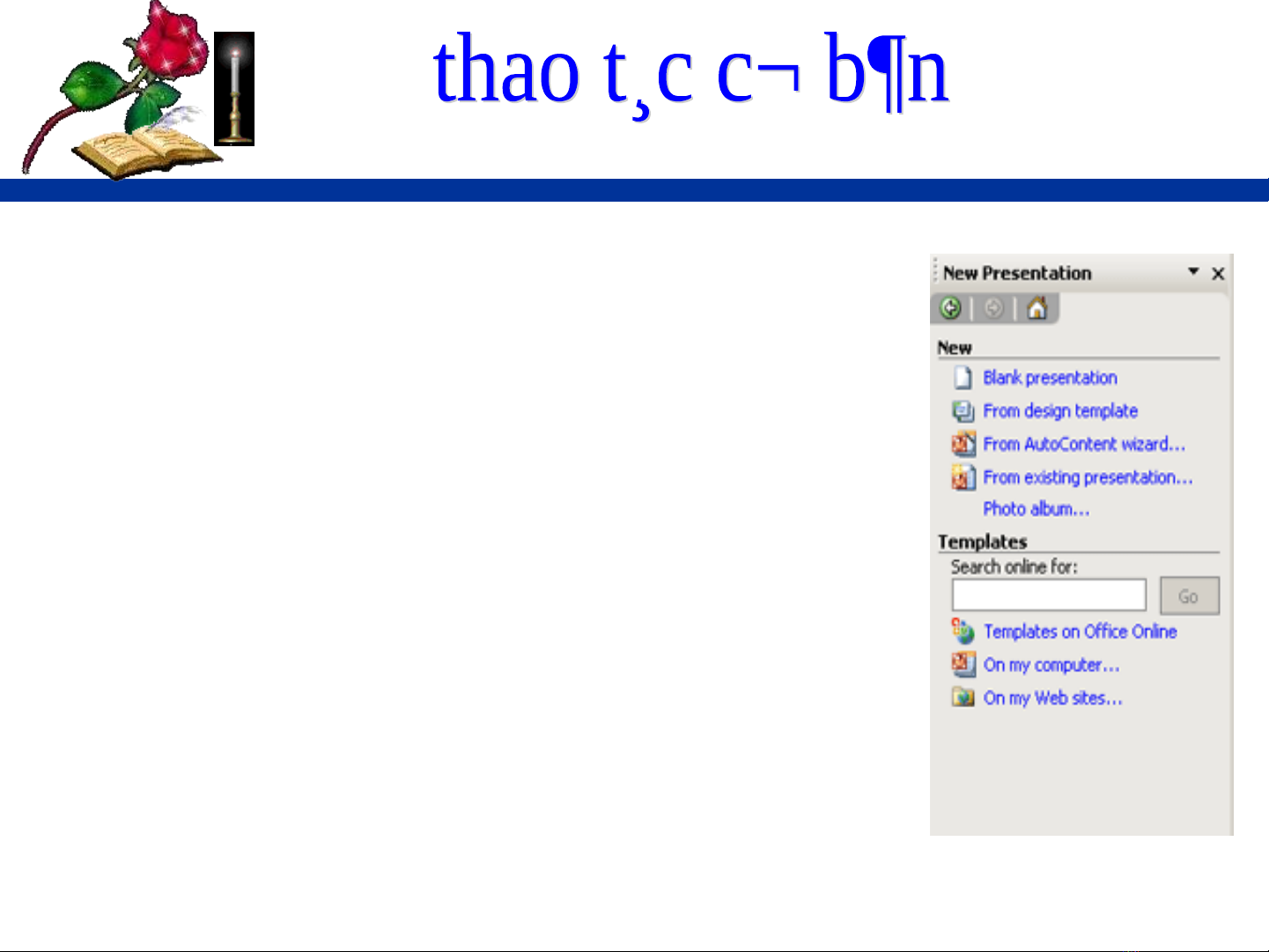
1. Kh i đ ng PowerPoint:ở ộ
Cách 1: Start - Programs - Microsoft Office - Microsoft Office
PowerPoint 2003.
Cách 2: Start - Run: powerpnt. Enter
2. T o m i m t trình chi u (Presentation):ạ ớ ộ ế
Cách 1: File - New.
Cách 2: Nh n t h p phím Ctrl + Nấ ổ ợ
Ngay sau đó vùng tác nghi p (Task Pane) s hi n ra bên ph i ệ ẽ ệ ở ả
màn hình Powerpoint cho phép b n l a ch n 1 trong các cách ạ ự ọ
t o m i m t trình chi u (presentation). ạ ớ ộ ế
* Blank presentation: T o m i m t trình chi u tr ng hoàn toàn, ạ ớ ộ ế ố
không có đ nh d ng, không có n i dung s n có ... ị ạ ộ ẵ
* From design template: T o m t trình chi u t các m u có s n ạ ộ ế ừ ẫ ẵ
do Microsoft cung c p, các m u này b n cũng có th t i v t ấ ẫ ạ ể ả ề ự
m ng Internet ho c t thi t k theo ý mình. ạ ặ ự ế ế
* From AutoContent wizard..: T o m t trình chi u theo m u n i ạ ộ ế ẫ ộ
dung có s n. ẵ
* From existing presentation...: T o m t trình chi u t các trình ạ ộ ế ừ
chi u đã có n i dung s n tr c đó ế ộ ẵ ướ
* Photo album: T o m t trình di n b ng nh. ạ ộ ễ ằ ả
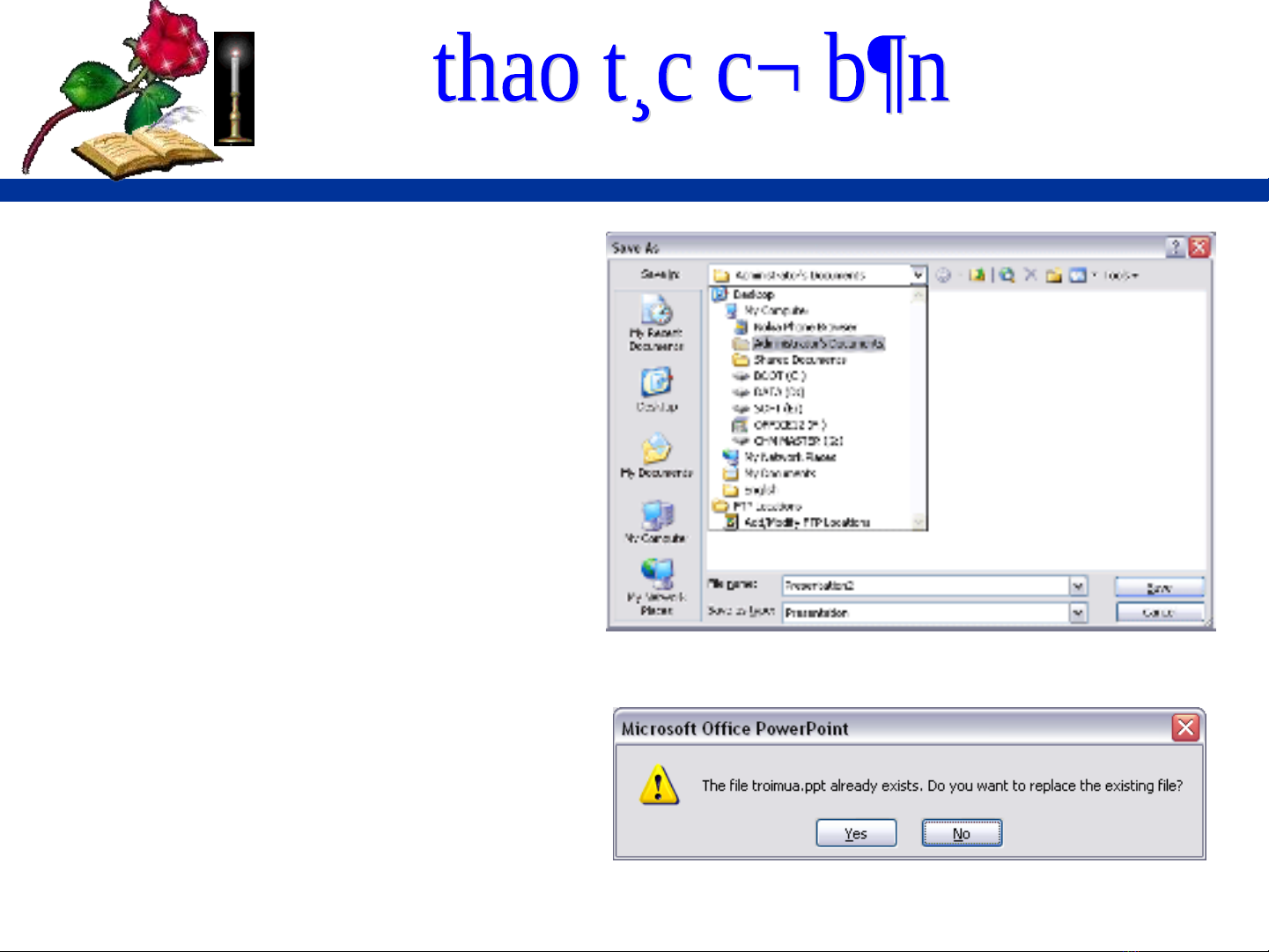
3. L u m t trình chi u:ư ộ ế
Cách 1: Vào File - Save.
Cách 2: Nh n t h p phím Ctrl + S.ấ ổ ợ
M c đ nh, trong h u h t các tr ng ặ ị ầ ế ườ
h p file trình chi u c a b n s ợ ế ủ ạ ẽ
đ c l u vào My Documents (th ượ ư ư
m c dành riêng cho ng i s d ng ụ ườ ử ụ
- có trên m i máy). b n có th ch n ọ ạ ể ọ
m t th m c khác, đĩa khác đ ộ ư ụ ổ ể
l u tùy theo nhu c u s d ng. ư ầ ử ụ
Gõ tên tài li u vào m c filename, ệ ụ
tên tài li u nên gõ b ng ti ng Vi t ệ ằ ế ệ
không d u, không kho ng tr ng ấ ả ắ
(ho c dùng d u g ch d i _ thay ặ ấ ạ ướ
kho ng tr ng). Nh n nút Save đ ả ắ ấ ể
k t thúc thao tác l u. ế ư



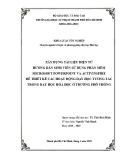



![Nguyên liệu thiết kế Slides: [Mô tả/Định tính]](https://cdn.tailieu.vn/images/document/thumbnail/2016/20161003/ntbinh135/135x160/3941475471874.jpg)

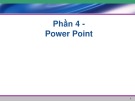
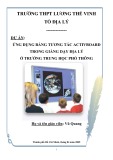

![Bài tập Tin học đại cương [kèm lời giải/ đáp án/ mới nhất]](https://cdn.tailieu.vn/images/document/thumbnail/2025/20251018/pobbniichan@gmail.com/135x160/16651760753844.jpg)
![Bài giảng Nhập môn Tin học và kỹ năng số [Mới nhất]](https://cdn.tailieu.vn/images/document/thumbnail/2025/20251003/thuhangvictory/135x160/33061759734261.jpg)
![Tài liệu ôn tập Lý thuyết và Thực hành môn Tin học [mới nhất/chuẩn nhất]](https://cdn.tailieu.vn/images/document/thumbnail/2025/20251001/kimphuong1001/135x160/49521759302088.jpg)


![Trắc nghiệm Tin học cơ sở: Tổng hợp bài tập và đáp án [mới nhất]](https://cdn.tailieu.vn/images/document/thumbnail/2025/20250919/kimphuong1001/135x160/59911758271235.jpg)


![Giáo trình Lý thuyết PowerPoint: Trung tâm Tin học MS [Chuẩn Nhất]](https://cdn.tailieu.vn/images/document/thumbnail/2025/20250911/hohoainhan_85/135x160/42601757648546.jpg)



![Bài giảng Nhập môn điện toán Trường ĐH Bách Khoa TP.HCM [Mới nhất]](https://cdn.tailieu.vn/images/document/thumbnail/2025/20250806/kimphuong1001/135x160/76341754473778.jpg)

