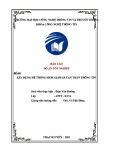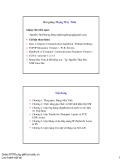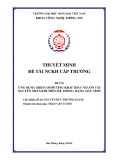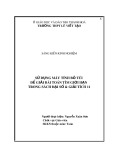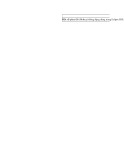Simpo PDF Merge and Split Unregistered Version - http://www.simpopdf.com
Kiểm tra thư trong Exchange 2007 phần 1
Nguồn : quantrimang.com
Bạn đã từng sử dụng bất kỳ một phiên bản nào của Exchange chưa và bạn có biết đến tính năng kiểm tra thư của nó không. Khi được kích hoạt, thành phần kiểm tra thư sẽ tạo các file bản ghi để ghi chi tiết hoạt động thư xảy ra bên trong cơ sở hạ tầng Exchange. Các file bản ghi này giúp kiểm tra thư với thông tin về đường dẫn, các thư này cần thiết vì nó tạo đường dẫn thông qua hệ thống Exchange của bạn. Thêm vào đó, các bản ghi kiểm tra thư từ cơ sở của các bản báo cáo như Promodag Reports hoặc Quest MessageStats. Trong Exchange 2000 và Exchange 2003, việc kiểm tra thư được kích hoạt trên cơ sở dựa vào máy chủ bằng cách đưa các thuộc tính của một máy chủ Exchange vào trong Exchange System Manager. Trên tab General có các tùy chọn để kích hoạt việc kiểm tra thư và ghi đối tượng, cũng như các tùy chọn kiểm soát số các file bản ghi để nhớ và vị trí các file này. Một ví dụ về tab General được thể hiện trong hình 1.
Simpo PDF Merge and Split Unregistered Version - http://www.simpopdf.com
Hình 1: Kiểm tra thư trong Exchange 2003
Như bạn có thể tưởng tượng, Exchange 2007 vẫn có kiểm tra thư nhưng có nhiều sự khác nhau so với các phiên bản trước. Đầu tiên, một sự khác biệt lớn đáng chú ý đó là nó không thể cấu hình việc kiểm tra thư bằng Exchange Management Console (EMC) tương đương như Exchange 2000 và Exchange System Manager của Exchange 2003. Để cấu hình việc kiểm tra thông báo, bạn cần sử dụng Exchange Management Shell (EMS) và trong phần một của bài viết gồm hai phần này chúng tôi sẽ giới thiệu cho bạn. Cũng lưu ý rằng, việc kiểm tra thư được cấu hình trên các máy chủ Exchange 2007 đã cấu hình với Mailbox, Hub Transport, hoặc Edge Transport. Mặt khác, bạn không thể cấu hình việc kiểm tra thư trên Client Access hoặc Unified Messaging servers. Một thứ phải chú ý cuối cùng trong bài viết là chúng tôi sẽ tập trung vào EMS commandlets bằng tên viết tắt cmdlets. Microsoft gán cmdlets như các lệnh đơn tính năng để thao tác với các đối tượng trọng Windows PowerShell. Trong phần hai của bài viết, chúng tôi sẽ giới thiệu những gì bên trong một bản ghi kiểm tra thư của Exchange 2007 và làm thế nào để tìm trong các bản ghi thông tin mà bạn cần.
Simpo PDF Merge and Split Unregistered Version - http://www.simpopdf.com
Khi đã triển khai Exchange 2007 Mailbox, Hub Transport hoặc Edge Transport server, bạn sẽ muốn biết làm thế nào kiểm tra được cấu hình và những gì có thể làm để thay đổi các thiết lập mặc định. Hãy xem các phần dưới đây. Các thiết lập mặc định Đầu tiên, bạn hãy nhìn vào các thiết lập mặc định có liên quan đến việc kiểm tra thư Exchange 2007. Để kiểm tra các thiết lập mặc định này nên nhớ rằng bạn chỉ có thể thực hiện cmdlets dưới trong Mailbox, Hub Transport hay Edge Transport servers. Với PowerShell cmdlet bạn có thể thực hiện kiểm tra các đối tượng trên một Hub Transport hay Edge Transport server bằng cách sử dụng format-list hoặc định dạng fl cmdlet:
Get-TransportServer SERVERNAME | fl
Quá trình tương tự có thể được thực hiện dựa vào Mailbox server thông qua cmdlet dưới đây:
Get-MailboxServer SERVERNAME | fl
Trong bài viết này chúng tôi sẽ tập trung vào việc thi hành cmdlets dựa vào Hub Transport server. Tất cả những gì bạn cần thực hiện đó là việc thay thế TransportServer bằng MailboxServer nếu muốn thực hiện cmdlets dựa vào Mailbox servers. Nếu bạn đã có Mailbox và Hub Transport server được kết hợp vào trong một máy chủ đơn thì có thể sử dụng cả hai cmdlet. Thêm vào đó, chúng tôi sẽ kể đến cả tham số SERVERNAME để nhắc nhở bạn nơi có thể chỉ định tên máy chủ để cấu hình, mặc dù vậy bạn không được quên rằng không cần phải áp dụng điều này nếu cấu hình cho máy chủ cục bộ. Kết quả thực hiện Get-TransportServer cmdlet sẽ giống như hình 2.
Simpo PDF Merge and Split Unregistered Version - http://www.simpopdf.com
Hình 2: Kết quả Get-TransportServer cmdlet
Những thứ đó cho chúng ta biết gì về việc kiểm tra thông báo? Hoàn toàn không có gì! Bạn có thể xem hình 2, nếu thực hiện Get-TransportServer cmdlet với các tùy chọn ở trên, một vài đối tượng làm cho việc nhận ra đối tượng kiểm tra thư khá khó khăn do vậy bạn phải kéo chúng ra để tìm. Tôi đã biết rằng đối tượng quan tâm ở đây bao gồm tất cả các chuỗi kiểm tra thư bên trong chúng, vì vậy chọn cmdlet để chạy là giải pháp tốt.
Get-MailboxServer SERVERNAME | fl *messagetracking*
Kết quả của cmdlet này được cho dưới hình 3. Trong thực tế, bạn có thể sử dụng một chuỗi bộ lọc “kiểm tra” để công việc hiệu quả hơn.
Simpo PDF Merge and Split Unregistered Version - http://www.simpopdf.com
Hình 3: Kết quả Get-TransportServer cmdlet đã lọc
Hình 3 đã thể hiện cho chúng ta thấy rõ những gì khác nhau trong các tùy chọn kiểm tra thư trên máy chủ và các giá trị của chúng là gì. Chúng ta hãy đi thẳng tới mỗi một đối tượng, kiểm tra các thiết lập mặc định và làm thế nào để có thể thay đổi chúng. Kích hoạt/vô hiệu hóa việc kiểm tra Exchange có nhiều thay đổi so với các phiên bản trước, kiểm tra thư được kích hoạt một cách mặc định trên Mailbox, Hub Transport và Edge Transport servers. Đây là một sự thay đổi đáng được chào đón, từ khi việc kiểm tra thư được kích hoạt điển hình bằng các quản trị viên trên hầu hết các máy chủ Exchange 2003 thì chúng ta không thể lấy lại được thời điểm cuối cùng không kích hoạt trên một máy chủ mới. Còn đây là cmdlet để vô hiệu hóa việc kiểm tra thư mà bạn nên biết:
Set-TransportServer SERVERNAME –MessageTrackingLogEnabled $false
Lưu ý sử dụng Set-TransportServer cmdlet được ưu thích hơn Get- TransportServer cmdlet. Thay thế $false bằng $true để kích hoạt lại việc kiểm tra thông báo. Vị trí bản ghi Bây giờ chúng ta đã biết việc kiểm tra thư được kích hoạt một cách mặc định, vậy thì các file bản ghi được lưu ở đâu. Cũng giống như Exchange 2000 và 2003, mặc định các bản ghi kiểm tra thư được lưu trong thư mục \Program Files\exchsrvr\{servername}.log như hình 1. Với Exchange 2007, thư mục mặc định được đặt khá sâu so với trước: \Program Files\Microsoft\Exchange Server\TransportRoles\Logs\MessageTracking. Liệu có nên thay đổi vị trí của các file này hay không, điều này có thể được thực hiện bằng cmdlet dưới đây:
Set-TransportServer SERVERNAME –MessageTrackingLogPath LOGPATH
Ví dụ, nếu bạn muốn thay đổi thư mục file bản ghi kiểm tra thành D:\Tracking Logs trên máy chủ E2K7 thì bạn nên thực hiện theo cmdlet sau:
Set-TransportServer E2K7 –MessageTrackingLogPath
Simpo PDF Merge and Split Unregistered Version - http://www.simpopdf.com
“D:\Tracking Logs”
Một thứ hữu dụng mà chúng ta tìm thấy ở đây là nếu thư mục file bản ghi kiểm tra đã dự định không tồn tại trước khi chạy cmdlet thì nó sẽ được tạo khi chạy cmdlet. Đây là những phần đáng chú ý đối với việc thay đổi thư mục kiểm tra thông báo:
• Sau khi thay đổi vị trí của các file bản ghi, các bản ghi đang tồn tại sẽ vẫn để lại vị trí trước của chúng; các bản ghi mới sẽ được tạo trong vị trí mới. • Ví trí mới không thể là một đường dẫn UNC như nó nằm trong Exchange
2007 server.
Mặc dù có nhiều tính huống có thể cho phép bạn tiến hành các thiết lập một cách tự động nhưng bảo đảm nó được đúng cách thì nên thiết lập trên thư mục đã tạo trước khi chuyển các bản ghi. Tài khoản quản trị viên cần Full Control, System cần Full Control, Network Service cần Read, Write, Delete Subfolders and Files. Kích thước thư mục và bản ghi lớn nhất Mặc dù các file bản ghi kiểm tra thư cũ được xóa sau một số ngày nhất định đã được cấu hình từ trước, nhưng toàn bộ thư mục có các file bản ghi kiểm tra thư đều là đối tượng có kích thước mặc định là 250MB. Hay nói cách khác, nếu tổng số tất cả các file bản ghi kiểm tra này bên trong thư mục file bản ghi vượt quá giới hạn 250MB thì các bản ghi cũ nhất trong đó sẽ bị xóa. Như những gì bạn mong đợi, giới hạn 250MB này được cấu hình thông qua PowerShell cmdlets. Ví dụ: cmdlet dưới đây thiết lập kích thước thư mục tối đa là 500MB trên máy chủ E2K7:
Set-TransportServer E2K7 – MessageTrackingLogMaxDirectorySize 500MB
Bạn phải chú ý rằng, để biểu thị MB, bộ nhận dạng đơn vị MB phải được nhập vào sau khi giá trị số 500. Nó cũng có thể được chỉ định bằng B, KB, GB và TB làm cho các giá trị thiết lập trở nên dễ dàng và chi tiết hơn. Vậy còn các file bản ghi kiểm tra thư riêng lẻ là gì? Bằng mặc định, mỗi file bản ghi có thể có kích thước lớn nhất là 10MB trước khi một file bản ghi mới được tạo. So sánh với Exchange 2003, ở đó các file bản ghi phải được tạo hàng ngày. Thêm nữa thiết lập này có thể bị thay đổi thông qua PowerShell cmdlets. Ví dụ dưới đây cmdlet thiết lập kích thước file bản ghi có kích thước 5MB trên máy chủ
Simpo PDF Merge and Split Unregistered Version - http://www.simpopdf.com
E2K7.
Set-TransportServer E2K7 –MessageTrackingLogMaxFileSize 5MB
Trên kích thước thư mục, nó cũng có thể chỉ định các giá trị kích thước file băng B, KB, GB, TB. Thời hạn File bản ghi cực đại Như những gì bạn đã nhìn thấy trong hình 1, các file bản ghi kiểm tra thư Exchange 2003 có thể được giữ lại sau một số ngày cụ thể, điều đó rất hữu dụng khi bạn được yêu cầu để sửa chữa khi không nhận được thư đã gửi một vài ngày cách đây. Trong Exchange 2007, các bản ghi kiểm tra thư có một thời gian giới hạn là 30 ngày. Bạn có thể thay đổi thiết lập này, cmdlet để tiến hành như sau:
Set-TransportServer SERVERNAME –MessageTrackingLogMaxAge DD.HH:MM:SS
Như những gì bạn có thể đoán từ cmdlet ở trên, chúng ta hoàn toàn có thể thiết lập được thời gian giới hạn xuống đến tận ngày, giờ, phút và giây. Cho ví dụ, để thiết lập ngày cực đại của bản ghi là 15 ngày trên máy chủ E2K7, cmdlet dưới đây sẽ thực hiện công việc này:
Set-TransportServer E2K7 –MessageTrackingLogMaxAge 15.00:00:00
Việc ghi đối tượng Cuối cùng chúng ta tìm hiểu đến vùng ghi đối tượng kiểm tra thư, vùng này sẽ cho bạn khả năng hiển thị dòng đối tượng của các thư khi các kiểm tra các thư trong hệ thống. Nếu các bạn đã sử dụng Exchange 2003 thì các bạn có thể thấy việc ghi đối tượng ở đây được vô hiệu hóa một cách mặc định. Tuy nhiên với Exchange 2007, thì nó được kích hoạt một cách mặc định, đây là một sự thay đổi có ý nghĩa và đa số các tổ chức đã sử dụng nó. Mặc dù vậy, thay đổi mặc định này là một trong những cái phải xem xét đến vấn đề tổ chức của bạn có một chính sách bảo mật đối với nó hay không. Để vô hiệu hóa việc ghi đối tượng kiểm tra thư trên máy chủ, cmdlet dưới đây sẽ thực hiện vấn đề đó:
Set-TransportServer SERVERNAME –
Simpo PDF Merge and Split Unregistered Version - http://www.simpopdf.com
MessageTrackingLogSubjectLoggingEnabled $false
Thay $false bằng $true để cho phép lại việc ghi đối tượng kiểm tra. Kết luận Thật khó khăn để hình dung cuộc sống của một quản trị viên mà không có việc kiểm tra thư, vì vậy nó không có gì ngạc nhiên đối với tôi về những gì mà Exchange 2007 cho ra việc kiểm tra thư được kích hoạt mặc định. Như những gì đã được nói đến trong phần đầu của bài viết, việc kiểm tra thư Exchange 2007 chỉ được cấu hình thông qua PowerShell cmdlets, vì vậy việc tìm hiểu danh sách trên của cmdlet sẽ rất hữu dụng đối cho bạn khi bạn cấu hình nó. Trong phần hai chúng ta sẽ xem xét đến nội dung của một file cụ thể và làm thế nào để kiểm tra được các thông báo.
Simpo PDF Merge and Split Unregistered Version - http://www.simpopdf.com
Kiểm tra thư trong Exchange 2007 phần 2
Nguồn : quantrimang.com
Trong phần một của bài viết chúng ta đã xem xét cấu hình mặc định của việc kiểm tra thư bên trong Exchange 2007 và cách làm thế nào để thay đổi các thiết lập đó bằng sử dụng PowerShell cmdlets. Bạn có thể nhớ những thay đổi chính đó trong kiểm tra thư của Exchange 2007 trên bản sao Exchange 2003 của chúng:
• Việc kiểm tra thư được kích hoạt mặc định. • Việc ghi cũng được kích hoạt mặc định • Các bản ghi mặc định được giữ lại 30 ngày.
Thực sự có nhiều sự thay đổi nhưng chúng ta không đi vào xem xét phần một nữa. Trong phần hai này, chúng ta sẽ xem xét đến nội dung của file bản ghi sau đó là làm cách nào để tìm kiếm chúng trên thực tế. Bản ghi là gì? Bạn có thể xem hình 1 dưới đây, thư mục bản ghi được thể hiện cùng với hai file bản ghi có bên trong nó. Một thư mục bản ghi kiểm tra thư quen thuộc được thể hiện khi tôi sử dụng cmlet trong phần một của bài viết để thay đổi đường dẫn bản ghi thành D:\Tracking Logs. Điều đầu tiên mà bạn nên chú ý là các tên file. Chúng được đặt theo các định dạng dưới đây:
MSGTRKyyyymmdd-n.log MSGTRKMyyyymmdd-n.log
Định dạng này cho chúng ta thông tin sau:
• MSGTRK đặt ở đầu các file bản ghi trong Hub Transport hoặc Edge
Transport server.
• MSGTRKM đặt ở đầu các file bản ghi trong Mailbox server. • yyyy là một số biểu thị số năm của file được tạo. • nm là số tháng của nó. • dd là số ngày • n là số đếm tăng tính theo đơn vị ngày.
Bạn có thể thấy trong hình 1, ở đó chúng có các file bản ghi được bắt đầu bằng cả MSGTRK và MSGTRKM trên cùng một máy chủ. Chính vì vậy bạn có thể giảm cả Hub Transport và Mailbox server được cấu hình trêm máy chủ đơn này. File bản ghi đầu tiên đã tạo được đặt tên là MSGTRK20061217-1.log. Khi file đó
Simpo PDF Merge and Split Unregistered Version - http://www.simpopdf.com
có kích thước lớn nhất, 10MB là giá trị mặc định, thì bản ghi tiếp theo sẽ được đặt tên là MSGTRK20061217-2.log.
Hình 1: Tên file bản ghi
Hình 2 thể hiện nội dung của một file bản ghi kiểm tra thư mẫu được lấy từ một máy chủ Hub Transport. Điều đầu tiên mà bạn cần chú ý ở đây là dữ liệu có trong định dạnh CSV (Comma Separated Value: giá trị được phân biệt bằng dấu phẩy). Hình 3 là sự so sánh vấn đề này với bản ghi mẫu của Exchange 2003.
Hình 2: Nội dung file bản ghi kiểm tra thư của Exchange 2007.
Simpo PDF Merge and Split Unregistered Version - http://www.simpopdf.com
Hình 3: Nội dung file bản ghi kiểm tra thư của Exchange 2003.
Từ hình 2 bạn sẽ nhìn thấy rằng, một số dòng đầu của file bản ghi có chứa thông tin hệ thống của file. Nó gồm có các heahder theo thứ tự sau: #Software, #Version, #Log-Type, #Date, #Fields (#phần mềm, #phiên bản, # loại, #ngày, #trường). Giải thích về những header này như sau:
• #Software. Đây là tên của ứng dụng đã tạo file bản ghi, trong trường hợp này chúng được thiết lập theo giá trị của Microsoft Exchange Server. • #Version. Đây là số phiên bản của ứng dụng đã tạo file bản ghi. Trong
kiểm tra của tôi với một phiên bản chạy thử của Exchange 2007 RTM, giá trị này được đặt là 8.0.0.0. Vấn đề này cũng là một trường hợp của Exchange 2007 Beta 2.
• #Log-Type. Đây là loại file bản ghi đã tạo bằng ứng dụng, trong trường
hợp này nó được thiết lập trên Message Tracking Log
• #Date. Đây là ngày và thời gian mà file bản ghi được tạo và được thể hiện theo định dạng yyyy-mm-ddThh:mm:ss.fffZ. Hầu như bạn cũng có thể đoán được rằng yyyy là năm, mysql-z là tháng và ngay, hh cho giờ và giây mysql-zrm và phút.
• #Fields. Đây là một danh sách trường của danh sách đã phân định bằng dấu phẩy, tên của trường là date-time, client-ip, client-hostname, server- ip, server-hostname, source-context, connector-id, source, event-id, internal-message-id, message-id, recipient-address, recipient-status, total- bytes, recipient-count, related-recipient-address, reference, message- subject, sender-address, return-path, message-info.
Chúng ta sẽ không đi quá chi tiết cho các trường bên trong bài viết có một phần mô tả với file trợ giúp. Để thành thực thân thiện, với ngoại lệ có số ít, tuyệt đại đa số chức phải biểu hiện nó thêm sáng sủa và nếu bạn có thể thưvà gửi một số thông điệp hay báo cáo bạn có thể làm việc qua mỗi giá trị trường để chỉ ra những gì đang xảy ra.
Simpo PDF Merge and Split Unregistered Version - http://www.simpopdf.com
Tìm kiếm một bản ghi Như những gì bạn có thể nhớ ở phần một trong bài viết này, chỉ có thể cấu hình các thiết lập bằng cách sử dụng Exchange Management Shell (EMS); không có phương pháp nào có thể cấu hình thông qua Exchange Management Console (EMC). Nếu bạn thích sử dụng các công cụ đồ họa khi quản trị Exchange thì có thể dùng công cụ Message Tracking kiểm tra thư để tìm kiếm các nội dung của các file bản ghi. Rõ rằng bạn có thể sử dụng EMS nhưng bạn nên chú ý rằng có một số khác biệt giữa chúng. Chúng tôi sẽ giới thiệu cả hai phương pháp đó ở đây và đưa ra những khác nhau giữa chúng. Đầu tiên, hãy quan sát việc sử dụng công cụ kiểm tra thư Message Tracking để tìm các file bản ghi. Có nhiều lý do khiến chúng tôi giới thiệu cho các bạn công cụ này trước và đó đơn giản bởi vì cmdlet tương ứng mà bạn đã chạy sẽ được hiển thị bên trong công cụ này, điều đó làm cho nó trở nên dễ dàng cho sử dụng EMS sau đấy. Còn đây là làm thế nào để chạy công cụ Message Tracking. 1, Chạy Exchange Management Console. 2, Trong cửa số bên tay trái, bạn chọn Toolbox. 3, Ở giữa là phần kết quả, bạn chọn Message Tracking từ Mail trong vùng các công cụ. 4, Bây giờ bạn có thể lựa chọn tùy chọn công cụ Open ở bên phải hay có thể kích chuột phải vào Message Tracking trong phần kết quả và chọn công cụ Open từ menu. Bằng cách này nếu bạn không nhìn thấy Action Pane (phần bên phải của cửa sổ) thì nó có thể là do bị ẩn hiện thời thông qua tùy chọn của menu View bên trong mô đun phần mềm đính kèm EMC. Kích View, sau đó là Customize… và trong cửa sổ Customize View bạn phải bảo đảm rằng tùy chọn Action phải được lựa chọn. 5, Một cửa sổ mới mở cho bạn thấy được Microsoft Exchange Troubleshooting Assistant. Nếu đây là lần đầu tiên bạn chọn tùy chọn này thì bạn có thể bỏ qua một vài màn hình chọn nâng cấp. Cuối cùng bạn nên dừng lại ở màn hình như được hiển thị trong hình 4 dưới đây.
Simpo PDF Merge and Split Unregistered Version - http://www.simpopdf.com
Hình 4: Công cụ kiểm tra thông báo
Ở đây bạn có thể điền vào các bộ lọc tìm kiếm có liên quan như người gửi, người nhận, chủ đề thư tín … Có một số phần ở đây mà bạn nên chú ý:
• Ở phía dưới màn hình, vùng lệnh quản lý Exchange thể hiện cho thấy
cmdlet tương ứng mà bạn có thể thực hiện một tìm kiếm giống nhau thông qua EMS.
• Lưu ý hình 2 về ngày và thời gian lưu các bản ghi kiểm tra theo định dạng UTC (Coordinated Universal Time) khi tìm kiếm hiển thị trên hình 4 sử dụng các định dạng thời gian và ngày địa phương. Công cụ kiểm tra thư sẽ thực hiện quá trình chuyển đổi cho bạn.
• Trường tìm kiếm EvenID có nhiều lựa chọn khác nhau như RECEIVE, được sử dụng để tìm các thư đã nhận được bởi máy chủ có liên quan hoặc DELIVER, được sử dụng để tìm kiếm các thư được phân phối cho mỗi mailbox.
Ví dụ để thực hiện một tìm kiếm đơn giản cho các thư có từ “hello” bên trong dòng chủ đề thì bạn phải thực hiện ít nhất hai nhiệm vụ ở hình 4. Đầu tiên bạn cần phải kích chuột vào hộp kiểm tra Subject và cung cấp từ khóa “hello” vào trường tiếp bên cạnh nó. Tiếp đó, bạn cần bảo đảm rằng ngày cuối cùng phải
Simpo PDF Merge and Split Unregistered Version - http://www.simpopdf.com
sau ngày bắt đầu. Mặc định các ngày này giống nhau và không thể thay đổi các kết quả ngày cuối cùng khi đang thực hiện tìm kiếm. Cũng có trường hợp, bạn có các máy chủ Mailbox và Hub Transport riêng biệt và lại đang thực hiện việc tìm kiếm từ máy chủ Mailbox thì bạn sẽ cần thay đổi EventID thành tùy chọn SUBMIT, khi các máy chủ Mailbox chỉ có sự kiện SUBMIT. Những vấn đề này cũng được sử dụng để kiểm tra khi các máy chủ Mailbox đệ trình các thư tín đến máy chủ Hub Transport. Bạn sẽ không nghi ngờ về triệu gọi từ việc đọc Exchange 2007 của bạn về việc tất cả thư tín đều đi qua các máy chủ Hub Transport. Cho rằng bạn đã nhập các chi tiết hợp lệ và đã nhấn chuột vào nút Next, bạn sẽ được thấy một màn hình tương tự như màn hình hiển thị như hình 5 dưới đây.
Hình 5: Các kết quả thông qua công cụ kiểm tra thư tín.
Lưu ý phần văn bản mà nói hàng đã chọn (Selected) sẽ cư trú các tham số cho tìm kiếm kiểm tra thư tiếp theo. Điều đó cho thấy rằng, bất cứ những gì được chọn như dòng chủ đề thư trong hình 5 sẽ được sử dụng như những gì cơ bản trong tìm kiếm tiếp theo khi bạn kích vào nút Next ở phía dưới màn hình. Một mở rộng đáng chú ý ở đây với việc kiểm tra thư phụ thuộc vào dịch vụ Microsoft Exchange Transport Log Search. Có thể bạn đã thấy trên máy chủ Exchange 2007 có một số lượng lớn các dịch vụ liên quan đến Exchange bên trong Services applet. Việc tìm kiếm các bản ghi kiểm tra yêu cầu phải đang chạy dịch vụ Microsoft Exchange Transport Log Search. Nếu dịch vụ này đang không chạy thì bạn sẽ chỉ thấy thư lỗi xuất hiện trong hình 6. Lưu ý rằng nếu thực hiện vô hiệu hóa dịch vụ này với bất kỳ lý do nào khả năng tìm kiếm các file bản ghi sẽ bị ảnh hưởng; còn không có chức năng Exchange nào bị ảnh hưởng.
Simpo PDF Merge and Split Unregistered Version - http://www.simpopdf.com
Hình 6: Lỗi tìm kiếm kiểm tra thư
Bây giờ chúng ta hãy xem xét đến việc sử dụng EMS để tìm kiếm các file bản ghi. Chức năng này tập trung xung quanh việc sử dụng Get- MessageTrackingLog cmdlet. Bạn có thể sử dụng cmdlet này mà không cần bất kỳ tùy chọn nào, tùy chọn sẽ cho kết quả trong 1000 mục bản ghi đang được thể hiện. chính vì vậy có nhiều tham số được thêm vào cmdlet để làm phong phú tìm kiếm của chúng ta. Bạn có thể giới hạn số lượng đầu vào được gửi trả bằng việc sử dụng tham số kích thước kết quả ResultSize. Để lặp lại tìm kiếm trước của chúng ta, đơn giản chúng ta có thể dán vào cmdlet, khi đó công cụ kiểm tra thư Message Tracking sẽ hiển thị cho chúng ta. Điều này được thể hiện dưới đây:
Get-MessageTrackingLog –EventID “RECEIVE” –MessageSubject “hello” –Start “01/12/2006 00:00:00” –End “28/12/2006 18:50:00”
Lưu ý rằng trong ví dụ của chúng ta, ngày bắt đầu và ngày kết thúc được hiển thi bằng định dạng UK.
Simpo PDF Merge and Split Unregistered Version - http://www.simpopdf.com
Hình 7: Các kết quả kiểm tra thư thông qua EMS
Bạn sẽ thấy trong hình 7 có 5 trường mặc định được hiển thị là EventId, Source, Sender, Recipients và MessageSubject. Nếu bạn sử dụng danh sách định dạng hoặc fl formatting cmdlet thì bạn có thể thu được nhiều thông tin hơn. Ví dụ: hình 8 cho bạn thấy thông tin chi tiết về kết quả tìm kiếm đầu tiên được liệt kê trong hình 7. Rõ ràng bạn cũng có tùy chọn để gửi lại các kết quả của cmdlet đến file văn bản bằng việc nối thêm dữ liệu như > “C:\results.txt” vào cuối mỗi cmdlet.
Hình 8: Các kết quả kiểm tra thư thông qua sử dụng danh sách định dạng EMS
Suy luận logic thấy rằng điều này tạo cho bạn nhiều cảm giác nhất về sử dụng công cụ Message Tracking đầu tiên và thấy được những gì về cmdlet tương ứng. Khi thoải mái với cmdlet có liên quan thì bạn có thể chọn sử dụng EMS đơn. Tuy nhiên, sự lựa chọn này là do bạn. Để hoàn thành quá trình xem xét việc sử dụng EMS để tìm các file bản ghi, bạn
Simpo PDF Merge and Split Unregistered Version - http://www.simpopdf.com
không nên quên một điều rằng nếu dịch vụ Microsoft Exchange Transport Log Search đang không chạy thì sẽ bắt gặp một lỗi trong cùng một cách tương tự như bạn thực hiện bên trong công cụ Message Tracking. Trong trường hợp EMS, bạn sẽ thấy được lỗi được thể hiện trong hình 9.
Hình 9: Lỗi tìm kiếm Message Tracking (EMS)
Sự khác biệt Có sự khác nhau nào giữa việc sử dụng công cụ Message Tracking và EMS không? Vâng đúng là có, đầu tiên bạn sẽ thấy như trong hình 4, công cụ Message Tracking cung cấp trường máy chủ như một bộ lọc tìm. Nếu bạn sử dụng tham số máy chủ bên trong EMS thì nó quả thực được sử dụng để đặt tên cho máy chủ mà các file bản ghi kiểm tra thư bạn mong tìm thấy. Theo một cách khác, EMS có bộ lọc tìm kiếm tham chiếu (Reference) không được chứa bên trong công cụ Message Tracking. Bộ lọc tìm kiếm này được liên kết với trường tham chiếu bên trong bản ghi thực, bản ghi này gồm các thông tin như các message ID của DSN (Delivery Status Notification). Tổng kết Qua hai phần trong bài viết, chúng tôi đã cho bạn một kiến thức làm việc bổ ích về việc làm thế nào kiểm tra thư được cấu hình mặc định, làm thế nào để thay đổi cấu hình và làm thế nào để thực hiện các tìm kiến cái cơ bản. Đương nhiên, việc tìm kiếm các bản ghi cho thông tin sẽ khác nhau đối với mỗi độc giả, vì vậy chúng tôi khuyên bạn phải dùng một vài công cụ Message Tracking và giao diện dòng lệnh