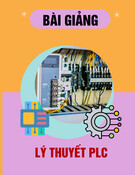ORCAD và mạch in
Giới thiệu:
ORCAD là một công cụ thiết kế mạch điện tử đơn giản và phổ biến. Cũng có rất nhiều phần mềm thiết
kế mạch điện tử khác, tuy nhiên, chúng tôi chọn sử dụng phần mềm này, vì bộ công cụ này được đánh
giá là khá mạnh.
Nhược điểm lớn nhất là phần mềm ORCAD không cung cấp miễn phí, nhược điểm thứ hai là bộ phần
mềm ORCAD hỗ trợ quá nhiều, vì vậy nó khá nặng.
Tuy vậy, các thư viện linh kiện của ORCAD có thể coi là mạnh nhất cho đến nay, và hầu hết các nhà sản
xuất linh kiện điện tử đều cung cấp các add-in thư viện linh kiện cho ORCAD.
Đã có rất nhiều sách hướng dẫn sử dụng ORCAD bằng hình, tuy nhiên giá sách khá cao (khoảng 40.000
đồng/cuốn), và thực chất ORCAD không có gì là phức tạp, vì vậy, tôi muốn thực hiện tài liệu hướng dẫn
này một cách đơn giản, để cung cấp miễn phí cho sinh viên. Thành thực mà nói, các sách dù có hướng
dẫn tỉ mỉ tới đâu, thì cũng không thể giúp các bạn sinh viên nắm bắt toàn bộ các chức năng của
ORCAD, mà chủ yếu, các bạn thực hành nhiều, mày mò nhiều, và hỏi han nhiều, các bạn sẽ tìm hiểu và
nắm bắt về ORCAD rất dễ dàng.
Trong tài liệu hướng dẫn này, chúng tôi sẽ đi từng bước đơn giản, để các bạn có thể thực hiện một mạch
nguyên lý bằng ORCAD, sau đó hướng dẫn các bạn từng bước để xuất ra thành mạch in, chạy mạch in,
điều chỉnh mạch in, cuối cùng là việc làm một mạch in điện tử tại nhà như thế nào.
Tài liệu này được chia làm 4 phần:
Phần thứ nhất hướng dẫn các bạn một số thao tác để vẽ một mạch nguyên lý với ORCAD dùng
CAPTURE
Phần thứ hai hướng dẫn các bạn các thao tác để chuyển từ mạch nguyên sang mạch in dùng LAYOUT
PLUS
Phần thứ ba hướng dẫn các bạn một số phương pháp điều chỉnh mạch in, và tạo ra các file cần thiết để
gia công mạch in công nghiệp, và xuất ra file .pdf của mạch in
Phần thứ tư là dùng file .pdf để có thể làm ra mạch in 1 lớp tại nhà.
Vậy, chúng ta bắt đầu các bài học từ đây
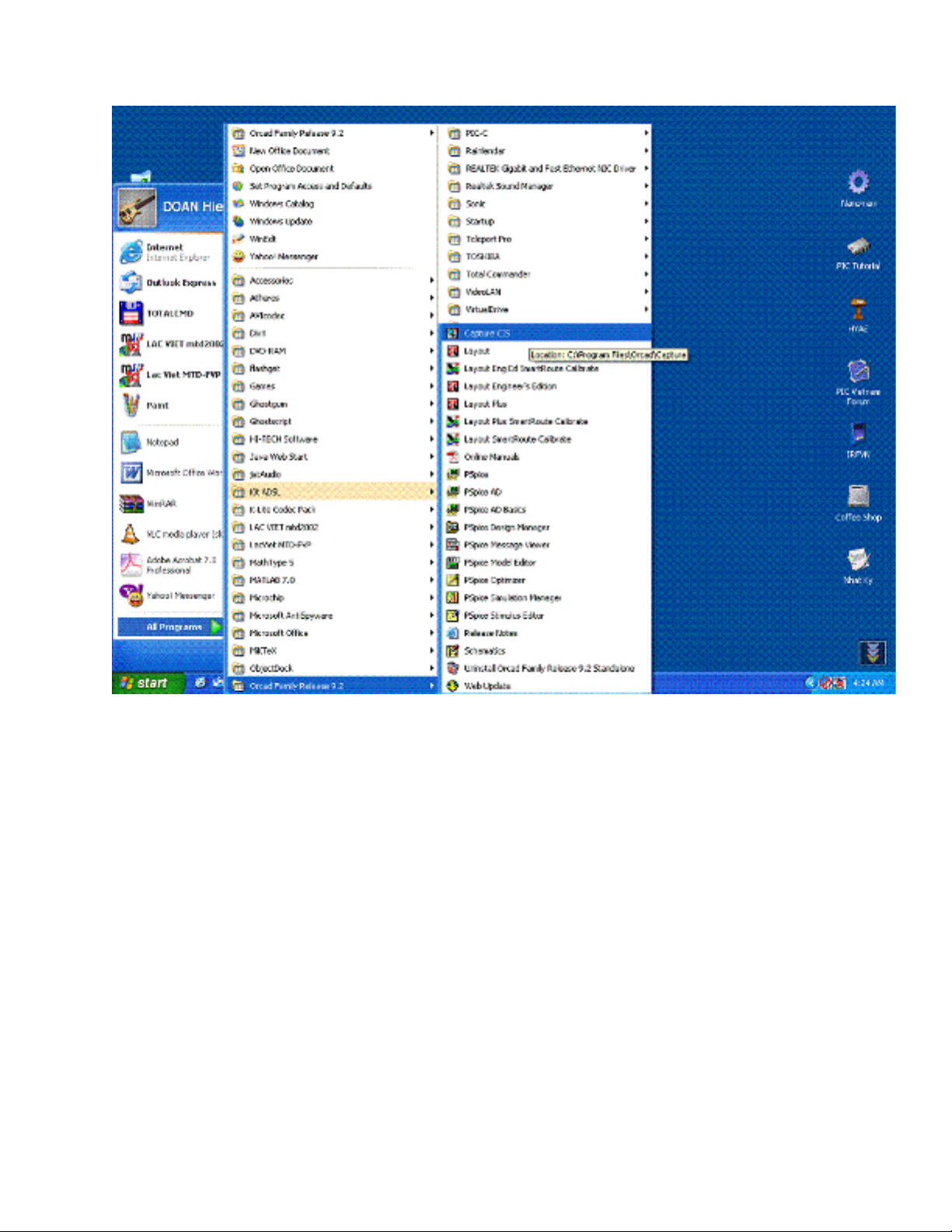
Bài 1: Vẽ mạch nguyên lý với ORCAD
Trước tiên, các bạn khởi động ORCAD với chương trình CAPTURE hoặc CAPTURE CIS đều như
nhau. Các bạn theo dõi hình trên.
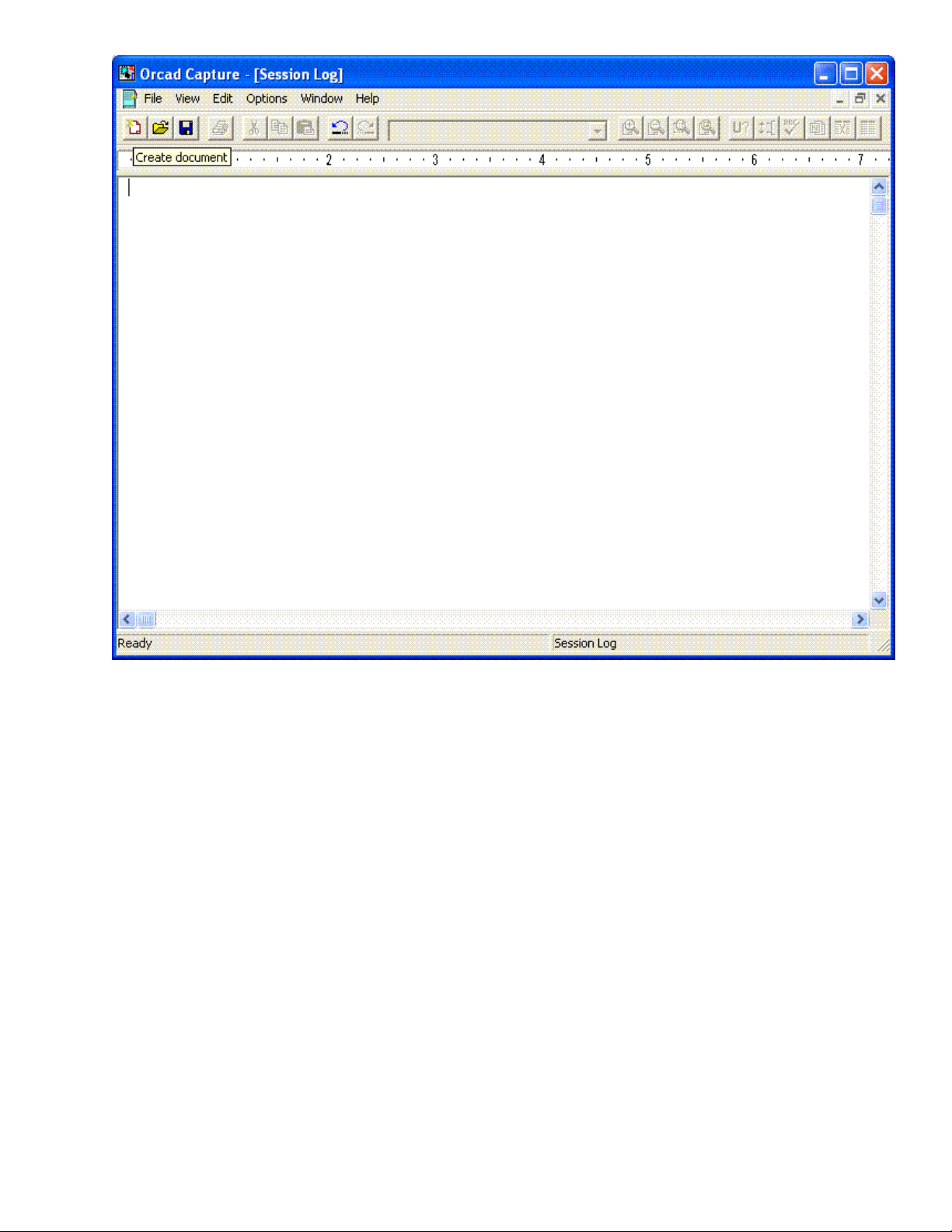
Màn hình Capture sẽ hiện ra như trên. Việc các bạn cần làm tiếp theo là tạo ra một project để làm việc.
Các bạn bấm vào biểu tượng tờ giấy trắng (Creat document) để tạo ra một dự án làm việc với Capture.
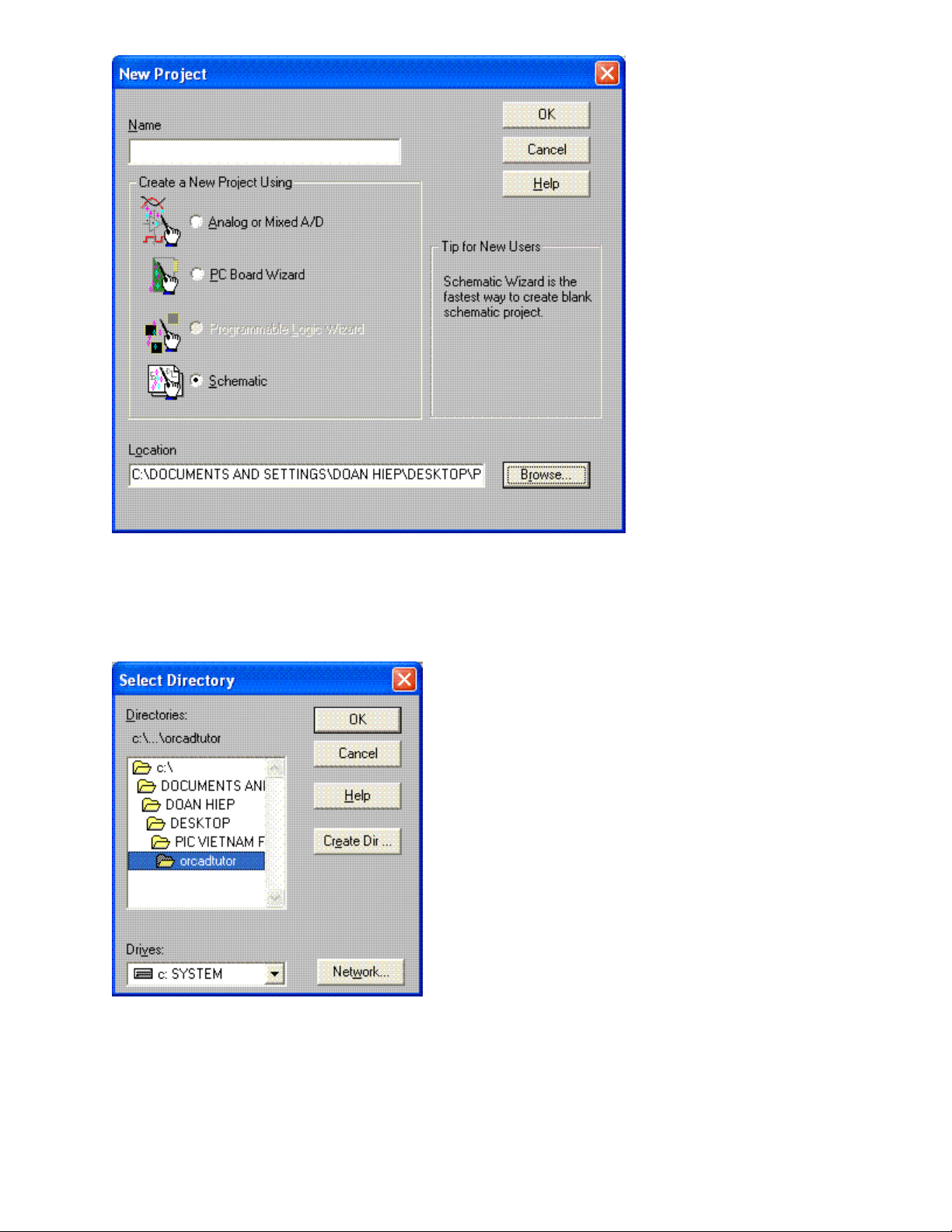
Các bạn sẽ thấy xuất hiện một cửa sổ, cho phép bạn chọn vị trí đặt thư mục làm việc (Location), và cho
phép đặt tên dự án (Name)
Các bạn bấm vào nút Browse để chọn vị trí đặt dự án của các bạn
Cửa sổ tiếp theo hiện ra, cho phép các bạn chon thư mục làm việc. Nếu bạn muốn tạo ra một thư mục
con để chứa dự án của các bạn, các bạn bấm vào nút Create Dir… để tạo ra thư mục con.
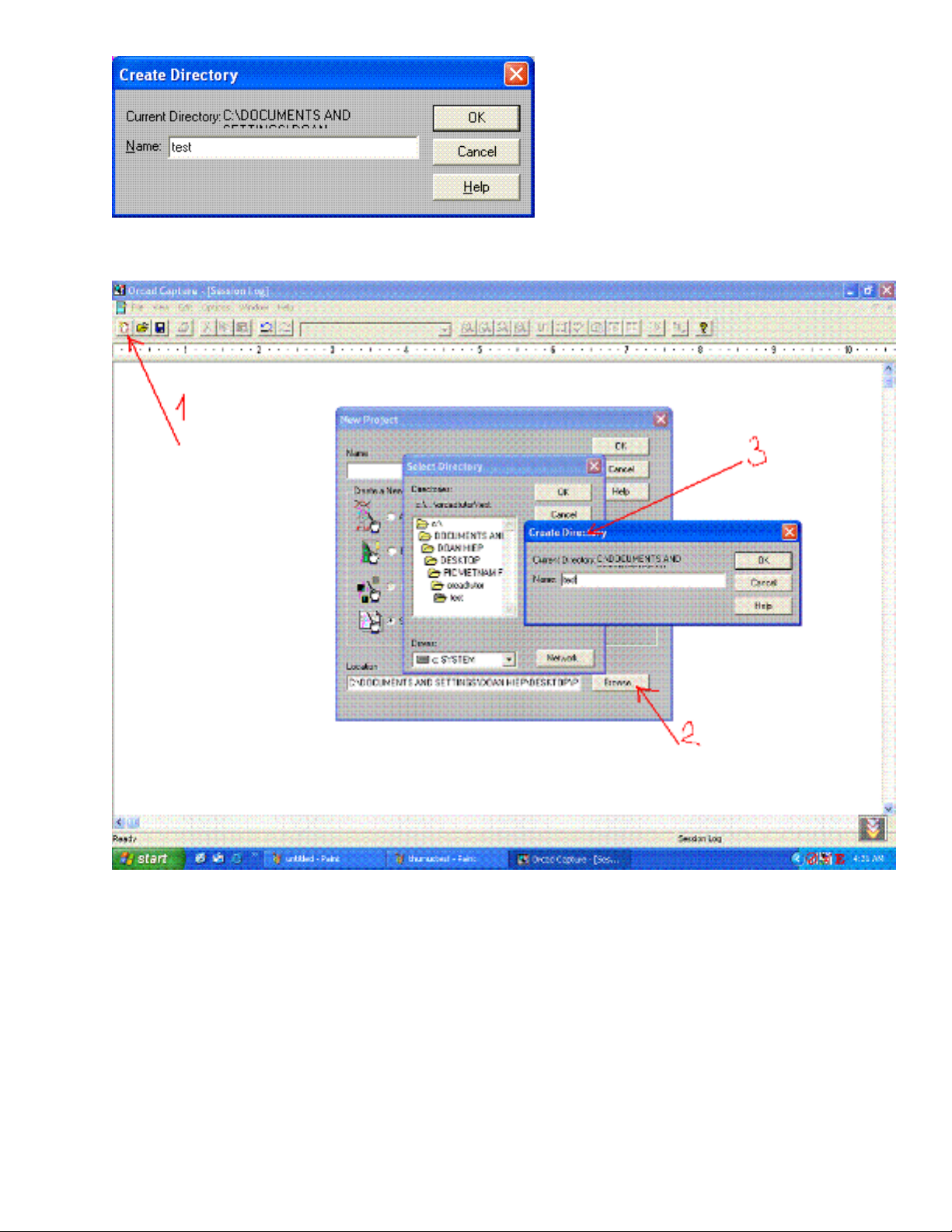
Các bạn đánh tên thư mục con mình muốn tạo, và nhấn nút OK
Các bạn xem lại một lần nữa cửa sổ làm việc của các bạn, và các con số chính là thứ tự công việc các
bạn vừa làm.









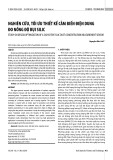









![Trắc nghiệm Điều khiển tự động [mới nhất]](https://cdn.tailieu.vn/images/document/thumbnail/2025/20250924/kimphuong1001/135x160/96131758686268.jpg)