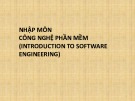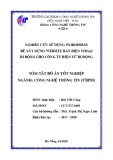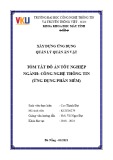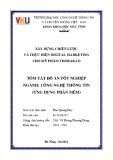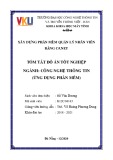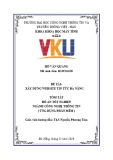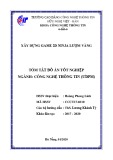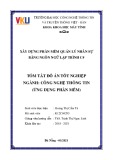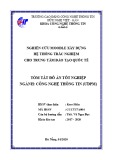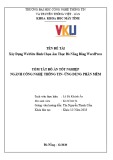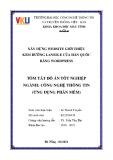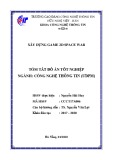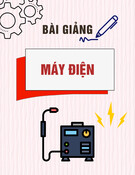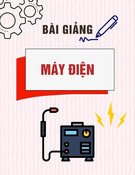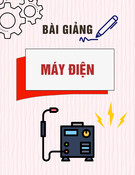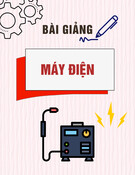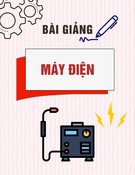Sổ tay Revit
Trương Thế Hiệp
Phần 1: DỰNG HÌNH
Bài 1: Giao diện và các vấn đề cơ bản
A- Lời giới thiệu
- 2 điểm mạnh chính của Revit:
+ Tính đồng bộ cao. Ví dụ: tự động cập nhật các hình chiếu và bảng khối lượng khi ta chỉnh sửa mô hình 3D.
+ Xuất bảng khối lượng tự động.
- Như vậy là 1 người học thông minh thì chúng ta nên tập trung khai thác 2 điểm mạnh này.
B- Giao diện
+ Phía trên: Thẻ chứa nhiều nhóm lệnh, nhóm lệnh chứa nhiều nút lệnh (Menu)
+ Phía trái: Vùng quản lý thông tin dự án (Project browser)
+ Phía phải: Vùng quản lý thông tin đối tượng (View properties)
+ Phía dưới: Thanh điều khiển sự hiển thị đối tượng trên hình chiếu (View control bar)
+ Thanh giữa menu và vùng vẽ: là thanh tùy chọn, xuất hiện khi ta thực hiện lệnh (Option bar)
C- Các vấn đề cơ bản
1- Gọi lệnh: Nên áp dụng lệnh tắt này để dựng hình. Gõ lệnh + spacebar (Lưu ý: Một số lệnh không cần nhấn spacebar)
2- Kết thúc lệnh: Nên dùng ESC
3- Cách chọn đối tượng cơ bản
- Click vào đối tượng
+ Nhấn giữ Ctrl để chọn thêm đối tượng.
+ Nhấn TAB và rà gần đối tượng, các đối tượng liên kết với nhau sẽ hiện lên.
+ Nhấn phải chuột chọn select all instances để chọn các đối tượng có đặc tính giống đối tượng được chọn.
- Dùng chuột quét vùng chọn (từ trái qua phải hoặc từ phải qua trái)
- Chọn lọc dùng Filter.
4- Bắt điểm: Chức năng bắt điểm của Revit rất nhạy, ta chỉ cần rà chậm gần đối tượng (+ nhấn TAB) thì chương trình sẽ lựa chọn các chế độ bắt điểm.
5- Chuyển khung nhìn: Ta double chuột tại các View trên khung bên trái (project browser)
6- Zoom - Pan
- Zoom: thu phóng màn hình (zoom toàn màn hình: click phải chọn Zoom to fit)
- Pan: di chuyển khung nhìn. Nhấn giữ chuột giữa để di chuyển khung nhìn.
Trang 1/25
7- Quan sát 3D http://tuhocrevit.blogspot.com/
Trương Thế Hiệp
Sổ tay Revit - Mở 3Dview
- Giữ shift + chuột giữa và quay để xem
8- Thiết lập cấu hình cần thiết
- Option\General\Default view discipline: Bộ môn mặc định khi tạo hình chiếu mới.
- Option\Graphics: Màu sắc vùng vẽ và đối tượng được chọn
- Option\File location: Đường dẫn truy cập file.
9- Dựng hình cần tuân theo thứ tự sau:
- Lưới trục, Cao độ tầng, Tường, Cột, Dầm, Sàn, Thang, Mái, Cửa, Vật dụng.
------------
Bài 2: Lý thuyết dựng hình cơ bản
Chúng ta sẽ học 5 công cụ dựng hình cơ bản sau:
1- Dựng bằng line
2- Dựng bằng hình chữ nhật
3- dựng bằng đường tròn
4- Dựng bằng cung tròn đi qua 3 điểm
5- Dựng bằng cách pick vào 1 line
A- Vẽ liên tục hay ngắt quãng
B- Khoảng cách tới vị trí chuột khi vẽ
C- Bán kính góc bo
Di chuyển đối tượng (M)
- Dùng lệnh Move (xem một số tùy chọn trên thanh option bar và tự thực hành)
- Click chuột vào đối tượng (giữ và rê)
- Click vào đối tượng và dùng phím mũi tên
Copy đối tượng (CC)
- Dùng lệnh CC (xem một số tùy chọn trên thanh option bar và tự thực hành)
- Giữ phím Ctrl, nhấn giữ rê chuột để copy đối tượng.
- Ctrl+C - Paste (áp dụng cho các view khác nhau)
Xoay đối tượng (RT)
Trang 2/25
http://tuhocrevit.blogspot.com/
Trương Thế Hiệp
Sổ tay Revit - Dùng lệnh RT (xem một số tùy chọn trên thanh option bar và tự thực hành)
- Lưu ý: trước khi quay ta có thể chọn lại tâm quay bằng cách dùng chuột kéo tâm xoay sang vị trí mới.
Tạo đối tượng song song (O)
- Dùng lệnh O (xem một số tùy chọn trên thanh option bar và tự thực hành)
Bắt dính đối tượng (Align)
- Dùng lệnh AA (xem một số tùy chọn trên thanh option bar và tự thực hành)
Tạo đối tượng đối xứng (MI)
- Dùng lệnh MI
- Chọn trục đối xứng có sẵn hoặc vẽ trục đối xứng
- Lưu ý: có thể giữ hoặc bỏ đối tượng ban đầu
Kéo 2 đối tượng chạm nhau (TR/EX)
- Dùng lệnh TR: chọn 2 dối tượng cần chạm nhau (cắt bỏ phần thừa cả 2 đoạn)
- Dùng lệnh EX: chọn đối tượng chặn, chọn tiếp đối tượng cần cắt (lưu ý: chọn phần cần giữ)
Cắt đối tượng làm 2 phần (Split)
- Cắt không có khe hở
- Cắt có khe hở
Sao chép thuộc tính đối tượng (MM)
- Dùng lệnh MM: chọn đối tượng mẫu, chọn tiếp đối tượng cần chép thuộc tính
Tạo đối tượng tương tự (thường dùng)
- Chọn vào đối tượng mẫu
- Dùng lệnh tắt " ` " phím bên trái phím số 1
- Tạo đối tượng mới (sử dụng 5 công cụ dựng hình)
Liên kết và gỡ liên kết đối tượng (Join/Unjoin)
- J/UJ: chọn lần lượt 2 đối tượng liên kết hoặc cần gỡ bỏ liên kết
Cắt khối (Cut geometry)
- Chọn khối lớn, chọn khối nhỏ
Scale và Array: ít dùng
------------
Trang 3/25
http://tuhocrevit.blogspot.com/
Sổ tay Revit
Trương Thế Hiệp
Bài 3: Thực hành vẽ lưới trục và cao độ tầng
Các bạn tự chọn 1 công trình (nhà phố/biệt thự) bất kỳ đã triển khai đầy đủ bằng Acad mà các bạn cảm thấy ưng ý nhất. Hãy in ra giấy rồi bắt đầu thực hành triển khai lại = Revit.
- Vẽ lưới trục
Trang 4/25
http://tuhocrevit.blogspot.com/
Trương Thế Hiệp
Sổ tay Revit - Đồng bộ lưới trục cho các view
Trang 5/25
http://tuhocrevit.blogspot.com/
Trương Thế Hiệp
Sổ tay Revit - Sau khi vẽ xong, ta dim tổng và dim trục luôn (dim tổng trước, cách kí hiệu trục = bán kính vòng tròn kí hiệu trục)
- Tiếp theo chúng ta quét chọn 2 làn dim Ctrl+C và chọn Paste (xem hình)
Trang 6/25
http://tuhocrevit.blogspot.com/
Trương Thế Hiệp
Sổ tay Revit - Vẽ lưới cao độ tầng
- Đồng bộ lưới cao độ cho các view
Trang 7/25
http://tuhocrevit.blogspot.com/
Sổ tay Revit
Trương Thế Hiệp
- Sau khi vẽ xong, ta dim tổng và dim trục luôn (dim tổng trước, cách kí hiệu trục = bán kính vòng tròn kí hiệu trục)
- Copy 2 làn dim cho các view tương đương như phần lưới trục
------------
Trang 8/25
http://tuhocrevit.blogspot.com/
Sổ tay Revit
Trương Thế Hiệp
Bài 4: Thực hành vẽ Cột - Dầm - Sàn
Sau khi các bạn hoàn chỉnh phần lưới trục và lưới cao độ. Tiếp theo các bạn dựng Cột, Dầm, Sàn
A- Dựng Cột:
Gọi lệnh
Load thư viện Cột kết cấu
Trang 9/25
http://tuhocrevit.blogspot.com/
Trương Thế Hiệp
Sổ tay Revit 1- Bố trí vào lưới
2- Điều khiển chiều cao cột
B- Dựng Dầm:
Trước khi dựng ta hãy duplicate mặt bằng và chọn discipline = Structural để tạo mặt bằng dầm.
Trang 10/25
http://tuhocrevit.blogspot.com/
Sổ tay Revit
Trương Thế Hiệp
- Double vào MB Dầm vừa tạo và gọi lệnh để dựng Dầm. Load thư viện Dầm
- Vẽ nhanh Dầm trên lưới (băng qua vị trí có cột)
- Lưu ý: set lại view range
Trang 11/25
http://tuhocrevit.blogspot.com/
Sổ tay Revit
Trương Thế Hiệp
C- Dựng Sàn:
- Ta vẽ trước sàn BTCT dày 100 full (nếu có đục lỗ, sàn âm, sàn lật thì sẽ edit sau)
- Sàn kiến trúc (có hatch gạch hoàn thiện ta sẽ vẽ sau khi có tường).
------------
Bài 5: Thực hành vẽ Tường
Sau khi các bạn hoàn chỉnh phần Cột, dầm, sàn. Tiếp theo chúng ta sẽ dựng Tường
- Ra lệnh dựng tường
- Các kiểu tường xem chuyên đề Tường.
Trang 12/25
http://tuhocrevit.blogspot.com/
Sổ tay Revit
Trương Thế Hiệp
1- Chỉnh chiều cao tường
2- Chế độ vẽ tường so với vị trí click chuột
a- Tim tường
b- Tim lõi tường
c- Mặt ngoài tường
d- Mặt trong tường
e- Mặt ngoài lõi tường
f- Mặt trong lõi tường
3- Chế độ vẽ liên tục/ngắt quảng
4- Offset so với đường kéo chuột
5- Bán kính góc bo tường
6- Chỉnh chiều cao tường (chân tường và đỉnh tường)
7- Chọn kiểu tường (hình 2)
8- Chọn chế độ vẽ (xem bài 2)
* Lưu ý: Tường ngoài nên dựng full từ Trệt tới Mái, tường ngăn dựng theo từng tầng.
------------
Trang 13/25
http://tuhocrevit.blogspot.com/
Sổ tay Revit
Trương Thế Hiệp
Bài 6: Thực hành phần Thang
Tạm thời chúng ta sẽ học thang Cast in place (thang đúc tại chỗ)
a: monolithic run: Vế thang toàn khối
b: non-monolithic run: Vế thang không toàn khối
Các loại thang khác sẽ nghiên cứu sau.
* Quy trình vẽ thang: B1: Xác định kiểu thang cần vẽ
B2: Xác định cao độ thang và số bậc
B3: Ra lệnh vẽ thang
1- Chọn chế độ vẽ vế thang bằng cách click 2 điểm
2- Vẽ chiếu nghỉ kết nối 2 vế thang
3- Vẽ dầm thang
4- Vẽ nhanh vế thang thẳng bằng cách click 2 điểm
5- Vẽ thủ công (nét bậc + nét bao)
Ngoài ra còn có các chế độ vẽ thang nhanh như: Thang cong, thang xoắn, thang 2 vế, 3 vế (không có chiếu nghỉ) nhưng ít dùng.
Trang 14/25
http://tuhocrevit.blogspot.com/
Sổ tay Revit
Trương Thế Hiệp
* Những lưu ý khi vẽ Thang
1- Base level và Top level --> Cao độ tầng
2- Cao độ mỗi bậc và số bậc.
3- Cách nhập cao độ bậc tại ô "Maximum riser height" (Lấy cao độ tầng / số bậc và làm tròn đến hàng đơn vị rồi nhập vào đây)
4- Sau khi vẽ xong hãy xóa tay vịn (ta vẽ và gắn vào thang sau)
Ví dụ: Thang gồm 19 bậc và cao độ tầng là 3600 thì:
Lấy 3600/19= 189.47. Làm tròn 190 nhập vào ô "maximum riser height". Sau đó ra ngoài prorerties nhập số bậc và "Desired number" là 19 Rồi chỉnh thang sao cho Risers Created = 20 là Ok
5- Các đường boundary phải được ngắt (split) khi thang đổi hướng (khi dùng chế độ vẽ thang thủ công)
* Thực hành
- Thang 1 vế dạng bảng và dạng giật bậc
- Thang 2 vế dạng bảng và dạng giật bậc
- Thang 3 vế dạng bảng và dạng giật bậc
- Thang 4 vế dạng bảng và dạng giật bậc
- Thang cong dạng bảng và dạng giật bậc
- Thang xoắn dạng bảng và dạng giật bậc
Với chiều cao tầng = 3600. Số bậc: 21
------------
Trang 15/25
http://tuhocrevit.blogspot.com/
Sổ tay Revit
Trương Thế Hiệp
Bài 7: Thực hành vẽ Mái
Sau khi ta dựng xong cầu thang. Tiếp theo chúng ta dựng phần mái
Chúng ta sẽ học 2 cách tạo mái cơ bản: Roof by Footprint và Roof by Extrusion
* Quy trình vẽ mái
A- Roof by Footprint:
B1: Ra lệnh tạo mái
B2: Chọn Level Mái (chọn underlay = áp mái để thấy những nét của tầng áp mái)
B3: Dùng chức năng pick line hoặc chức năng chọn tường để tạo đường bao Mái (Lưu ý: có thể kết hợp nhấn Tab để chọn tất cả đường/tường bao)
+ Tùy chọn các thông số trên option bar
1- Chọn độ dốc cho cạnh mái
2- Khoảng nhô mái ra khỏi tường
------------
Trang 16/25
http://tuhocrevit.blogspot.com/
Sổ tay Revit
Trương Thế Hiệp
Bài 8: Thực hành chèn Cửa, vật dụng
Sau khi ta hoàn thiện phần Mái. Tiếp theo chúng ta chèn Cửa và các vật dụng.
A- Cửa đi, cửa sổ
1- Ra lệnh chèn cửa
2- Chọn kiểu cửa
3- Load thư viện vào
4- Bật/tắt chế độ đặt kí hiệu cửa khi ta chèn cửa vào.
Trang 17/25
http://tuhocrevit.blogspot.com/
Trương Thế Hiệp
Sổ tay Revit B- Vật dụng
1- Ra lệnh chèn vật dụng
2- Chọn loại vật dụng
3- Load thư viện vào
------------
Trang 18/25
http://tuhocrevit.blogspot.com/
Sổ tay Revit
Trương Thế Hiệp
Bài 9: Thực hành vẽ Ram dốc, Mái lấy sáng, Lam trang trí
Sau khi chúng ta hoàn thiện công trình cơ bản. Tiếp theo chúng ta vẽ các thành phần phụ như: Ram dốc, Mái lấy sáng, Lan can, Lam trang trí,...
A- Ram dốc: Tương tự như thang nhưng không có bậc.
Cách vẽ tương tự thang nhưng có thêm nhóm Other:
1- Độ dốc (1/x): Nhập số (x) càng lớn thì độ dốc càng nhỏ.
2- Hình dạng ramp: Dạng bảng có độ dày (thick) hoặc dạng đặc (solid)
* Lưu ý:
1- Sau khi vẽ Ramp chúng ta phải kiểm tra sự tương quan giữa cao độ (h), độ dốc (i) và chiều dài (l).
- Nếu (h) lớn mà (i) nhỏ thì phải tăng chiều dài (l)
- Nếu (h) lớn mà (l) nhỏ thì phải tăng độ dốc (i)
- Nếu (h) nhỏ thì đơn giản hơn.
2- Đối với Ramp cong, ramp phức tạp thì phương án hay nhất là chia nhỏ các đoạn ramp và điều chỉnh cao độ để các đoạn ramp khớp nhau.
B- Mái lấy sáng: Với chức năng lấy sáng, lấy gió từ mái xuống các tầng.
- Đối với mái ngói việc lấy sáng chỉ cần thay các viên ngói thông thường thành các viên ngói nhựa composite để lấy sáng. Mái ngói ít thiết kế lấy gió từ bên trên. Thông thường ta có cửa sổ mái dạng lam hình tròn có lưới ngăn công trùng.
- Mái lấy sáng là giải pháp lấy sáng, lấy gió cho nhà liên kế mái BTCT. Do đó cấu tạo như sau:
+ Lổ sàn có dầm môi bao quanh
+ Hệ khung chống, giằng, bảo vệ mái lấy sáng (sắt hộp)
+ Tấm lợp: polycabonat, composite.
- Hiểu được cấu tạo như vậy chúng ta mới dựng hình được.
C- Lam trang trí:
- Đối với lam có host (đối tượng chủ) ta có thể dùng railing để vẽ.
- Đối với lam phức tạp nằm bất kỳ trong không gian ta phải set mặt phẳng làm việc chứa lam.
- Mặt phẳng làm việc mặc định là các Level, Grid. Để tạo 1 cấu kiện không nằm trên 2 mặt phẳng trên chúng ta phải có 1 mặt phẳng bất kỳ.
- Tạo mặt phẳng bất kỳ:
Trang 19/25
http://tuhocrevit.blogspot.com/
Trương Thế Hiệp
Sổ tay Revit - Set mặt phẳng bất kỳ làm mặt phẳng làm việc (để dựng hình)
- Sau khi set mặt phẳng. Tiếp theo chúng ta dùng các công cụ dựng hình trong Model in place
- Rà chuột tới các công cụ bạn sẽ thấy hình hướng dẫn sổ xuống.
------------
Trang 20/25
http://tuhocrevit.blogspot.com/
Sổ tay Revit
Trương Thế Hiệp
Phần 2: TRIỂN KHAI
Bài 1: Cách tạo (xuất) ra các hình chiếu
Sau khi dựng hình tương đối hoàn chỉnh. Chúng ta tạo ra các hình chiếu để sắp vào sheet.
A- Tạo Mặt cắt
- Chọn thẻ View/Section (lệnh tắt MC). Sau đó vẽ đường cắt trên mặt bằng. Ngay lúc này Revit đã tạo mặt cắt thay vì ta phải vẽ như Cad. Có 3 cách xem mặt cắt:
+ Double chuột vào kí hiệu dấu cắt.
+ Click phải vào đường cắt chọn Go to View
+ Double vào hình chiếu mặt cắt trong Project browser.
B- Tạo thêm mặt bằng:
- Click phải vào hình chiếu cần tạo thêm chọn Duplicate. Có 3 chế độ:
+ Duplicate view: Tạo 1 bản sao không bao gồm các đối tượng 2D của view cũ.
+ Duplicate with detailing: Tạo 1 bản sao bao gồm các đối tượng 2D của view cũ.
+ Duplicate as Dependent: Giống duplicate with detailing nhưng có thêm link với view cũ (dùng để tách 1 view lớn thành nhiều view nhỏ)
* Lưu ý: 1 view chỉ được sắp vào 1 sheet nên đôi lúc chúng ta cũng cần duplicate.
C- Tạo view chi tiết - Chọn thẻ View/Callout
- Dùng chuột khoanh vùng chi tiết. Ngay lúc này Revit đã tạo view chi tiết.
D- Tạo view 3D
- Chọn chế độ xem 3D. Có 3 cách:
+ View/3D view
+ Lệnh tắt X
+ Double vào hình chiếu 3D trong Project browser.
- Thao tác trên 3D view:
+ Nhấn giữ shift chuột giữa => xoay mô hình.
+ Click vào Viewcube để chọn hướng nhìn.
+ Click phải vào Viewcube. Chọn Orient to... và chọn view nhìn.
- Sau khi chọn được view, ta click phải vào 3D view tại project browser để duplicate (và rename)
* Ngoài ra chúng ta còn có 1 công cụ là section box: Cắt 3D view từ khối hộp. Để sử dụng chức năng này, chúng ta chỉ cần click chọn ô Section Box tại View properties
------------
Trang 21/25
http://tuhocrevit.blogspot.com/
Sổ tay Revit
Trương Thế Hiệp
Bài 2: Sắp các hình chiếu vào khung
- Trước khi sắp hình chiếu vào Sheet chúng ta phải có các sheet.
- Click phải vào sheet\New\Load sheet (có sẵn)
* Lưu ý: Để tạo sheet chúng ta Load sheet có sẵn để chỉnh sửa, không nên tạo mới mất công.
- Chỉnh sửa sheet: Family\Annotation symbols. Chọn family khung tên click phải. Chọn edit.
- Mở sheet hiện hành: double vào sheet.
- Nhấn giữ hình chiếu kéo vào sheet
* Lưu ý: sau khi sắp hình chiếu vào sheet ta muốn chỉnh sửa hình chiếu thì:
1- Tìm đến hình chiếu và edit
2- Click phải vào sheet có hình chiếu cần edit. Chọn Activate View. Edit xong thì thoát ra (click phải chọn Deactivate View)
------------
Bài 3: Tạo MB chi tiết, MB nội thất, MB lát gạch từ 1 MB cơ bản
A- Triển khai = Acad
- Từ mặt bằng cơ bản (đơn giản) ta tạo ra các mặt bằng khác bằng cách thêm vào các thông tin cần thiết (thông tin hình học, thông tin dạng text)
B- Triển khai = Revit
- Từ mặt bằng cơ bản (phức tạp) với rất nhiều đối tượng dư thừa, ta tạo ra các mặt bằng khác bằng cách bớt ra các thông tin không cần thiết (thông tin hình học, thông tin dạng text).
- Tương tự như cách tắt Layer cho từng viewport trong Acad. Nhưng ở đây là tắt đối tượng.
-----------
Bài 4: Triển khai mặt bằng Trần trang trí
A- Triển khai = Acad:
- Vẽ mặt bằng trần, dim, đánh code, bố trí đèn, ghi chú.
- Vẽ mặt cắt chi tiết phức tạp và triển khai.
B- Triển khai = Revit
- Vẽ model trần bằng công cụ dựng khối Sweep
- Dim, đánh code, bố trí đèn, ghi chú.
- Xuất mặt cắt chi tiết và triển khai.
------------
Trang 22/25
http://tuhocrevit.blogspot.com/
Sổ tay Revit
Trương Thế Hiệp
Bài 5: Triển khai Mặt đứng, mặt cắt
A- Mặt đứng:
- Sắp mặt đứng vào sheet, chọn tỉ lệ phù hợp (1/100, 1/75, 1/50)
- Tạo lớp hoàn thiện cho từng mảng (khối) kiến trúc.
- Dim các mảng (khối) kiến trúc.
- Ghi chú vật liệu hoàn thiện
- Đánh dấu các khối phức tạp cần triển khai chi tiết. Đặt địa chỉ chi tiết.
B- Mặt cắt:
- Sắp mặt cắt vào sheet, chọn tỉ lệ phù hợp (1/100, 1/75, 1/50)
- Ẩn các đối tượng không cần thiết có trên mặt cắt. Lưu view để tái sử dụng (*)
- Dim các cấu kiện cần biết thông tin chiều cao (cao độ)
- Đánh code và chèn kí hiệu sàn.
- Ghi chú khác
------------
Bài 6: Triển khai Cầu thang
* Callout thang lấy mặt bằng
- Sắp mặt bằng thang vào sheet, chọn tỉ lệ phù hợp (1/50, 1/25)
- Dim bậc thang.
- Đánh code xuất phát và kết thúc.
- Đánh số bậc thang.
- Fill region BTCT
* Callout thang lấy mặt cắt
- Sắp mặt cắt thang vào sheet, chọn tỉ lệ phù hợp (1/50, 1/25)
- Ẩn đi các thành phần không cần thiết. Lưu view để tái sử dụng (vấn đề là ở chỗ này)
- Dim bậc thang.
- Đánh code xuất phát và kết thúc.
- Fill region BTCT
- Chèn kí hiệu các lớp cấu tạo thang.
- Chèn chi tiết điển hình lan can, bậc thang, tay vịn.
------------
Trang 23/25
http://tuhocrevit.blogspot.com/
Sổ tay Revit
Trương Thế Hiệp
Bài 7: Triển khai khu WC
A- Mặt bằng
- Callout mặt bằng khu WC
- Sắp mặt bằng vào sheet, chọn tỉ lệ phù hợp (1/50, 1/25)
- Dim định vị thiết bị
- Fill region gạch nền
- Vẽ lớp tường mỏng 10 (gạch ốp hoàn thiện).
- Mẹo: join tường mỏng vào tường chính (để cửa tự động đục lổ)
- Đánh code trong và ngoài WC
- Align hatch nền và định vị gạch mốc bằng kí hiệu
- Chèn kí hiệu độ dốc
- Fill region BTCT
- Ghi chú ốp lát hoàn thiện
B- Mặt cắt
- Callout mặt cắt khu WC
- Sắp mặt cắt vào sheet, chọn tỉ lệ phù hợp (1/50, 1/25)
- Ẩn đi các thành phần không cần thiết. Lưu view để tái sử dụng (vấn đề là ở chỗ này)
- Dim các thành phần cần biết chiếu cao (cao độ)
- Align hatch tường và định vị gạch mốc bằng kí hiệu
- Đánh code trong và ngoài WC
- Fill region BTCT
- Ghi chú ốp lát hoàn thiện
------------
Bài 8: Triển khai Cửa
(Dùng Legend để lập bảng chi tiết cửa)
* Tạo Legend cửa:
- Từ cây thư mục "Family", chọn loại cửa click và rê qua khung nhìn Legend.
- Ta có mặt bằng cửa. Copy và chọn View=Elevation ta có mặt đứng cửa.
- Dim.
- Ghi chú cho từng mẫu cửa: Kí hiệu, số lượng, kích thước (lọt lòng, phủ bì), chủng loại,...
- Lưu ý: Dùng schedule để thống kê cửa.
- Tương tự ta bóc toàn bộ cửa có trong công trình.
- Sắp legend vào sheet Active view và kẻ khung.
------------
Trang 24/25
http://tuhocrevit.blogspot.com/
Sổ tay Revit
Trương Thế Hiệp
Bài 9: Triển khai các chi tiết kiến trúc
* Nguyên lý chung:
- Callout (mặt bằng, mặt đứng, mặt cắt)
- Ẩn các thành phần không cần thiết. Lưu view để tái sử dụng (vấn đề là ở chỗ này)
- Dim
- Fill region
- Detail line
- Ghi chú
------------
Bài 10: Kiểm tra - In
* Kiểm tra nét
- Vào Override Host Layer\Cut Line styles: Edit các lớp của Tường (trong đậm ngoài nhạt)
- Vào Thẻ Manage\Object styles. Kiểm tra nét thẻ Model object và Annotation object
- Vào thẻ Manage\Additional settings\Line weights Chỉnh sửa nét tùy ý (thông thường để mặc định)
* In
- Thiết lập máy in, khổ giấy, phương tờ giấy, canh lề,...
- Chọn view/sheet cần in
------------