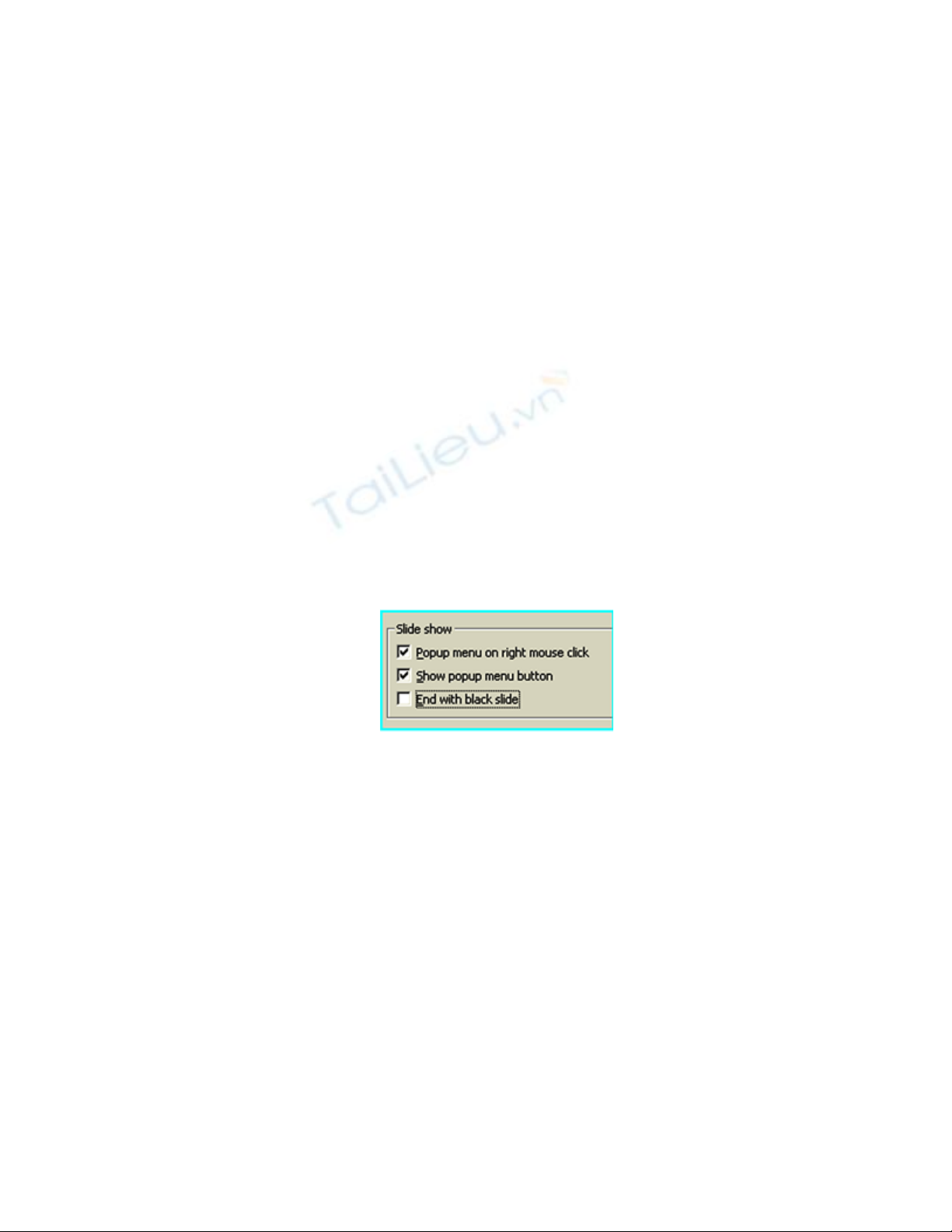
M t s th thu t hay khi trình chi u PowerPointộ ố ủ ậ ế
THURSDAY, 28. JUNE 2007, 06:04:10
M t s th thu t hay khi trình chi uộ ố ủ ậ ế
PowerPointKhi trình chi u các slideế
PowerPoint đ minh h a cho bài gi ngể ọ ả
hay bài thuy t trình c a mình, có th b nế ủ ể ạ
s c n bi t nh ng th thu t đ khôngẽ ầ ế ữ ủ ậ ể
cho ai ch nh s a n i dung file c a mình,ỉ ử ộ ủ
không cho hi n th màn hình đen khi k tể ị ế
thúc, làm n i b t m t vùng trên màn nhổ ậ ộ ả
mà không dùng đ n bút laser, n đ nhế ấ ị
th i gian trình chi u m i slide... ờ ế ỗ
Ngăn không choch nh s a n i dung t pỉ ử ộ ậ
tin PowerPoint:
Trong nh ng giây phút ngh gi i lao gi aữ ỉ ả ữ
bu i thuy t trình, n u b n c n đi raổ ế ế ạ ầ
ngoài và không mu n ai đó ch nh s a gìố ỉ ử
trong t p tin PowerPoint c a mình thì cóậ ủ
m t ph ng pháp b o m t khá đ n gi nộ ươ ả ậ ơ ả
mà hi u qu (ch áp d ng cho các t p tinệ ả ỉ ụ ậ
PowerPoint). Cách này s làm cho t pẽ ậ
tin Powerpoint trình di n s luôn luônễ ẽ
hi n th d ng Full Screen, và lúc nàyể ị ở ạ
các thao tác ch nh s a copy d li u trênỉ ử ữ ệ
t p tin g c là hoàn toàn không th . Th cậ ố ể ự
hi n nh sau: ệ ư
M Windows Explorer, truy c p vào th m c ch a t p tin trình di n PowerPoint c aở ậ ư ụ ứ ậ ễ ủ
mình, b m ph i vào nó và ch n Rename. Ti p đó b n ti n hành đ i ph n m r ng c aấ ả ọ ế ạ ế ổ ầ ở ộ ủ
t p tin, t PPT thành PPS. B n s th y bi u t ng c a t p tin Powerpoint thay đ i thànhậ ừ ạ ẽ ấ ể ượ ủ ậ ổ
m t d ng khác. C v a b m chu t vào t p tin này thì nó s l p t c trình di n ch độ ạ ứ ừ ấ ộ ậ ẽ ậ ứ ễ ở ế ộ
Full Screen nên không th ch nh s a gì đ c. ể ỉ ử ượ
N u không th y ph n m r ng c a t p tin PowerPoint hi n th , b n vào Folder Options,ế ấ ầ ở ộ ủ ậ ể ị ạ
ch n th View, b d u ch n trong dòng Hide file extensions for known file types > OK. ọ ẻ ỏ ấ ọ

Đ có th ch nh s a biên t p l i t p tin Powerpoint (d ng PPS), b n ti n hành s a ph nể ể ỉ ử ậ ạ ậ ạ ạ ế ử ầ
m r ng tr l i là PPT nh ban đ u là xong. ở ộ ở ạ ư ầ
ầ Không cho hii n th màn hình đen khi k t thúc các slide trình di n: ểị ế ễ
Thông th ng trên PowerPoint, khi k t thúc slide trình di n cu i cùng s có m t mànườ ế ễ ố ẽ ộ
hình đen, t o ra m t n t ng không hoàn h o l m v i ng i xem. B n có th vô hi uạ ộ ấ ượ ả ắ ớ ườ ạ ể ệ
hóa s xu t hi n c a màn hình đen này nh sau: ự ấ ệ ủ ư
T màn hình biên so n c a PowerPoint b n vào menu Tools > Options > View, b d uừ ạ ủ ạ ỏ ấ
ch n trong dòng End with black sile > OK (hình 1). ọ
ọ SS d ng công c Pen đ làm n i b t m t vùng b t kỳ khi trình di n: ửụ ụ ể ổ ậ ộ ấ ễ
Thông th ng khi trình chi u PowerPoint v i máy chi u (projector), đ làm cho h c viênườ ế ớ ế ể ọ
chú ý vào m t ph n nào đó đang hi n th , ng i ta th ng dùng bút laser đ ch vào đó.ộ ầ ể ị ườ ườ ể ỉ
Tuy nhiên n u không có công c này, b n có th dùng công c Pen mà PowerPoint hế ụ ạ ể ụ ỗ
tr s n nh sau: ợ ẵ ư
T giao di n đang trình chi u slide b t kỳ, b n b m ph i chu t lên nó. Trong menu x raừ ệ ế ấ ạ ấ ả ộ ổ
b n ch n Pointer Options > Pen (ch n Pen Color, ch n màu b t kỳ đ đ nh màu choạ ọ ọ ọ ấ ể ị
vùng c n làm n i b t), lúc này con tr chu t trên giao di n trình di n s đ c thay thầ ổ ậ ỏ ộ ệ ễ ẽ ượ ế
b ng m t cây bút chì và b n hãy dùng nó đ “tô”, làm n i b t vùng c n t o s chú ýằ ộ ạ ể ổ ậ ầ ạ ự
(hình 2).
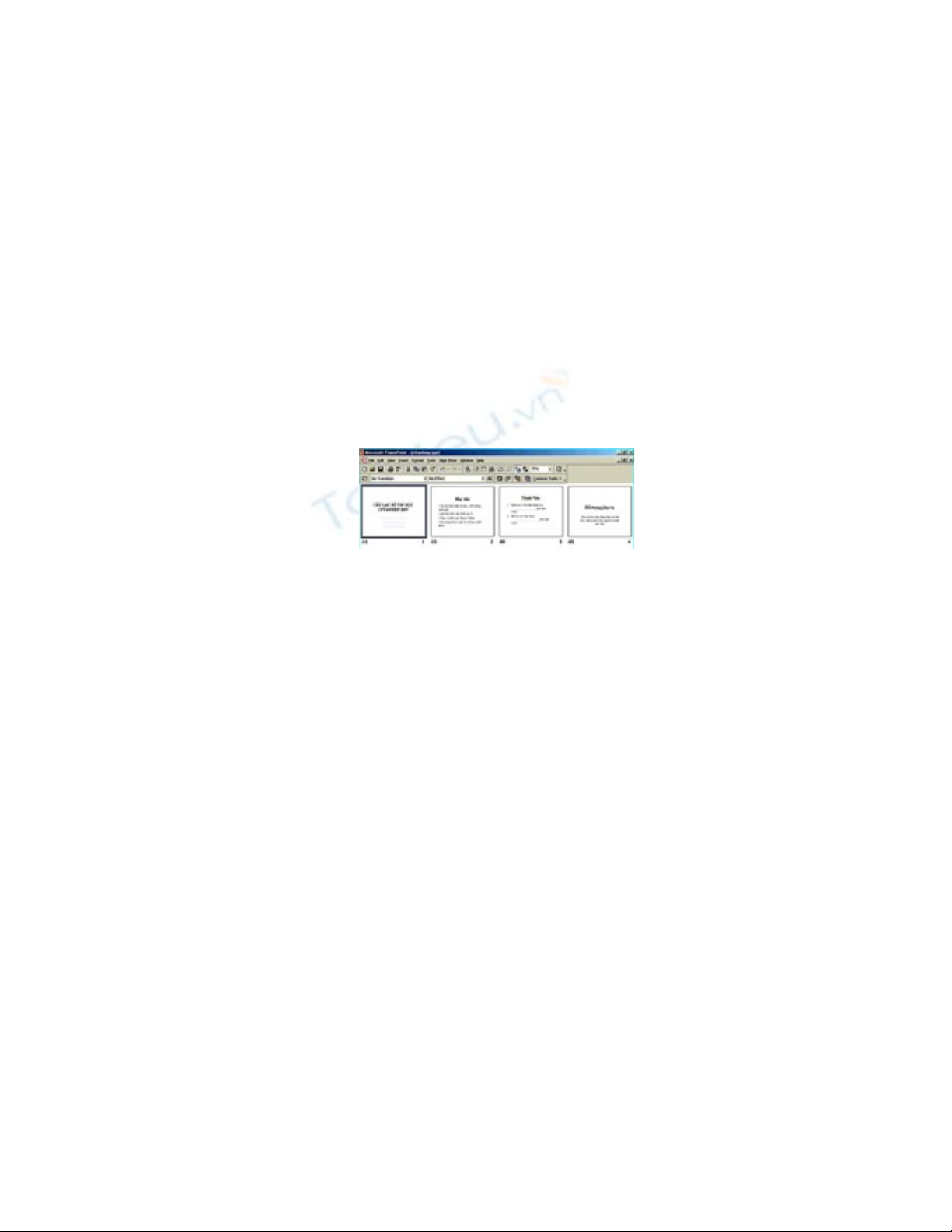
Thao tác này ch có tác d ng t m th i trên slide trình di n và hoàn toàn không nhỉ ụ ạ ờ ễ ả
h ng gì t i t p tin g c c a b n. ưở ớ ậ ố ủ ạ
ạ n đ nh th i gian trình di n cho m i slide PowerPoint: Ấị ờ ễ ỗ
Th thu t này s giúp cho b n ch đ ng h n trong vi c qu n lý th i gian khi thuy t trìnhủ ậ ẽ ạ ủ ộ ơ ệ ả ờ ế
v i các slide trong PowerPoint. B n s đo đ c th i gian thuy t trình t ng slide r t cớ ạ ẽ ượ ờ ế ừ ấ ụ
th đ t đó đ ra ph ng án t t nh t cho bu i trình chi u c a mình. ể ể ừ ề ươ ố ấ ổ ế ủ
- Trên giao di n biên so n c a PowerPoint, b n b m ch n slide đ u tiên. ệ ạ ủ ạ ấ ọ ầ
- Vào menu Slide Show > Rehearse Timings, lúc này slide s chuy n sang ch đ trìnhẽ ể ế ộ
di n và đ ng th i s xu t hi n thêm thanh công c đ ng h th i gian b t đ u ch y gócễ ồ ờ ẽ ấ ệ ụ ồ ồ ờ ắ ầ ạ ở
bên trái: b n b t đ u th t thuy t trình đ đo th i gian. Khi xong Slide1, đ ti p t c sangạ ắ ầ ử ự ế ể ờ ể ế ụ
Slide2 b n b m vào nút mũi tên t trái sang ph i, và c ti p t c thuy t trình th nh v yạ ấ ừ ả ứ ế ụ ế ử ư ậ
cho t i slide cu i cùng (hình 3). ớ ố
- Sau khi t i slide cu i, khi b m chu t vào nút mũi tên, PowerPoint s đ a ra thông báoớ ố ấ ộ ẽ ư
h i b n có n đ nh th i gian cho các slideshow hay không (đ ng th i trên đây cũng cóỏ ạ ấ ị ờ ồ ờ
thông báo t ng s th i gian mà b n đã t thuy t trình lúc nãy). B n hãy ch n Yes đ trổ ố ờ ạ ự ế ạ ọ ể ở
v môi tr ng so n th o. Lúc này b n s đ c thông báo chi ti t h n v th i gian thuy tề ườ ạ ả ạ ẽ ượ ế ơ ề ờ ế
trình riêng c a các slide mà b n v a ti n hành. ủ ạ ừ ế
ế Xem thh trình di n khi đang so n th o (ch dùng t PowerPoint XP tr lên): ửễ ạ ả ỉ ừ ở
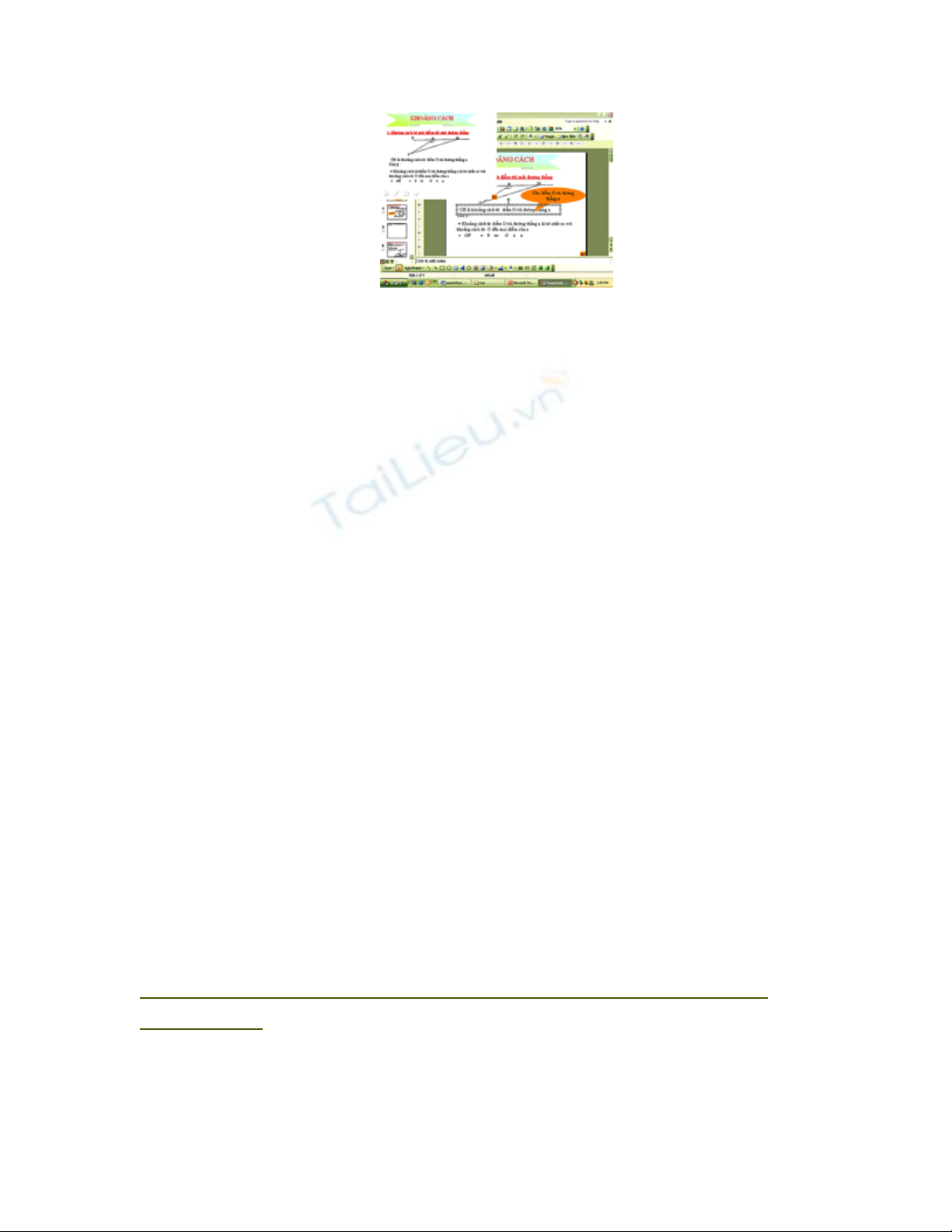
Th thu t này s cho phép b n ch y trình di n slide ngay khi đang thi t k nh ng khôngủ ậ ẽ ạ ạ ễ ế ế ư
ch đ Full Screen, nó s giúp b n hình dung d h n m c đ th m m c a slide và cóở ế ộ ẽ ạ ễ ơ ứ ộ ẫ ỹ ủ
th s a ch a ngay khi c n. ể ử ữ ầ
Khi đang ch đ so n th o Normal, trên thanh công c phía d i bên trái b n b m giở ế ộ ạ ả ụ ướ ạ ấ ữ
Ctrl r i b m ch n nút công c trình di n (nút th ba tính t trái qua). Lúc này s xu tồ ấ ọ ụ ễ ứ ừ ẽ ấ
hi n m t khung trình di n nh góc trên bên trái c a màn hình, trình di n slide mà b nệ ộ ễ ỏ ở ủ ễ ạ
đang biên so n trong khi màn hình so n th o v n đang n m phía bên d i (hình 4).ạ ạ ả ẫ ằ ở ướ
B n có th b m Alt+Tab đ di chuy n qua l i gi a hai c a s này. Ngay khi b n có sạ ể ấ ể ể ạ ữ ử ổ ạ ự
thay đ i gì trên slide biên so n phía bên d i, t t c thông tin s đ c l p t c c p nh tổ ạ ướ ấ ả ẽ ượ ậ ứ ậ ậ
trong khung trình di n phía trên. ễ
Vi c ệchèn audio và video vào powerpoint đ c th c hi n khá d b ng menu Insert >ượ ự ệ ễ ằ
Movies And Sounds. Tuy nhiên cách trên có nh c đi m là b n không th đi u khi n fileượ ễ ạ ể ề ể
theo ý c a mình đ c . Trong tr ng h p b n dùng ch ng trình b t hình và l u thànhủ ượ ườ ợ ạ ươ ắ ư
file video và nhúng vào PowerPoint đ thuy t trình hay đ h ng d n th c hi n m t tácể ế ể ướ ẫ ự ệ ộ
v c th .ụ ụ ể
Đ kh c ph c vi c trên , microsoft cho b n m t add in vào PowerPoint đ b n có th thêmể ắ ụ ệ ạ ộ ể ạ ể
vào File Trình Di n Đ i t ng WMP đ đi u khi n file audio và video. B n có thễ ố ượ ể ề ể ạ ể
download add in trên ( mi n phí )ễ t i đ a ch ạ ị ỉ
http://download.microsoft.com/download/powerpoint2002/utility/1/w9x2kmexp/en-
us/wmp_ppt.exe .
Yêu c uầ: Máy c a b n ph i có PowerPoint phiên b n 2000 tr nên và WMP 6.4 tr lên. ủ ạ ả ả ở ở

Sau khi download , b n gi i nén vào th m c cài đ t Office( thông th ng là C:\Programạ ả ư ụ ặ ườ
Files\Microsoft Office\Office )
Set l i Macro m c trung bình b ng cách vàoạ ở ứ ằ Tools >Macro > security. Sau đó ch nọ
vào Medium .Nh n OK. ấ
Trên menu Tools >add ins > Add New. Ch t i đ ng d n c a file Wmp.ppa.Nh n Okỉ ớ ườ ẫ ủ ấ
.Sau đó nh n I AGREE đ ch p nh n s d ng ADD Ins này . ấ ể ấ ậ ữ ụ
Sau l n kh i đ ng PowerPoint đ u tiên ,m t h p tho i hi n thầ ở ộ ầ ộ ộ ạ ể ị , b n ch n vào Enableạ ọ
macros.
V y là b n đã cài đ t xong Add ins .Đ s d ng Add Ins Này , b n kh i đ ng PowerPointậ ạ ặ ể ử ụ ạ ở ộ
.Vào menu Insert >movies and Sounds .B n s th y có thêm m t menu là Movie Usingạ ẽ ấ ộ
Windows Media Player ...
B n click ch n đ chèm thêm File .File này ( audio hay video ) s đ c đi u khi n b ngạ ọ ể ẽ ượ ề ể ằ
WMP và có đ y đ các menu nh khi b n play file trên WMP. ầ ủ ư ạ
Sau khi ch n file ,có ba l a ch n cho b n :ọ ự ọ ạ
L a ch n 1:ự ọ l a ch n này cho b n t đ ng play file khi b n th c hi n vi c trình di nự ọ ạ ự ộ ạ ự ệ ệ ễ
slide.
L a ch n 2: ự ọ l a ch n này cho b n trình di n file d ng toàn màn hình( full Screen ) . ự ọ ạ ễ ở ạ
L a ch n 3:ự ọ l a ch n này s copy file b n liên k t vào ngay th m c b n l u file PPT. ụ ọ ẽ ạ ế ư ụ ạ ư
Nh n Finish đ hoàn t t . ấ ễ ấ
Gi thì b n có th đi u khi n âm thanh , video ngay chính trên PowerPoint b ng chínhờ ạ ể ề ể ằ
WMP r i đó. ồ



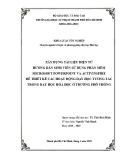



![Nguyên liệu thiết kế Slides: [Mô tả/Định tính]](https://cdn.tailieu.vn/images/document/thumbnail/2016/20161003/ntbinh135/135x160/3941475471874.jpg)

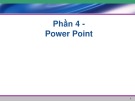
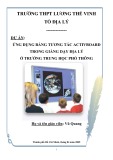
![Bài giảng Nhập môn Tin học và kỹ năng số [Mới nhất]](https://cdn.tailieu.vn/images/document/thumbnail/2025/20251003/thuhangvictory/135x160/33061759734261.jpg)
![Tài liệu ôn tập Lý thuyết và Thực hành môn Tin học [mới nhất/chuẩn nhất]](https://cdn.tailieu.vn/images/document/thumbnail/2025/20251001/kimphuong1001/135x160/49521759302088.jpg)


![Trắc nghiệm Tin học cơ sở: Tổng hợp bài tập và đáp án [mới nhất]](https://cdn.tailieu.vn/images/document/thumbnail/2025/20250919/kimphuong1001/135x160/59911758271235.jpg)


![Giáo trình Lý thuyết PowerPoint: Trung tâm Tin học MS [Chuẩn Nhất]](https://cdn.tailieu.vn/images/document/thumbnail/2025/20250911/hohoainhan_85/135x160/42601757648546.jpg)



![Bài giảng Nhập môn điện toán Trường ĐH Bách Khoa TP.HCM [Mới nhất]](https://cdn.tailieu.vn/images/document/thumbnail/2025/20250806/kimphuong1001/135x160/76341754473778.jpg)



