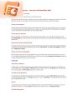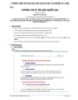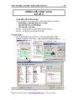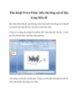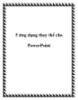Cách sử dụng Powerpoint để làm báo cáo, thuyết trình một cách chuyên nghiệp
114
lượt xem 14
download
lượt xem 14
download
 Download
Vui lòng tải xuống để xem tài liệu đầy đủ
Download
Vui lòng tải xuống để xem tài liệu đầy đủ
Hướng dẫn sử dụng Powerpoint cơ bản chi tiết nhất cho các bạn mới tập tành làm quen với phần mềm tạo slide show thông dụng nhất này. Trong tài liệu, hướng dẫn đầy đủ cách tạo slide, cách chèn lệnh và các phím tắt cơ bản để hoàn thành một file trình chiếu chuyên nghiệp,... Mời các bạn cùng tham khảo
Chủ đề:
Bình luận(0) Đăng nhập để gửi bình luận!

CÓ THỂ BẠN MUỐN DOWNLOAD