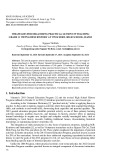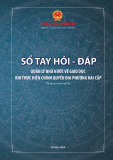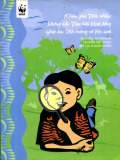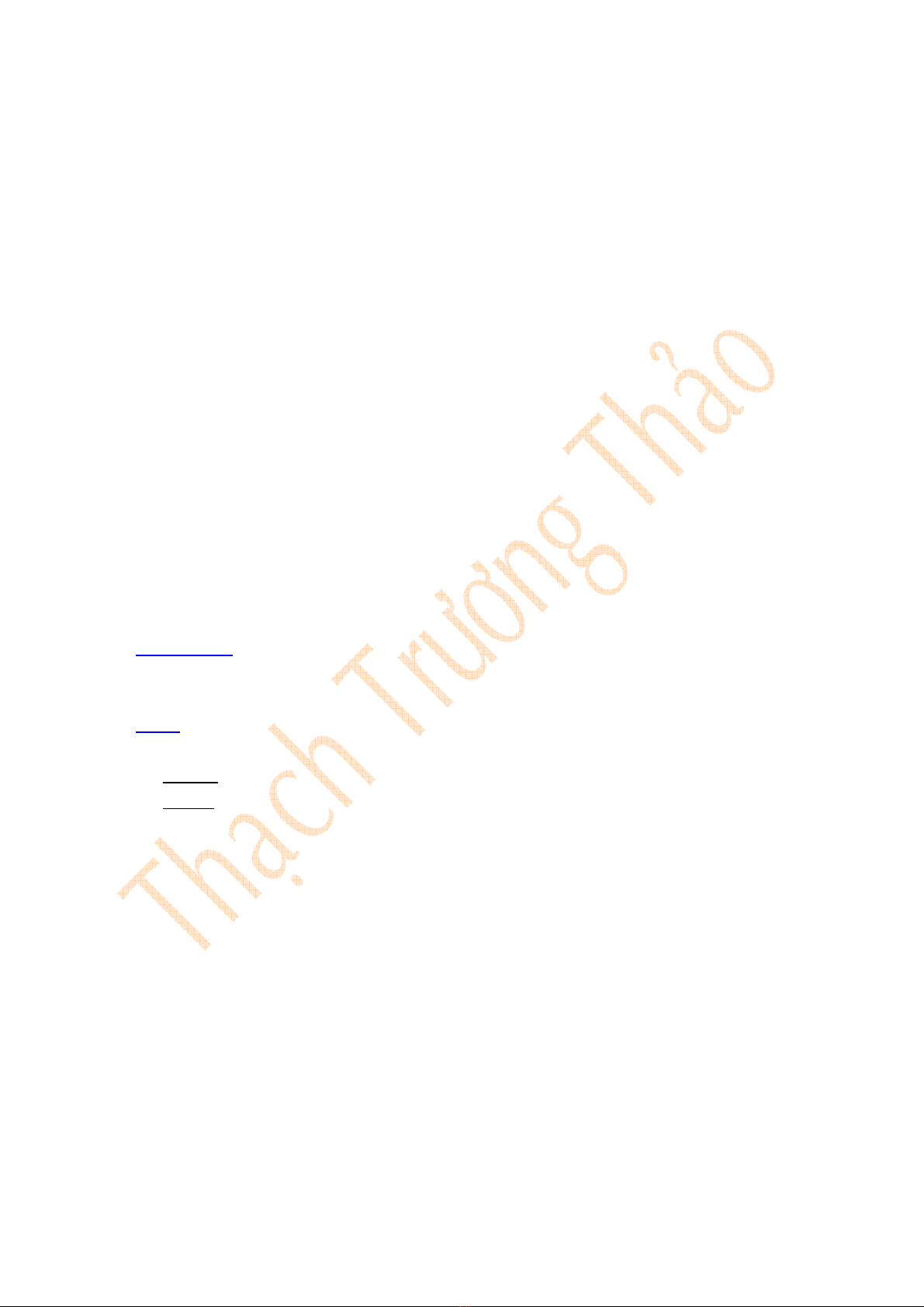
t k bài ging in t
5
667%8&
B,'(/&)0#0)
,&&+787 1)
9))
)(+ K#
%,)#
!"#
a *)%#,&
= *#)&&%
? D(
.
$% ! B(#+6#,#
%B&-%++%#
)#&C
& T 77B # Z' g
/
2," ;+(X#+
/,"1
S4-#B(F(+<'#-(
#K!''=4
!-( ##' ' ! G' 9!# #( 9 C'J4 T
:&&)$E@
!-(##'G'9!#(!#'J4&
E:&&(+@

t k bài ging in t
B'%#%E
+
SC:&&@
!K!4:(+77B@
!-#<<( 17
! 3& X( <( 9( :/ #
-8g9X(@
!1#K!'(%X
! 1 E ( :& # $# 1 %
E))&<E%E))@&1!
1%(
!"%&#+77B&1!-%
E
)V+K!4:%+S6+77B@
!-#EE&1!1
!-#<<( 17
! 3& X( <( 9( :/ #
-8g9X(@
!1#K!'(%X

t k bài ging in t
!3&1!-:/#KI'B"K!@ <
(%X(+%&77B%S)E)&
$%!B%#&E6C
&-+,&(4
YBF'002+S
)#(Y8#K'!9 B&&'&j j
#KB&g'+(&&E
Y*%##'+#XC3&6
#&'+##&#+2(X
:!!'#.+F@
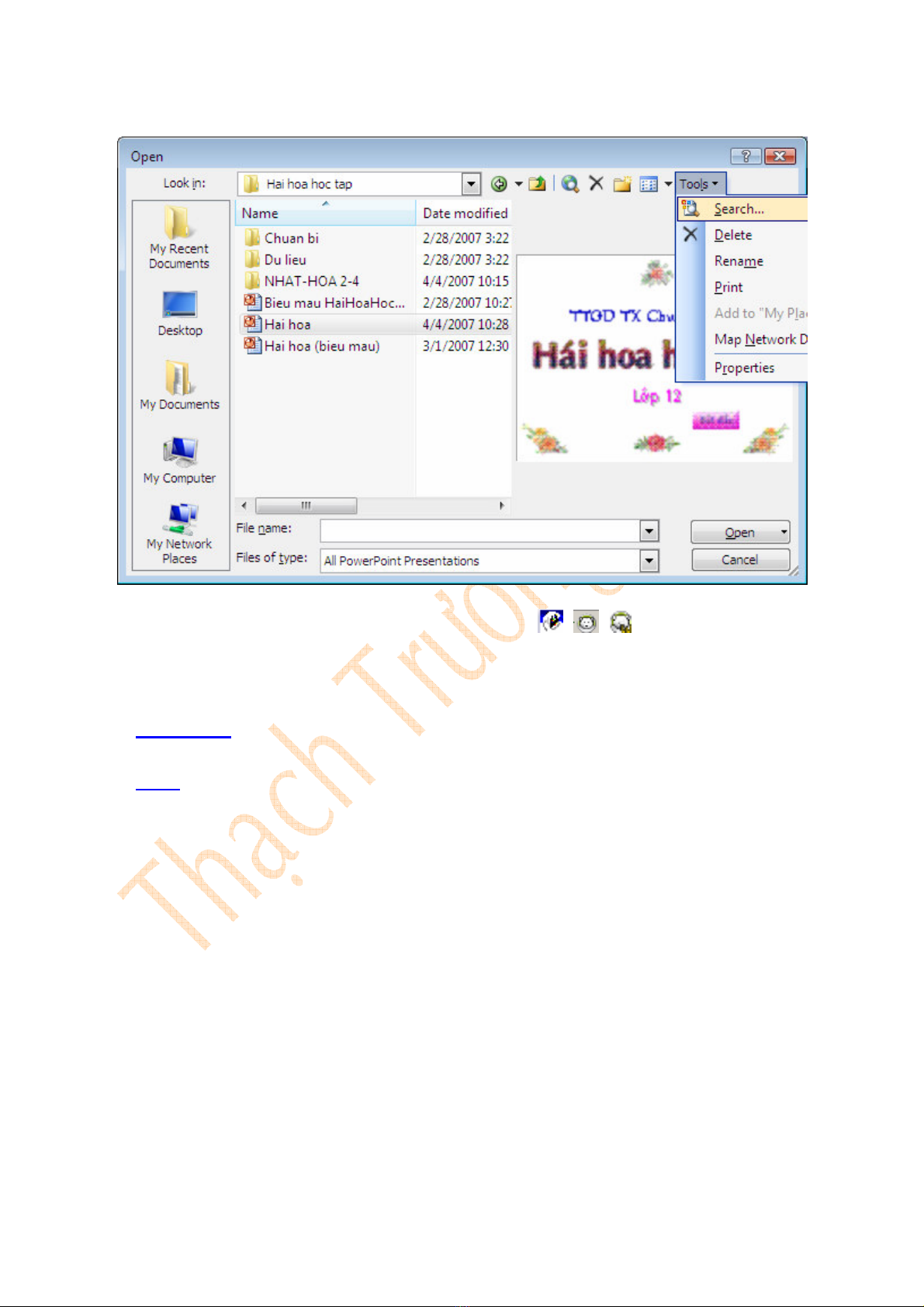
t k bài ging in t
Y%###$("X[+2
##+%"X[: ' ' '.@$
#:&%$#1!<E!M!Xs@ D
%+E77B%Qz+Lz+2"X[
$%!'R&L+2#B9'#
&gC
&TB9#M</
'+(4
*L + :B9@ M<) # K!#
DE!D:A!@+DE!D'+&:@#
6!#( "# D A! :B 0 L + M<@ #
F'CA!!KD:R)TM<L+@
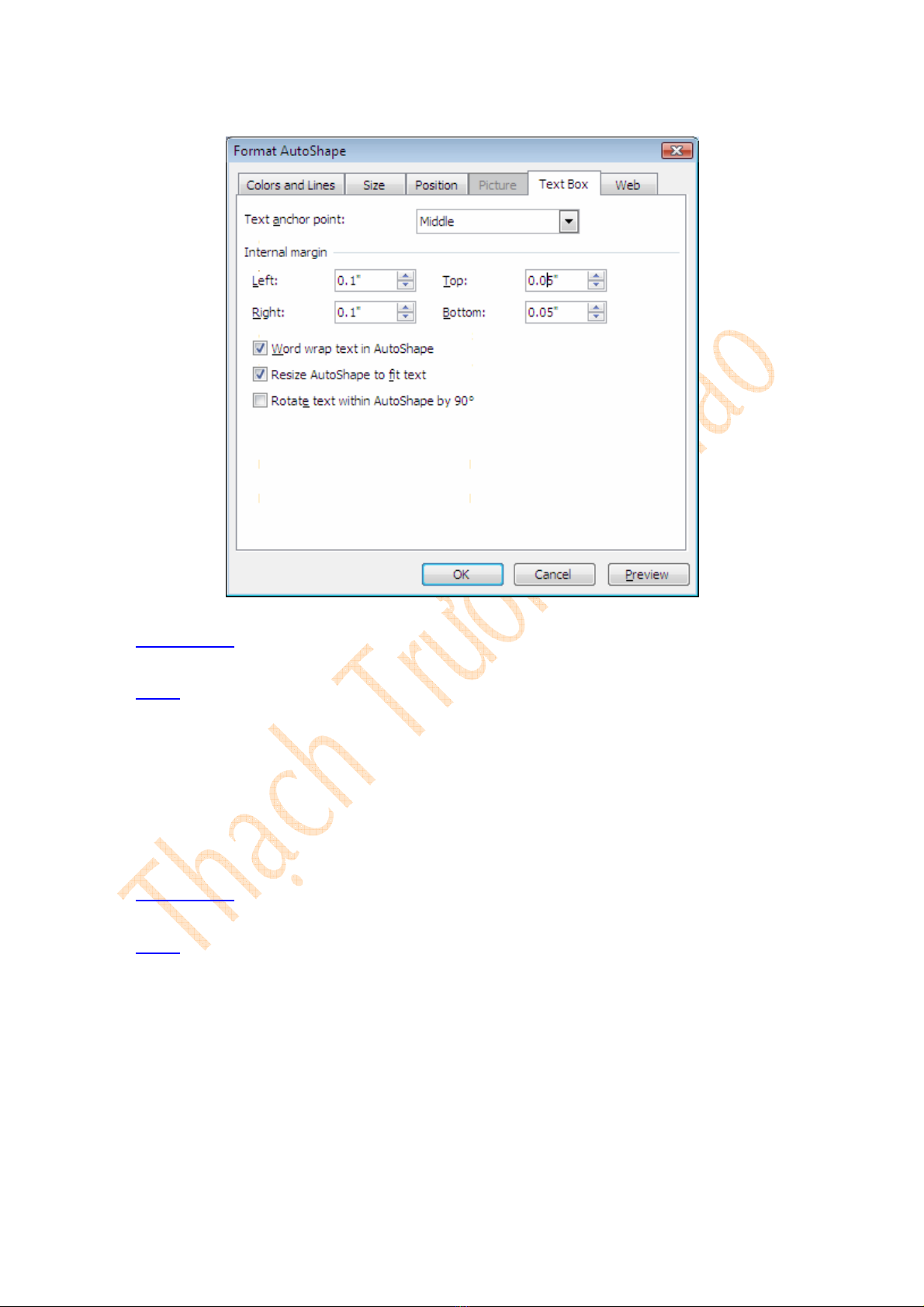
t k bài ging in t
$% ! (B(%T(+%)'
C:(/@
&
Y3&(&:+;<Z'+$
g'+%)1'G+2;(Eg,? >'.@
++&%T(
YR&;<Z4 (+2I'#K(:
+2 % )#XK2@' + & 9XK2# %
T(
$% ! )B(+6&
#&SC
&
YRL%#$;<77B ;/';(E
6B&-:#O\@$L%#$
)&B&-
Y 9 % 0 L +2 4 - # B( F'
(+&:i1@#)''!