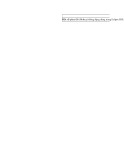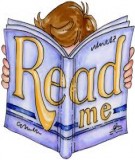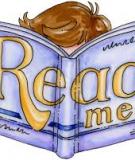Khắc phục sự cố System Restore không hoạt động
Khi máy tính của bạn hoạt động ổn định, đây có
phải là điều mà bạn luôn mong muốn? Thậm chí
nếu bạn đã rất thận trọng với các chương trình
mình tải về, thường xuyên thực hiện việc chống
phân mảnh ổ cứng và làm những việc khác để
đảm bảo cho hệ thống máy tính của mình chạy
một cách tốt nhất. Tuy nhiên vẫn có nhiều vấn đề
có thể phát sinh mà không có cảnh báo.
Phương pháp khôi phục hệ thống (System Restore)
có thể làm việc hiệu quả và giúp hệ thống của bạn trở
lại tình trạng ban đầu khi gặp phải sự cố. Tuy nhiên,
nếu tính năng System Restore không hoạt động, có
thể có một số điều cần kiểm tra trước khi bạn cài đặt
lại (reinstall) Windows. Bạn đã chắc chắn rằng
System Restore được bật, nhưng nó vẫn không hoạt
động, hãy thử những cách sau.
Chạy System Restore từ chế độ Safe Mode
Nếu bạn nhận được bất kỳ vấn đề gì trong khi chạy
System Restore, hoặc quá trình System Restore
không thành công, bạn hãy thử chạy lại tiện ích này
trong chế độ Safe Mode. Để khởi động Windows ở
chế độ Safe Mode, bạn restart lại máy tính và nhấn
F8 (trường hợp máy tính của ban chỉ cài đặt
Windows). Nếu bạn có một cấu hình dual-boot, chọn
Windows và nhấn F8 trước khi logo Windows xuất
hiện. Bạn cũng có thể thiết lập cho hệ thống tự khởi
động vào chế độ Safe Mode bằng cách vào Start và
gõ 'msconfig' trong hộp tìm kiếm. Trong cửa sổ
System Configuration chuyển sang tab Boot và đánh
dấu tích vào ô Safe boot > Ok.
Khi màn hình desktop của bạn đang ở trong chế độ
Windows Safe Mode, kích Start và nhập System
vào ô tìm kiếm và chọn System Restore (hoặc bạn có
thể nhập System Restore rồi ấn Enter).
Nếu System Restore làm việc trong chế độ Safe
Mode, bạn nên chạy tiện ích này ngay tại thời điểm
hiện tại. Hãy dừng các chương trình diệt virus và các
tập tin bị hỏng (như tắt tính năng bảo vệ Norton’s
Tamper) trước khi thực hiện quá trình System
Restore.
Đôi khi các tập tin hệ thống của bạn khi thực hiện
việc Restore cũng có thể đã bị hỏng. Bạn có thể phải
sử dụng một điểm khôi phục trước đó (đặc biệt nếu
bạn đã thử những cái mới hơn nhưng không thành
công), nhưng nếu những việc làm này vẫn không hoạt
động, bạn có thể cần phải chuyển đổi sang chế độ
System Restore off (điều này sẽ xoá tất cả các điểm
phục hồi hiện tại), khởi động lại máy tính của bạn và
thử lại một lần nữa.
Cấu hình không gian sử dụng trên đĩa cứng
(300MB)
Nếu tính năng System Restore vẫn không hoạt động
một cách chính xác, bạn hãy thử điều chỉnh lại không
gian đĩa được cấp phát cho System Restore.
Microsoft khuyến cáo người dùng để ít nhất 300MB
không gian trống cho đĩa cứng và thực tế System
Restore có thể sử dụng lên đến 15% của dung lượng,
bạn có thể xem xét để tăng thêm không gian cấp phát
hoặc xóa các điểm khôi phục cũ.
Để điều chỉnh không gian đĩa cho System Restore,
kích Start > nhập “create restore” vào ô tìm
kiếm và nhấn Enter khi Create a restore point được
tô đậm.
Tại cửa sổ hiện ra bạn kích vào nút Configure.
Trong hộp thoại tiếp theo di chuyển thanh trượt để
thay đổi dung lượng sử dụng trong mục Max Usage:
Để xóa các điểm khôi phục cũ, bạn có thể sử dụng
tùy chọn bên dưới thanh trượt để xóa tất cả các điểm
này và các phiên bản trước của tập tin, hoặc chỉ xóa
các điểm khôi phục cũ hơn trong khi vẫn giữ một bản
cuối cùng gần đây nhất. Để thực hiện, bạn vào Start
và nhập Disk Cleanup trong ô tìm kiếm, kích
chuột phải vào mục đầu tiên và chọn Run as
Administrator.
Tại cửa sổ hiện ra chọn thẻ More Options sau đó
chọn Clean up.
Thử dùng chương trình System Image Backup
System Restore có thể luôn luôn làm việc tốt đối với
bạn, nhưng nếu trong trường hợp bạn đã thử rất nhiều
cách mà System Restore không hoạt động hoàn toàn
hiệu quả, hãy thử thực hiện việc sao lưu lại hình ảnh
của hệ thống. Quá trình này sẽ tạo ra một bức ảnh của
hệ thống của bạn khi nó hoạt động ổn định và trơn tru
để bạn có thể khôi phục lại trạng thái này trong
trường hợp gặp sự cố. Trong Windows 7 đã được tích
hợp sẵn một chức năng để bạn tạo đĩa sửa chữa hệ
thống và hình ảnh. Chỉ cần vào Start gõ "repair"
hoặc "system repair” trong hộp tìm kiếm và
theo hướng dẫn để tạo một đĩa sửa chữa.
Để tạo ra hình ảnh của hệ thống, nhập “back up”
vào ô tìm kiếm và chọn back up your computer.
Một cửa sổ hiện ra bạn kích vào Create a System
Image ở phần bên trái:
Bạn sẽ được nhắc nhở để lựa chọn nơi lưu lại hình
ảnh hệ thống của mình. Để khôi phục lại bản sao lưu
hình ảnh, xem hướng dẫn đơn giản tại đây (bản tiếng
Anh).
Bạn cũng có thể sử dụng Clonezilla, Paragon's Drive
Backup Express hoặc một công cụ bất kỳ trong 5
công cụ xuất sắc tại danh sách này.
Nếu bạn muốn cài đặt lại Windows, hãy đọc kỹ
hướng dẫn tại đây để cài đặt lại mà không làm mất dữ
liệu của bạn.
Ngoài ra, để an toàn bạn nên thường xuyên kiểm tra
xem máy tính của mình có tạo ra các điểm khôi phục
hay không bằng cách vào Start, nhập “rstrui“
vào ô tìm kiếm, hộp thoại hiện ra bạn kích Next và
kiểm tra trên màn hình xem có điểm khôi phục nào
gần đây không.