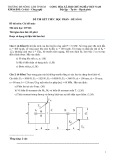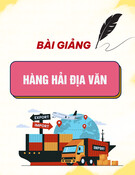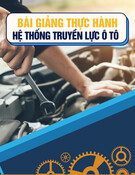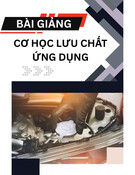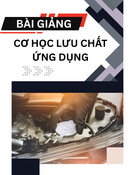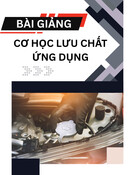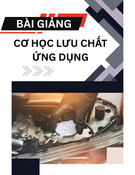CATIA TRO N G TH IEÁT KEÁ 3D
ầ c liên k t v i biên d ng c a chúng. Khi hi u ch nh biên d ng, mô hình t c c b n đ u tiên đ t o mô hình. Mô hình t o thành trong CATIA ạ ữ đ ng c p nh t nh ng ự ộ ướ ơ ả ủ ể ạ ỉ ệ ậ ạ ậ ạ
ng v phác c n t o ra ho c hi u ch nh các biên d ng c a mô hình. Môi ỉ ườ ủ ặ ạ ẽ ặ ườ ẳ ầ ạ ng v phác bao g m các m t ph ng và các công c v phác(Sketch Tools). ạ ệ ụ ẽ ể ẽ ể ẳ ặ
Ch¬ng iii : vÏ ph¸C ( sketcher ) i/ giíi thiÖu vÏ ph¸c vµ m«I truêng vÏ ph¸c: 1/ Giíi thiÖu: T o Sketcher là b ạ đ ế ớ ượ thay đ i này. ổ Ta làm vi c trong môi tr tr ồ M t ph ng v phác ch a các biên d ng c a v t th . Nó có th là các Plane ho c là các m t ặ ủ ậ ứ ph ng c a các v t th có s n.
ệ ẽ ặ ủ ẳ ẵ ậ
ể 2/ M«i trêng vÏ ph¸c:
_ Click vào Sketch trên thanh công c . Ho c t menu File ch n : ặ ừ ụ ọ Start -> Mechanical Design -> Sketcher.
ọ ặ ạ ạ ặ ồ Ch n m t ph ng t o Sketch trên màn hình đ ho ho c trên Specification tree. ẳ Sketch workbench xu t hi n. ệ ấ
Các toolbar chính đ t o sketch g m ể ạ ồ
2.1 Sketch Tools
14 P H O Ø N G C O Â N G N G H EÄ Ö Ù N G D U ÏN G HAR M O N Y S O F T .JSC
CATIA TRONG THIEÁT KEÁ 3D
ể c kích ho t thì con tr s t ề ể ỏ ẽ ự ứ ượ ạ ượ ng v và kích ho t m t s ch c năng đi u khi n: ộ ố ứ ố ẽ c kích ho t m c đ nh, khi nó đ ạ ặ ị ể ỏ ả ế ủ
ng đ c dùng đ xây d ng lên các ượ ườ ự ể ờ ẩ ng khác. Các Contruction t ng đ ng t m th i, th ườ ạ đ ng n đi sau khi thoát kh i Sketch. ỏ c dùng đ xây đ ng lên b n v Sketch, nó v n còn l u l i sau khi ự ộ ượ ườ ự ể ẽ ả ẫ ư ạ
ạ ẽ ượ ứ ộ c kích ho t s cho phép chúng ta đ t các ràng bu c ặ ố ượ ữ ọ c. ướ ng v ộ ề ố ố ủ ố ượ ẽ (5): Mu n nh p các thông s vào Sketch Tools ta có th dùng phím ể ậ ặ ố ng ng. ươ ứ ỏ Sketch tools dùng đ nh p các thông s cho đ i t ố ượ ậ _Snap to point(1): Ch c năng này đ ạ đ ng nh y đ n các nút c a Grid khi chúng ta di chuy n con tr trên màn hình. ộ _Construction/ Standard Element (2): - Construction: Các Construction là các đ đ ườ - Standard: Là các đ thoát kh i Sketch. ỏ _Geometrical Constraints (3): Ch c năng này đ ng hình h c. gi a các đ i t _Dimensional Constraints (4): Cho phép đ t các ràng bu c v kích th _Các thông s c a đ i t Tab ho c dùng con tr click vào ô t ặ 2.2 Profile
ẽ ơ ả Point, Line, Polyline, Spline, Rectangle, Circle, Conic… V các hình c b n: 2.3 Operation
ng: Corner, Chanfer, Trim, Break, Mirror, Translate, ự ố ượ
Th c hi n các phép toán trên đ i t ệ project… 2.4 Contrains
ng và các ràng bu c v kích th c: ặ ộ ề ặ ữ ọ ố ượ ộ ề ướ Horizontal,
Đ t các ràng bu c v m t hình h c gi a các đ i t Vertical, Concident, Tangent, Length, Angle… 2.5 Workbench
Thoát kh i ỏ sketch workbench. ii/ c¸c lÖnh vÏ c¬ b¶n 1/ Profile
1.1Rectangle (t o hình ch nh t). ữ ậ ạ
Trên thanh công c ch n Rectangle . Thanh công c Sketch tools s có d ng nh hình v : ụ ọ ụ ư ẽ ẽ ạ
15 PHOØNG COÂNG NGHEÄ ÖÙNG DUÏ NG HARMONYSOFT . J SC
CATIA TRON G THIEÁT KEÁ 3D
Trên thanh Sketch tools ta có th nh p các thông s cho hình ch nh t c n t o. Sau Sketch tools ữ ậ ầ ạ ố c th c hi n l nh. S d ng Sketch tools m t cách linh ho t k t h p v i s ạ ế ợ ỗ ướ ự ộ ể ệ ệ ậ ử ụ ữ ậ ạ ữ ậ ề c xác đ nh b ng hai đ nh đ i di n nhau. s thay đ i sau m i b ổ ẽ d ng con tr ta có th t o đ ụ đ ượ ớ ử c hình ch nh t theo nhi u cách khác nhau. Hình ch nh t t o thành ể ạ ượ ố ỉ ỏ ị ệ ằ
1.2. Circle (t o đ ng tròn). ạ ườ
trên thanh công c .ụ ng tròn. ể ị ng tròn. ể ể ộ ộ ể ị - Click vào Circle - Click vào m t đi m trên màn hình đ xác đ nh tâm c a đ ủ ườ - Click vào m t đi m khác đ xác đ nh đi m n m trên đ ườ ể ng tròn: Circle center, Point on circle, Radius. Có th dùng Sketch tools đ nh p các thông s cho đ ườ ể ằ ố ể ậ
1.1.2. Three point circle (t o đ ng tròn b ng cách nh p 3 đi m). ạ ườ ể ằ ậ
circle trên thanh công c .ụ ng tròn. ườ
ng tròn. ng tròn. - Click vào Three point - Ch n đi m th nh t n m trên đ ứ ấ ằ - Ch n đi m th hai n m trên đ ứ - Ch n đi m th ba n m trên đ ứ ể ể ể ọ ọ ọ ằ ằ ườ ườ
1.1.3. Circle using coordinate (t o đ ng tròn b ng cách s d ng h p tho i). ạ ườ ử ụ ằ ạ ộ
trên thanh công c . H p tho i Circle Definition xu t hi n. Cũng ệ Click vào Circle using coordinate gi ng nh s d ng Sketch tools, ta có th nh p các thông s cho đ ng tròn vào h p tho i. ụ ộ ố ư ử ụ ể ậ ố ạ ườ ộ ấ ạ
(T o đ ng tròn ti p xúc v i 3 đ i t ng khác). ạ ườ ố ượ ế ớ 1.1.4. Tri-tangent circle - Click vào Tri-tangent circle trên thanh công c .ụ
16 PHOØNG COÂNG NGHEÄ ÖÙNG DUÏ NG HARMONYSOFT . J SC
CATIA TRON G THIEÁT KEÁ 3D
- Ch n đ i t ọ - Ch n đ i t ọ - Ch n đ i t ọ ố ượ ố ượ ố ượ ng ti p xúc th nh t. ứ ấ ng ti p xúc th hai. ứ ng ti p xúc th ba. ứ ế ế ế
1.3. Ellipse (V Elipse). ẽ
. ể ị ị ủ ứ ấ ủ ằ ể ữ ể ộ ộ ộ ụ ọ ể ể ể ụ ể ậ ộ ể ố - Trên thanh công c ch n Ellipse - Click vào m t đi m trên màn hình đ xác đ nh tâm c a Ellipse. - Click vào m t đi m khác đ xác đ nh bán kính th nh t c a Ellipse. - Click vào m t đi m n a đ xác đ nh m t đi m n m trên Ellipse. ị Trên thanh công c Sketch tools ta có th nh p các thông s cho Ellipse: Center point, Major radius, Minor radius, Angle…
1.4. Line (V đ ẽ ườ ng th ng). ẳ
ụ ọ ể ng th ng. ẳ ị . ể ể ộ ể ụ ể - Trên thanh công c ch n Line - Click vào m t đi m trên màn hình đ xác đ nh đi m đ u c a đ ầ ủ ườ ể ng th ng. - Click vào đi m khác đ xác đ nh đi m cu i c a đ ố ủ ườ ẳ ị ể Trên thanh công c Sketch tools ta có th nh p các thông s cho Line: Start point, End Point, Angle, ố ậ Length.
17 PH O Ø N G COÂ N G NG H E Ä ÖÙ N G DUÏNG HAR M O N Y S O F T .JSC
CATIA TRONG THIEÁT KEÁ 3D
1.5. Axis (T o đ ng tâm). ạ ườ
ng tâm. trên thanh công c .ụ ể ố ủ ườ ể - Click vào Axis - Click đ xác đ nh đi m đ u c a đ ị ể - Click vào đi m khác đ xác đ nh đi m cu i c a đ ể Chú ý: Đ ng tâm th ng đ ệ ườ ườ ầ ủ ườ ể ị c s d ng cho các l nh nh Symmetry và Shaft. ượ ử ụ ng tâm. ư
(T o đi m). ể
ầ ạ ể ị ể thanh Sketch tools. 1.6. Point ạ - Click vào đi m trên thanh công c . ể ụ - Click vào m t v trí trên màn hình đ xác đ nh đi m c n t o. ộ ị T o đ c a Point có th nh p t ậ ừ ộ ủ ể ạ
1.7. Spline (v đ ng cong Spline). ẽ ườ
trên thanh công c .ụ
- Click vào Spline - Click vào các đi m liên ti p trên màn hình đ t o Spline. ế ể - Double Click đ xác đ nh đi m cu i cùng c a Spline. ể ể ể ạ ủ ố ị
18 PHOØNG COÂNG NGHEÄ ÖÙNG DUÏ NG HARMONYSOFT . J SC
CATIA TRON G THIEÁT KEÁ 3D
(t o m t biên d ng là các đ ng cong liên ti p). ộ ạ ng th ng và đ ẳ ườ ườ ế
ng th ng liên ti p. ườ ế ế ẳ ố ủ ẽ ạ ọ 1.8.Profile ạ - Click vào Profile trên thanh công c .ụ - Click vào các đi m liên ti p trên màn hình đ t o Profile là các đ ể ể ạ - Double Click đ xác đ nh đi m cu i c a Profle. ể ị ể Khi t o Profile, thanh công c Sketch tools s xu t hi n thêm các l a ch n: Line, Tangent Arc,Three ụ ệ ấ ng c a chúng đ th c hi n l a ch n. Point Arc. Click vào các bi u t ể ự ể ượ ệ ự ự ọ ủ
1.9.Oriented rectangle M t hình ch nh t nghiêng đ ữ ậ (hình ch nh t nghiêng). ữ ậ ể ị c xác đ nh b ng 3 đi m. ằ ượ ộ
trên thanh công c .ụ ị ứ ấ ủ ữ ậ ể ỉ ứ ỉ ứ ữ ể ị ử ụ ậ - Click vào Oriented rectangle - Click vào m t v trí trên màn hình đ xác đ nh đ nh th nh t c a hình ch nh t. ộ ị - Click vào v trí khác đ xác đ nh đ nh th hai. ị ị ể - Click m t v trí n a trên màn hình đ xác đ nh đ nh th ba. ỉ ộ ị S d ng Sketch tools ta có th nh p các thông s : First corner, Second corner, Third coner, Width, ố ể Length, Angle.
ạ 1.10. Parallelogram Đ t o m t hình bình hành chúng ta c n xác đ nh 3 đ nh c a hình bình hành. ầ ộ (T o hình bình hành). ị ể ạ ủ ỉ
trên thanh công c .ụ
- Click vào Prallelogram
19 PHOØNG COÂNG NGHEÄ ÖÙNG DUÏ NG HARMONYSOFT . J SC
CATIA TRON G THIEÁT KEÁ 3D
ứ ấ ủ ể ể ị ỉ ủ ỉ - Click vào m t đi m trên màn hình đ xác đ nh đ nh th nh t c a hình bình hành. - Click vào đi m khác đ xác đ nh đ nh th hai c a hình bình hành. ị - Click vào đi m n a đ xác đ nh đ nh th ba c a hình bình hành. ị ể ữ ể ộ ể ể ủ ỉ các thông s : First corner, Second ử ụ ụ ừ ố ứ ư ể ạ S d ng thanh công c Sketch tools ta có th t o hình bình hành t corner, Third coner, Width, Height, Angle.
1.11. Hexagon (T o hình l c giác). ụ ạ
trên thanh công c .ụ
ủ ụ ể ụ ằ ộ ọ ọ ử ụ ể ậ ố - Click vào Hexagon - Ch n tâm c a l c giác. - Ch n m t đi m n m trên l c giác. S d ng công c Sketch tools ta có th nh p các thông s : Hexagon center, Point on Hexagon, ụ Dimention, Angle.
(T o cung tròn). ạ
1.12.Arc - Click vào Arc trên thanh công c .ụ - Ch n đi m làm tâm cung tròn. ể ọ
20 PH O Ø N G COÂ N G NG H E Ä ÖÙ N G DUÏNG HAR M O N Y S O F T .JSC
CATIA TRONG THIEÁT KEÁ 3D
- Ch n đi m đ u c a cung tròn. ầ ủ ể ọ
- Ch n đi m cu i c a cung tròn. ố ủ ể ọ
(T o cung tròn b ng ba đi m n m trên cung tròn). ể ằ ằ ạ
1.12.1. Three point arc - Click vào Three point arc trên thanh công c .ụ - Ch n đi m th nh t c a cung. ứ ấ ủ - Ch n đi m th hai c a cung. ứ - Ch n đi m th ba c a cung. ứ ể ể ể ọ ọ ọ ủ ủ
(T o cung tròn b ng 3 đi m, hai đi m đ u là gi ể ể ầ ạ ằ ớ i 1.12.2. Three point arc starting with limits h n c a cung tròn). ạ ủ
trên thanh công c .ụ
- Click vào Three point arc starting with limits - Ch n đi m đ u c a cung tròn. ầ ủ - Ch n đi m cu i c a cung tròn. ố ủ - Ch n m t đi m n m trên cung tròn. ằ ể ể ộ ọ ọ ọ ể
21 PHOØNG COÂNG NGHEÄ ÖÙNG DUÏ NG HARMONYSOFT . J SC
CATIA TRON G THIEÁT KEÁ 3D
(Đ ng n i). ườ ố
1.13.Connect - Click vào Connect trên thanh công c .ụ - Ch n đ i t ọ - Ch n đ i t ọ ng th nh t. ứ ấ ng th hai. ứ ố ượ ố ượ
ặ ạ ng ta có th Double Click vào đ i t
Sau khi t o đ i t
ng). i các thông s cho đ i t
2/ Redefine Parameter(Đ t l ố ượ
i các thông s cho đ i t ố ng đ đ t l ố ượ
ố ượ ể ặ ạ
ể ạ ố ố ượ ng
ng)
ự
ệ
ố ượ
v a t o. ừ ạ 3/ Operation (Th c hi n các phép toán trên đ i t
3.1. Corner (T o góc l n). ạ ượ
n. trên thanh công c .ụ ủ ữ ậ ầ ạ ượ ợ thanh Sketch tools. ượ ậ n t ượ ừ n: Trim all element, Trim first n có bán kính xác đ nh ta nh p bán kính góc l ượ ị ể ọ ể ạ - Click vào Corner - Click vào m t đ nh c a hình ch nh t c n t o góc l ộ ỉ - Di chu t đ n v trí thích h p. ị ộ ế Chú ý: Đ t o góc l ể ạ Trên thanh công c Sketch tools ta có th ch n các ki u t o góc l ụ Element, No trim.
3.2. Chamfer (Vát góc).
ủ ỉ ộ ế ị trên thanh công c .ụ - Click vào Chamfer - Click vào đ nh c a hình ch nh t c n t o chamfer. ữ ậ ầ ạ - Di chu t đ n v trí thích h p. ợ Đ t o các chamfer có kích th c xác đ nh ta dùng Sketch tools. ể ạ ướ ị
ể ọ ể Trên thanh Sketch tools ta có th ch n các ki u vát góc: Trim all element, Trim first Element, No trim, Angle-Hypotenuse, Length1-Length2, Angle-Length1.
PH O Ø N G COÂ N G NG H E Ä ÖÙ N G DUÏNG 22 HAR M O N Y S O F T .JSC
CATIA TRONG THIEÁT KEÁ 3D
3.3 Trim (C t đ i t ng ắ ố ượ ).
trên thanh công c .ụ ng th nh t c n c t. ứ ấ ầ ắ ng th hai. ứ - Click vào Trim - Click vào đ i t - Click vào đ i t Trên thanh công c ta có th ch n ki u trim: Trim all elements, Trim fist element. ố ượ ố ượ ụ ể ọ ể
3.4 Symmetry (T o hình đ i x ng). ố ứ ạ
trên thanh công c .ụ ng g c. ố ng th ng đ i x ng. - Click vào Symmetry - Click vào đ i t ố ượ - Click vào đ ườ ẳ ố ứ
ng). 3.5.Break (Chia đôi đ i t ố ượ
trên thanh công c .ụ ng c n chia. ầ - Click vào Break - Click vào đ i t - Click vào đi m chia. ố ượ ể
23 PHOØNG COÂNG NGHEÄ ÖÙNG DUÏ NG HARMONYSOFT . J SC
CATIA TRON G THIEÁT KEÁ 3D
(C t nhanh các đ i t ng). ắ
ố ượ trên thanh công c .ụ ng c n trim. Ph n đ i t c gi i h n b i m t ho c hai đ i t ố ượ ố ượ ầ ầ ng b c t đi đ ị ắ ượ ớ ạ ố ượ ng ặ ở ộ 3.6. Quick trim - Click vào Quick trim - Click vào đ i t khác.
(Đóng kín đ ng tròn). ườ
ng ng s đ c t o thành. 3.7. Close - Click vào Close trên thanh công c .ụ - Click vào cung tròn c n đóng kín. Đ ng tròn t ầ ườ ươ ứ ẽ ượ ạ
3.8. Complement (L y ph n đ i c a cung tròn). ố ủ ấ ầ
24 PHOØNG COÂNG NGHEÄ ÖÙNG DUÏ NG HARMONYSOFT . J SC
CATIA TRON G THIEÁT KEÁ 3D
- Click vào Complement thanh công c .ụ - Click vào cung tròn c n l y ph n đ i. ố ầ ấ ầ
ng). (Di chuy n đ i t ể ố ượ
ể ị ể ể ố ủ ị ế
ị ố ượ
ng c n xoay. ố ượ ầ
ố ủ ể
(Phóng to thu nh đ i t ng). ỏ ố ượ
ng. ố ượ ủ 3.9. Translate - Click vào Translate trên thanh công c .ụ ng c n d ch chuy n. - Click vào đ i t ố ượ ị ầ - Click vào đi m th nh t đ xác đ nh g c c a d ch chuy n. ứ ấ ể ể - Click vào đi m th hai đ xác đ nh đích đ n. ứ ể ng). (Xoay đ i t 3.10. Rotate - Click vào Rotate trên thanh công c .ụ - Click vào đ i t - Click vào tâm xoay. - Click vào đi m g c c a phép xoay. - Click vào đích đ n.ế 3.11. Scale - Click vào Scale trên thanh công c .ụ - Click vào đ i t - Click vào tâm c a Scale. . - Nh p t l ậ ỷ ệ
(T o đ i t ng song song v i đ i t ng khác). ạ ố ượ ớ ố ượ
25 3.12. Offset - Click vào Offset trên thanh công c .ụ PHOØNG COÂNG NGHEÄ ÖÙNG DUÏ NG HARMONYSOFT . J SC
CATIA TRON G THIEÁT KEÁ 3D
ng m i. - Click vào đ i t ố ượ - Click vào v trí c a đ i t ị ng Offset. ủ ố ượ ớ
c ho c v v trí cho các đ i t ng trong ụ ặ ề ị ộ ề ướ ố ượ
ng ta có các ràng bu c: Fix, Horizontal,Vertical. ộ ng ta có các ràng bu c: ộ ộ ố ượ ố ượ
4/ Constraint ( t¹o rµng buéc cho ® èi tîng ) Công c Constraint dùng đ đ t các ràng bu c v kích th ể ặ Sketch. V i m t đ i t ớ V i hai đ i t ớ Coincidence,Concentricity,Tangency,Parallelism, Midpoint, Perpendicularity…
. ng. Tùy vào s l ng, ể ặ ộ ố ượ ố ượ ng và ki u đ i t ể ố ượ t o ra các ràng bu c thích h p. ng trình s t ẽ ự ạ ộ ợ
ng th ng, ta Click vào đ ng th ng r i Click vào Constraint 4.1 Constraint Công c Constraint dùng đ đ t ràng bu c lên các đ i t ụ ch ươ Ví d :ụ - Đ t o ràng bu c v chi u dài cho đ ộ ề ể ạ ườ ề ẳ ườ ẳ ồ
, ch ng trình t ng th ng v a ch n. ươ ự ộ đ ng t o ràng bu c v chi u dài cho đ ộ ề ề ạ ườ ừ ẳ ọ
- Đ t o ràng bu c v kho ng cách gi a hai đ i t ộ ề ể ạ ữ ả ố ượ ng, ta ch n hai đ i t ọ ố ượ ộ ồ ng c n t o ràng bu c r i ầ ạ
Click vào Constraint .
PH O Ø N G COÂ N G NG H E Ä ÖÙ N G DUÏNG 26 HAR M O N Y S O F T .JSC
CATIA TRONG THIEÁT KEÁ 3D
. ng thông qua ố ượ ể ặ ộ ộ ộ ạ ộ ồ ặ ng c n đ t ràng bu c r i Click vào Constraint Definition in Dialog Box trên ố ượ ạ ụ ộ ệ ấ 4.2 Constraints Defined in Dialog Box Công c Constraint Definition in Dialog Box dùng đ đ t ràng bu c cho các đ i t ụ m t h p tho i. Click vào đ i t ầ thanh công c . H p tho i Constraint Definition xu t hi n. Tích vào ràng bu c c n th c hi n. ộ ầ ự ệ
. 4. 3 Cont act constrai nt Taïo raøng buoäc ñoàng taâm giöõa 2 ñoái töôïng hình troøn.
. 4.4 Auto constraint Töï ñoäng tính toaùn vaø taïo raøng buoäc cho ñoái töôïng
27 PHOØNG COÂNG NGHEÄ ÖÙNG DUÏ NG HARMONYSOFT . J SC
CATIA TRON G THIEÁT KEÁ 3D
_ Click choïn taát caû caùc ñoái töôïng. Sau ñoù click choïn bieåu töôïng Auto constraint. Hoäp thoaïi Auto Constraint xuaát hieän vaø click OK ñeå ñoùng hoäp thoaïi thì ta ñöôïc keát quaû nhö hình phía döôùi.
IV / BAØI TAÄP TÖÏ LUYEÄN : Thöïc hieän veõ thieát keá 2D caùc hình cho döôùi ñaây :
28 PHOØNG COÂNG NGHEÄ ÖÙNG DUÏ NG HARMONYSOFT . J SC
CATIA TRON G THIEÁT KEÁ 3D
29 PHOØNG COÂNG NGHEÄ ÖÙNG DUÏ NG HARMONYSOFT . J SC