
Phần mềm quản lý nhân sự trực tuyến hướng dẫn chương 2
lượt xem 49
download
 Download
Vui lòng tải xuống để xem tài liệu đầy đủ
Download
Vui lòng tải xuống để xem tài liệu đầy đủ
Đăng ký tài khoản sử dụng cho một công ty. Khởi tạo user người dùng thuộc account cty đang đăng nhập. Phân cấp user. Đăng nhập eTimeGold bằng tài khoản người dùng đã có. Đăng nhập theo chức danh quản lý (tham khảo quản lý chức danh ở chương 3) Đăng nhập theo mã nhân viên (tham khảo profile nhân viên ở chương 4). Thay đổi password đăng nhập eTimeGold. Bố trí chức năng của phần mềm cho từng user theo quyền hạn và trách nhiệm. Phân bổ số lượng nhân viên theo trách nhiệm quản lý của các user...
Bình luận(0) Đăng nhập để gửi bình luận!
Nội dung Text: Phần mềm quản lý nhân sự trực tuyến hướng dẫn chương 2
- Tài liệu vận hành & quản trị eTimeGold | Chƣơng 2 : Đăng Nhập & Cấp Quyền Chương 2 Đăng Nhập & Cấp Quyền Hoàn thành chƣơng này, bạn sẽ hiểu và vận hành đƣợc các nội dung sau: Đăng ký tài khoản sử dụng cho một công ty. Khởi tạo user người dùng thuộc account cty đang đăng nhập. Phân cấp user. Đăng nhập eTimeGold bằng tài khoản người dùng đã có. Đăng nhập theo chức danh quản lý (tham khảo quản lý chức danh ở chương 3) Đăng nhập theo mã nhân viên (tham khảo profile nhân viên ở chương 4). Thay đổi password đăng nhập eTimeGold. Bố trí chức năng của phần mềm cho từng user theo quyền hạn và trách nhiệm. Phân bổ số lượng nhân viên theo trách nhiệm quản lý của các user tương ứng. eTimeGold là một phần mềm trực tuyến. Mọi lúc mọi nơi, chỉ cần có internet là bạn có thể sử dụng được phần mềm. Phần mềm thì bạn cần phải cài đặt nhưng đối với eTi meGold bạn chỉ cần có một tài khoản là bạn đã có thể sử dụng phần mềm, với tất cả chức năng, với tất cả các tiện ích mà một người làm nhân sự cần. Vì vậy bước đầu tiên để sử dụng phần mềm eTimeGold là bạn cần phải khởi tạo một tài khoản.
- Tài liệu vận hành & quản trị eTimeGold | Chƣơng 2 : Đăng Nhập & Cấp Quyền A. HƢỚNG DẪN THAO TÁC CƠ BẢN I. Đăng ký mới Tài Khoản (Account) Để bắt đầu sử dụng phần mềm eTimeGold thì đầu tiên người sử dụng cần phải đăng ký một tài khoản mới. Hƣớng dẫn từng bƣớc thực hành Nội dung thực hành: Đăng ký tài khoản (Account) đăng nhập có tên là eTimeGold. 1. Mở trình duyệt web. Một số trình duyệt thông dụng: Internet Explorer . Mozilla firefox . Google Chrome . (Xem tài liệu chương 1 để hiểu rõ về điều kiện trình duyệt web khi sử dụng eTimeGold). Mở trình duyệt Mozilla firefox (truyền thống) trên máy tính sử dụng hệ điều hành Windows 7 . a. Click biểu tượng Start của Windows. b. Chọn All Programs. c. Click chọn biểu tượng Shortcut . 2. Gõ địa chỉ truy cập http://www.phanmemnhansu.dnd.vn/ Trình duyệt Internet Explorer Trình duyệt Mozilla firefox Trình duyệt Google Chrome
- Tài liệu vận hành & quản trị eTimeGold | Chƣơng 2 : Đăng Nhập & Cấp Quyền 3. Click vào khung Note để đăng ký tài khoản mới. 4. Màn hình hiển thị form nhập liệu. Người dùng điền đầy đủ các thông tin trong form đăng ký để khởi tạo tài khoản sử dụng. a. Dòng [Tên ngƣời dùng]: Nhập “eTimeGold”. Bắt buộc nhập liệu. Không được nhập trùng. Khôngsử dụng Unicode và các ký tự đặc biệt. (Xem tài liệu chương 1 để hiểu khái niệm Unicode và ký tự đặc biệt). b. Dòng [Mật khẩu]: Nhập “123456”. c. Dòng [Xác nhận mật khẩu]: Nhập “123456”. d. Dòng [Email]: Nhập “phanmemnhansu@dnd.vn”. Nhập chính xác địa chỉ mail của người sử dụng để hệ thống gửi thông tin kích hoạt tài khoản. e. Dòng [Số điện thoại]: Nhập “0977879663”. Số điện thoại của người khởi tạo tài khoản. f. Dòng [Địa Chỉ]: Nhập “17, Nguyễn Văn Lượng, P6, Gò Vấp, TpHCM”. Địa chỉ cty của người dùng.
- Tài liệu vận hành & quản trị eTimeGold | Chƣơng 2 : Đăng Nhập & Cấp Quyền g. Dòng [Xác nhận Chuỗi]: Nhập “ROVDUY”. Nhập chính xác các ký tự trong form đang hiển thị. h. Chọn nút [Register] để gửi đăng ký, màn hình xuất hiện một form thông báo có nội dung như sau. 5. Đăng nhập vào email phanmemnhansu@dnd.vn sẽ có một email có tiêu đề như sau. Email của người sử dụng đã khai báo trong form đăng ký. 6. Mở email và tìm đến dòng link kích hoạt tài khoản và click vào để hoàn thành việc đăng ký. 7. Sau khi chọn link kích hoạt sẽ có thông báo thành công. GHI CHÚ: Nếu trong quá trình kiểm tra email, vẫn chưa thấy email kích hoạt, thì các bạn cần kiểm t ra lại thùng mail Spam hoặc kiểm tra lại tài khoản đang kiểm tra email có đúng với tài khoản email mà bạn đã đăng ký với eTimeGold hay không.
- Tài liệu vận hành & quản trị eTimeGold | Chƣơng 2 : Đăng Nhập & Cấp Quyền II. Các hình thức Đăng Nhập Có 3 phƣơng thức đăng nhập hệ thống eTimeGold. Phƣơng thức 1: Đăng nhập bằng tài khoản đăng ký. Tài khoản (Account) đăng ký là tài khoản chính đã cung cấp thông tin trong quá trình khởi tạo trên eTimeGold và đã được kích hoạt qua email gửi từ nhà cung cấp. Nội dung thực hành: Đăng nhập vào phần mềm bằng tài khoản “eTimeGold” đã đăng ký. 1. Mở trình duyệt web. Xem tài liệu chương 1 để hiểu rõ về điều kiện trình duyệt web khi sử dụng eTimeGold. Xem tài liệu phần I – mục A của chương 2 để biết cách mở trình duyệt web. 2. Gõ địa chỉ truy cập http://www.phanmemnhansu.dnd.vn/ Xem phần I – mục A của chương 2 để biết cách nhập địa chỉ web trên trình duyệt web. 3. Tại khung đăng nhập click trỏ chuột vào ô [Ngƣời Dùng] và nhập “eTimeGold”. eTimeGold là [Tên người dùng] khi đăng ký mới tài khoản. Không phân biệt chữa hoa, chữ thường. 4. Tại ô [Mật khẩu] nhập mật khẩu “123456”. Mật khẩu của tài khoản eTimeGold đã khởi tạo. 5. Click chọn nút [Đăng Nhập].
- Tài liệu vận hành & quản trị eTimeGold | Chƣơng 2 : Đăng Nhập & Cấp Quyền Phƣơng thức 2: Đăng nhập bằ ng user đƣợc khởi tạo bằng tài khoản đã đăng ký User đăng nhập được tạo ra từ tài khoản chính sẽ có hình thức đăng nhập như tài khoản chính. Nội dung thực hành: Đăng nhập vào phần mềm bằng user DemoDND, mật khẩu 123. Các bƣớc chuẩn bị : K iểm tra thông tin người dùng (user) đã khởi tạo. Hình minh họa: : User DemoDND là cấp con trực tiếp của tài khoản h oangduong GHI CHÚ: Xem tài liệu chương I để biết cách xem theo cấu trúc [Cây thƣ mục] User đăng nhập được khởi tạo trong chức năng [Quản Lý Ngƣời Dùng], xem tiếp phần III– mục A chương 2 này để tìm hiểu cách khởi tạo. Thực hành đăng nhập 1. Mở trình duyệt web. Xem tài liệu chương 1 để hiểu rõ về điều kiện trình duyệt web khi sử dụng eTimeGold. Xem tài liệu phần I – mục A của chương 2 để biết cách mở trình duyệt web. 2. Gõ địa chỉ truy cập http://www.phanmemnhansu.dnd.vn/ Xem phần I- mục A của chương 2 để biết cách nhập địa chỉ web trên trình duyệt web. 3. Tại ô [Ngƣời dùng]: nhập “DemoDND”. Tại ô [Mật khẩu]: nhập “123”.
- Tài liệu vận hành & quản trị eTimeGold | Chƣơng 2 : Đăng Nhập & Cấp Quyền Phƣơng thức 3: Đăng nhập bằng mã nhân viên Đây là phương thức đăng nhập khi sử dụng hệ thống phân cấp đến từng nhân viên nhằm mục đích nâng cao giá trị quản lý bằng phần mềm trực tuyến. Để đăng nhập bằng mã nhân viên thì trong quá trình khởi tạo hồ sơ nhân viên, người sử dụng cần chú ý tới thông tin khai báo ở cột [Quyền login]. GHI CHÚ : Tham khảo tài liệu chương 4 để biết cấp khai báo [Quyền login] cho mã nhân viên. Hƣớng dẫn từng bƣớc thực hành Nội dung thực hành: Đăng nhập vào hệ thống phần mềm bằng mã nhân viên A01 với [Quyền login] của user DemoDND, trong tài khoản gốc là HoangDuong. Các bƣớc chuẩn bị 1. Thực hiện các bước sau để kiểm tra thông tin nhân viên đã khai báo trong chức năng [Hồ sơ nhân viên] a. Đăng nhập hệ thống phần mềm. Xem nội dung phần II (Phương thức 1)- mục A của chương 2 để biết cách đăng nhập. Xem tiếp phần IV – mục A của chương 2 để biết cách phân bổ chức năng [Hồ sơ nhân viên]. b. Kiểm tra thông tin nhân viên được khai báo như trong hình minh họa sau. Mã AC = “123456”. Mã nhân viên = “A01”. Quyền Login = “DemoDND”. Hình minh họa: : Khai báo thông tin hồ sơ nhân viên có mã nhân viên A01 với [Quyền login] là tài khoản người dùng DemoDND
- Tài liệu vận hành & quản trị eTimeGold | Chƣơng 2 : Đăng Nhập & Cấp Quyền 2. Kiểm tra thông tin người dùng (user) đã khởi tạo và tài khoản gốc. Xem tài liệu chương I để biết cách xem theo cấu trúc [Cây thư mục]. Xem tiếp phần III – mục A của chương 2 để biết cách tạo tài khoản người dùng. Hình minh họa: : User DemoDND là cấp con trực tiếp của tài khoản h oangduong Thực hành đăng nhập 1. Mở trình duyệt web. Xem tài liệu chương 1 để hiểu rõ về điều kiện trình duyệt web khi sử dụng eTimeGold. Xem tài liệu phần I – mục A của chương 2 để biết các mở trình duyệt web. 2. Gõ địa chỉ truy cập http://www.phanmemnhansu.dnd.vn/ Xem phần I- mục A của chương 2 để biết cách nhập địa chỉ web trên trình duyệt web. 3. Tại ô [Ngƣời dùng]: nhập “HoangDuong\a01”. HoangDuong là tài khoản gốc. A01 là mã nhân viên trong hồ sơ đã khai báo. Không phân biệt chữa hoa, chữ thường. 4. Tại ô [Mật Khẩu] nhập “123456”. Mật khẩu mặc định là [Mã AC] trong hồ sơ nhân viên. Mật khẩu này có thể đổi mà không làm thay đổi mã AC của nhân viên.
- Tài liệu vận hành & quản trị eTimeGold | Chƣơng 2 : Đăng Nhập & Cấp Quyền 5. Chọn nút [Đăng Nhập] để vào hệ thống bằng mã nhân viên. GHI CHÚ: Giao diện chức năng khi đăng nhập bằng mã nhân viên A01 sẽ giống giao diện của tài khoản người dùng (user) DemoDND được chọn tại cột [Quyền Login] khi nhập thông tin hồ sơ nhân viên. K ết quả đăng nhập bằng user và mã nhân viên (đƣợc phân quyền login theo user).
- Tài liệu vận hành & quản trị eTimeGold | Chƣơng 2 : Đăng Nhập & Cấp Quyền III. Khởi tạo Ngƣời Dùng (User) Từ một tài khoản gốc ban đầu, có thể tạo ra nhiều user dưới cấp để thuận tiện cho việc quản lý và vận hành. GHI CHÚ: Một [Tài khoản] (Account) đã đăng ký thông qua email kích hoạt là 01 Ngƣời dùng (user). Xem tài liệu phần I – mục A để biết cách đăng ký tài khoản (Account). Hƣớng dẫn từng bƣớc thực hành Nội dung thực hành: Khởi tạo ngƣời dùng (user) tên HuongDan trên tài khoản gốc “eTimeGold”. 1. Đăng nhập bằng tài khoản tên “eTimeGold”. Xem tài liệu phần II – mục A của chương 2 để biết cách đăng nhập. 2. Chọn chức năng [Quản Lý Ngƣời Dùng] trên danh sách chức năng quản lý của tài khoản.
- Tài liệu vận hành & quản trị eTimeGold | Chƣơng 2 : Đăng Nhập & Cấp Quyền 3. Giao diện mới hiện ra, chọn Tạo Mới để sổ ra giao diện form đăng ký user. 4. Khai báo các thông tin khởi tạo user. a. Tại ô [Ngƣời dùng] nhập “HuongDan”. Bắt buộc nhập liệu. Không được nhập trùng. Khôngsử dụng Unicode và các ký tự đặc biệt. (Xem tài liệu chương 1 để hiểu khái niệm Unicode và ký tự đặc biệt). Tại ô [Mật khẩu] nhập “123”. b. Tại ô [Xác nhận mật khẩu] nhập “123”. c. Cột [Quyền dữ liệu]: sử dụng mặc định của hệ thống. d. Cột [Trạng Thái]: sử dụng mặc định của hệ thống. e. Cột [Lựa chọn hiển thị trang tổng quan]: sử dụng mặc định của eTimeGold. f. Check chọn khi muốn hiển thị trang tổng quan của hệ thống mỗi khi đăng nhập. g. Vùng [THÔNG TIN NHÂN VIÊN]: sử dụng mặc định của eTimeGold. Sử dụng thông tin & hình ảnh của nhân viên được khai báo ở vùng này làm biểu tượng hiển thị đại diện khi đăng nhập thực hiện quy trình chứng từ. 5. Chọn Lƣu Trữ để hoàn tất quá trình khởi tạo user. Nút [Lƣu & Tạo Mới]: Dùng để lưu lại thông tin vừa khởi tạo và đồng thời tạo mới một khởi tạo đăng ký thôi việc khác. Nút [Bỏ Qua] : Không lưu trữ thông tin vừa nhập liệu và trả màn hình về dạng cây thư mục.
- Tài liệu vận hành & quản trị eTimeGold | Chƣơng 2 : Đăng Nhập & Cấp Quyền Chỉnh sửa thông tin user Nội dung thực hành: Chỉnh sửa tên người dùng userDemo thành userDemo123. 1. Đăng nhập bằng tài khoản eTimeGold. Xem tài liệu phần II – mục A của chương 2 để biết cách đăng nhập. 2. Chọn chức năng [Quản Lý Ngƣời Dùng] trên danh sách chức năng quản lý của tài khoản. 3. Click chọn dòng dữ liệu có cột [Tên ngƣời dùng] là userDemo. Xem tài liệu chương I để biết cách xem theo cấu trúc [Cây thư mục]. Xem tiếp phần III – mục A của chương 2 để biết cách tạo tài khoản người dùng (user). 4. Chọn nút [Chỉnh Sửa], giao diện mới hiện ra. 5. Tại ô [Ngƣời Dùng] sửa “userDemo” thành “userDemo123”. Bắt buộc nhập liệu. Không được nhập trùng. Khôngsử dụng Unicode và các ký tự đặc biệt. (Xem tài liệu chương 1 để hiểu khái niệm Unicode và ký tự đặc biệt).
- Tài liệu vận hành & quản trị eTimeGold | Chƣơng 2 : Đăng Nhập & Cấp Quyền 6. Chọn nút [Lƣu Trữ]. Hủy bỏ hiệu lực user Có 2 cách hủy bỏ hiệu lực ngƣời dùng (user) đã tạo Cách 1: Check Bỏ hiệu lực user Nội dung thực hành: Hủy bỏ hiệu lực tên người dùng userDemo trong hệ thống phân cấp user hệ thống. 1. Đăng nhập hệ thống bằng tài khoản eTimeGold. Xem tài liệu phần II – mục A của chương 2 để biết cách đăng nhập. 2. Chọn chức năng [Quản Lý Ngƣời Dùng] trên danh sách chức năng quản lý của tài khoản. 3. Click chọn dòng dữ liệu có cột [Tên ngƣời dùng] là userDemo. Xem tài liệu chương I để biết cách xem theo cấu trúc [Cây thư mục]. Xem tiếp phần III – mục A của chương 2 để biết cách tạo tài khoản người dùng (user). 4. Chọn nút [Chỉnh Sửa], giao diện mới hiện ra. 5. Tại ô [Trạng Thái] click biểu tượng , chọn Disable. 6. Chọn [Lƣu Trữ].
- Tài liệu vận hành & quản trị eTimeGold | Chƣơng 2 : Đăng Nhập & Cấp Quyền Cách 2: Xóa user Nội dung thực hành: Xóa tên người dùng userDemo trong hệ thống phân cấp user hệ thống. 1. Đăng nhập hệ thống bằng tài khoản eTimeGold. Xem tài liệu phần II – mục A của chương 2 để biết cách đăng nhập. 2. Chọn chức năng [Quản Lý Ngƣời Dùng] trên danh sách chức năng quản lý của tài khoản. 3. Click chọn dòng dữ liệu có cột [Tên ngƣời dùng] là userDemo. Xem tài liệu chương I để biết cách xem theo cấu trúc [Cây thư mục]. Xem tiếp phần III – mục A của chương 2 để biết cách tạo tài khoản người dùng (user). 4. Click chọn nút [Xóa]. 5. Tiếp tục chọn [OK] để hoàn tất việc xóa user. GHI CHÚ: Việc xóa user chỉ thực hiện được với user ở cấp thấp nhất trong phân nhánh user theo cây thư mục, nghĩa là dưới nó không có user dưới cấp thì sẽ thực hiện được thao tác xóa.
- Tài liệu vận hành & quản trị eTimeGold | Chƣơng 2 : Đăng Nhập & Cấp Quyền IV. Tùy chỉnh Nhóm & Danh sách chức năng Tạo mới tên nhóm chức năng Tùy theo nhu cầu sử dụng hoặc đặc tính của chức năng, người dùng có thể gom các chức năng của hệ thống phần mềm theo nhóm. Điều này thuận tiện cho việc quản lý cũng như vận hành hệ thống. Nội dung thực hành: Tạo nhóm chức năng [Nghiệp Vụ] cho user HuongDan. 1. Đăng nhập hệ thống bằng tài khoản eTimeGold. Xem tài liệu phần II – mục A của chương 2 để biết cách đăng nhập. 2. Chọn chức năng [Quản Lý Ngƣời Dù ng] trên danh sách chức năng quản lý của tài khoản. Click chọn dòng dữ liệu có cột [Tên ngƣời dùng] là HuongDan. Xem tài liệu chương I để biết cách xem theo cấu trúc [Cây thư mục]. Xem tiếp phần III – mục A của chương 2 để biết cách tạo tài khoản người dùng (user). 3. Tại phần [NHÓM MENU CHỨC NĂNG] click nút [Tạo mới]. a. Đặt trỏ chuột tại cột [Tên nhóm menu], nhập “Nghiệp Vụ”. b. Click nút [Lƣu Trữ]. Nút [Lƣu & Tạo Mới]: để lưu lại thông tin vừa nhập và đồng thời tạo mới một khởi tạo khác. Nút [Bỏ Qua] : Không lưu trữ thông tin vừa nhập liệu và trả màn hình về lưới dữ liệu. Chỉnh sửa tên nhóm chức năng Người dùng có thể thay đổi tên nhóm chức năng phục vụ cho mục đích vận hành và quản lý mà không làm ảnh hưởng đến danh sách chức năng đã phân bổ. Nội dung thực hành: Tạo nhóm chứ c năng [Nghiệp Vụ] cho user HuongDan. 1. Đăng nhập hệ thống bằng tài khoản eTimeGold. Xem tài liệu phần II – mục A của chương 2 để biết cách đăng nhập. 2. Chọn chức năng [Quản Lý Ngƣời Dùng] trên danh sách chức năng quản lý của tài khoản. Click chọn dòng dữ liệu có cột [Tên ngƣời dùng] là HuongDan. Xem tài liệu chương I để biết cách xem theo cấu trúc [Cây thư mục]. Xem tiếp phần III – mục A của chương 2 để biết cách tạo tài khoản người dùng (user).
- Tài liệu vận hành & quản trị eTimeGold | Chƣơng 2 : Đăng Nhập & Cấp Quyền 3. Tại vùng [NHÓM MENU CHỨC NĂNG]. a. Click chọn dòng có cột [Tên nhóm menu] là “Nghiệp Vụ”. b. Click nút [Chỉnh Sửa]. c. Đặt trỏ chuột tại cột [Tên nhóm menu] sửa “Nghiệp Vụ” thành “Nhóm Nghiệp Vụ”. d. Click nút [Lƣu Trữ]. Xóa tên nhóm c hức năng GHI CHÚ: Xóa [Tên nhóm chức năng] thì hệ thống sẽ xóa luôn toàn bộ chức năng thuộc nhóm đang chọn xóa. Nội dung thực hành: Xóa tên nhóm chức năng [Nhóm Nghiệp Vụ] trong user HuongDan. 1. Đăng nhập hệ thống bằng tài khoản eTimeGold. Xem tài liệu phần II – mục A của chương 2 để biết cách đăng nhập. 2. Chọn chức năng [Quản Lý Ngƣời Dùng] trên danh sách chức năng quản lý của tài khoản. Click chọn dòng dữ liệu có cột [Tên ngƣời dùng] là HuongDan. Xem tài liệu chương I để biết cách xem theo cấu trúc [Cây thư mục]. Xem tiếp phần III – mục A của chương 2 để biết cách tạo tài khoản người dùng (user). 3. Tại vùng [NHÓM MENU CHỨC NĂNG]. a. Click chọn dòng có cột [Tên nhóm menu] là “Nhóm Nghiệp Vụ”. b. Click nút [Xóa] và [OK]. Phân bổ chức năng trong nhóm Nội dung thực hành: Phân bổ chức năng [Hồ Sơ Nhân Viên] trong nhóm chức năng [Nghiệp Vụ] cho user HuongDan. 1. Đăng nhập hệ thống bằng tài khoản eTimeGold. Xem tài liệu phần II – mục A của chương 2 để biết cách đăng nhập. 2. Chọn chức năng [Quản Lý Ngƣời Dùng] trên danh sách chức năng quản lý của tài khoản. a. Click chọn dòng dữ liệu có cột [Tên ngƣời dùng] là HuongDan. Xem tài liệu chương I để biết cách xem theo cấu trúc [Cây thư mục]. Xem tiếp phần III – mục A của chương 2 để biết cách tạo tài khoản người dùng (user).
- Tài liệu vận hành & quản trị eTimeGold | Chƣơng 2 : Đăng Nhập & Cấp Quyền b. Tại phần [NHÓM MENU CHỨC NĂNG] click chọn Nghiệp Vụ. Nếu chưa có tên nhóm menu [Nghiệp Vụ], xem tài liệu [Tạo tên nhóm chức năng ] ở phần IV – muc A của chương 2 để biết cách khai báo. c. Tại phần [CHỨC NĂNG TRONG NHÓM] click chọn [Tạo Mới]. 3. Ở cột [Tên Chức Năng], Chọn biểu tượng , màn hình hiện ra form [Chọn Chức Năng]. 4. Click chọn chức năng [Hồ Sơ Nhân Viên] và click nút [Thực Hiện].
- Tài liệu vận hành & quản trị eTimeGold | Chƣơng 2 : Đăng Nhập & Cấp Quyền 5. Click nút [Lƣu Trữ]. Nút [Lƣu & Tạo Mới]: để lưu lại thông tin vừa nhập và đồng thời tạo mới một khởi tạo khác. Nút [Bỏ Qua] : Không lưu trữ thông tin vừa nhập liệu và trả màn hình về lưới dữ liệu. Kết quả khi đăng nhập bằng user HuongDan. Xem nội dung phần II (Phương thức 2)- mục A của chương 2 để biết cách đăng nhập.
- Tài liệu vận hành & quản trị eTimeGold | Chƣơng 2 : Đăng Nhập & Cấp Quyền Chỉnh sửa chức năng đã phân bổ Hƣớng dẫn từng bƣớc thực hành Nội dung thực hành: Chỉnh sửa tên chức năng [Hồ Sơ Nhân Viên] thành [Thông Tin Nhân Viên] trong nhóm chức năng [Nghiệp Vụ] cho user HuongDan. 1. Đăng nhập hệ thống bằng tài khoản eTimeGold. Xem nội dung phần II - mục A của chương 2 để biết cách đăng nhập. 2. Chọn chức năng [Quản Lý Ngƣời Dùng] trên danh sách chức năng quản lý của tài khoản. 3. Click chọn dòng dữ liệu có cột [Tên ngƣời dùng] là HuongDan. Xem tài liệu chương I để biết cách xem theo cấu trúc [Cây thư mục]. Xem tiếp phần III – mục A của chương 2 để biết cách tạo tài khoản người dùng (user). 4. Tại phần [NHÓM MENU CHỨC NĂNG] click chọn [Tên nhóm menu] là “Nghiệp Vụ”. Xem tài liệu [Tạo tên nhóm chức năng ] ở phần IV – muc A của chương 2 để biết cách khai báo. 5. Tại phần [CHỨC NĂNG TRONG NHÓM] click chọn chức năng [Hồ Sơ Nhân Viên]. Xem tài liệu [Phân bổ chức năng trong nhóm ] ở phần IV – muc A của chương 2 để biết cách khai báo.
- Tài liệu vận hành & quản trị eTimeGold | Chƣơng 2 : Đăng Nhập & Cấp Quyền 6. Click chọn nút [Chỉnh Sửa], đặt trỏ chuột tại cột [Tên Hiển Thị] nhập “Thông Tin Nhân Viên”. 7. Click chọn [Lƣu trữ] để hoàn tất chỉnh sửa. Kết quả khi đăng nhập bằng user HuongDan. Xem nội dung phần II (Phương thức 2)- mục A của chương 2 để biết cách đăng nhập. Xóa chức năng đã phân bổ Hƣớng dẫn từng bƣớc thực hành Nội dung thực hành: Xóa chức năng [Hồ Sơ Nhân Viên] trong nhóm chức năng [Nghiệp Vụ] của user HuongDan. 1. Đăng nhập bằng tài khoản eTimeGold. Xem nội dung phần II - mục A của chương 2 để biết cách đăng nhập. 2. Chọn chức năng [Quản Lý Ngƣời Dùng] trên danh sách chức năng quản lý của tài khoản. 3. Click chọn dòng dữ liệu có cột [Tên ngƣời dùng] là HuongDan. Xem tài liệu chương I để biết cách xem theo cấu trúc [Cây thư mục]. Xem tiếp phần III – mục A của chương 2 để biết cách tạo tài khoản người dùng (user).

CÓ THỂ BẠN MUỐN DOWNLOAD
-

Phần mềm quản lý nhân sự eHR
 5 p |
5 p |  866
|
866
|  375
375
-
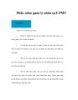
Phần mềm quản lý nhân sự F.PMS
 13 p |
13 p |  650
|
650
|  324
324
-

Phần mềm quản lý nhân sự tiền lương XMan-HRM 2.0
 6 p |
6 p |  520
|
520
|  211
211
-

Phần mềm Quản lý Nhân sự SSP-HRM
 5 p |
5 p |  447
|
447
|  180
180
-
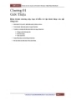
Phần mềm quản lý nhân sự trực tuyến hướng dẫn chương 1
 21 p |
21 p |  304
|
304
|  82
82
-

Phần mềm quản lý nhân sự trực tuyến hướng dẫn chương 5
 53 p |
53 p |  246
|
246
|  54
54
-

Phần mềm quản lý nhân sự trực tuyến hướng dẫn chương 11
 75 p |
75 p |  220
|
220
|  45
45
-

Phần mềm quản lý nhân sự trực tuyến hướng dẫn chương 3
 53 p |
53 p |  172
|
172
|  42
42
-
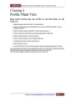
Phần mềm quản lý nhân sự trực tuyến hướng dẫn chương 4
 36 p |
36 p |  200
|
200
|  41
41
-

Phần mềm quản lý nhân sự trực tuyến hướng dẫn chương 21
 45 p |
45 p |  172
|
172
|  41
41
-

Phần mềm quản lý nhân sự trực tuyến hướng dẫn chương 14
 54 p |
54 p |  196
|
196
|  39
39
-

Phần mềm quản lý nhân sự trực tuyến hướng dẫn chương 10
 45 p |
45 p |  198
|
198
|  36
36
-

Phần mềm quản lý nhân sự trực tuyến hướng dẫn chương 7
 35 p |
35 p |  140
|
140
|  35
35
-

Phần mềm quản lý nhân sự trực tuyến hướng dẫn chương 16
 26 p |
26 p |  230
|
230
|  34
34
-

Phần mềm quản lý nhân sự trực tuyến hướng dẫn chương 13
 31 p |
31 p |  180
|
180
|  32
32
-

Phần mềm quản lý nhân sự trực tuyến hướng dẫn chương 12
 30 p |
30 p |  151
|
151
|  31
31
-

Phần mềm quản lý nhân sự trực tuyến hướng dẫn chương 6
 49 p |
49 p |  155
|
155
|  25
25
Chịu trách nhiệm nội dung:
Nguyễn Công Hà - Giám đốc Công ty TNHH TÀI LIỆU TRỰC TUYẾN VI NA
LIÊN HỆ
Địa chỉ: P402, 54A Nơ Trang Long, Phường 14, Q.Bình Thạnh, TP.HCM
Hotline: 093 303 0098
Email: support@tailieu.vn









