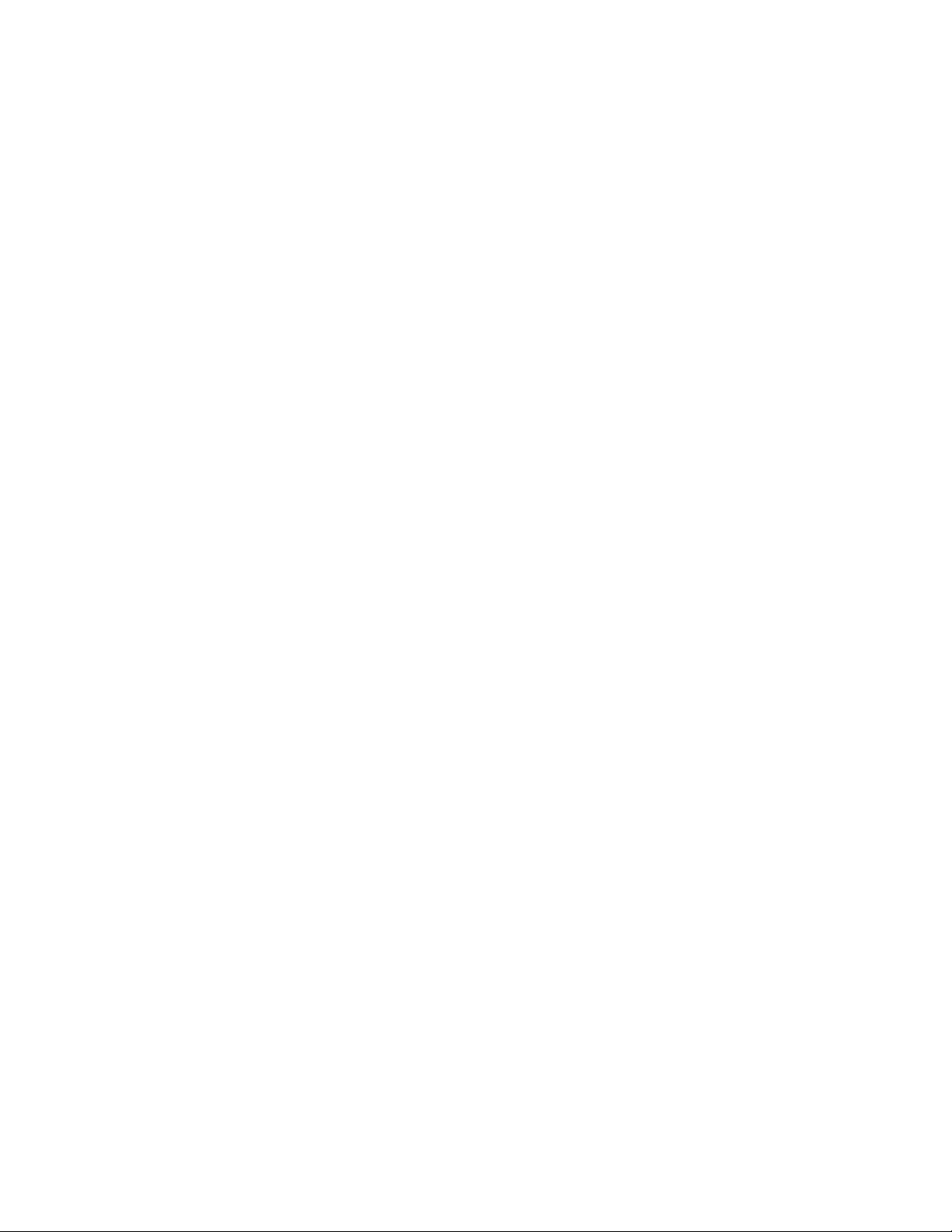
CHƯƠNG4:SIMULINK
§1.KHỞIĐỘNGSIMULINK
1.KhởiđộngSinulink:ĐểkhởiđộngSimulinktatheocácbướcsau:
•khởiđộngMATLAB
•clickvàoiconcủaSimulinktrênMATLABtoolbarhayđánhlệnh
SimulinktrongcửasổMATLAB.
LúcnàytrênmànhìnhxuấthiệncửasổSimulinkLibraryBrowser,trongđócó
cácthưviệncáckhốicủaSimulink.
2.Tạomộtmôhìnhmới:Đểtạomộtmôhìnhmới,clickvàoicontrêncửasổ
SimulinkLibraryBrowserhaychọnmenuFile|New|Modeltrêncửasổ
MATLAB.
3.Thayđổimộtmôhìnhđãcó:TacóthểclickvàoicontrêncửasổSimulink
LibraryBrowserhaychọnOpentrêncửasổMATLAB.Filechứamôhìnhsẽ
mởvàtacóthểthayđốicácthôngsốcũngnhưbảnthânmôhình.
§2.CHỌNĐỐITƯỢNG
1.Chọnmộtđốitượng:Đểchọnmộtđốitượng,clicklênnó.Khinàyđối
tượngsẽcómộthìnhchữnhậtcócácgóclàcáchạtbaoquanh.
2.Chọnnhiềuđốitượng:Tacóthểchọnnhiềuđốitượngcùnglúcbằngcách
dùngphímShiftvàchuộthayvẽmộtđườngbaoquanhcácđốitượngđóbằng
cáchbấmchuộtkéothànhhìnhchữnhậtvàthảkhihìnhchữnhậtđóđãbao
lấycácđốitượngcầnchọn.
3.Chọntấtcảcácđốitượng:Đểchọntấtcảcácđốitượngtrongcửasổtachọn
menuEdit|SelectAll.
§3.CÁCKHỐI
1.Cáckhối:KhốilàcácphầntửmàSimulinkdùngđểtạomôhình.Tacó
thểmôhìnhhoábấtkìmộthệthốngđộnghọcnàobằngcáchtạomốiliênhệ
giữacáckhốitheocáchthíchhợp.Khitạomộtmôhìnhtacầnthấyrằngcác
khốicủaSimulinkcó2loạicơbản:khốinhìnthấyvàkhốikhôngnhìnthấy.
Cáckhốikhôngnhìnthấyđượcđóngvaitròquantrọngtrongviệcmôphỏng
mộthệthống.Nếutathêmhayloạibỏmột khốikhôngnhìnthấyđượctađã thay
70
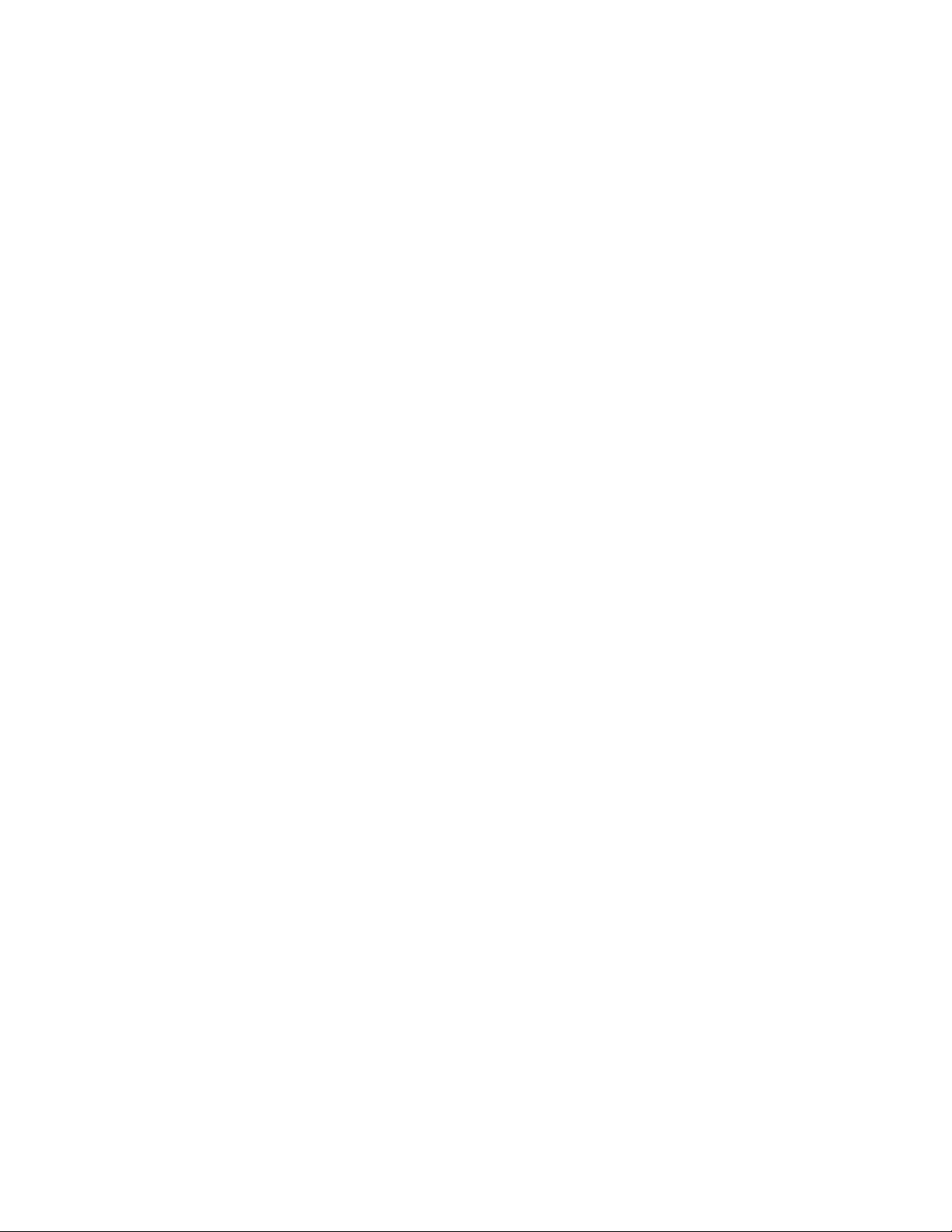
đổithuộctínhcủamôhình.Cáckhốinhìnthấyđược,ngượclại,khôngđóng
vaitròquantrọngtrongmôhìnhhoá.Chúngchỉgiúptaxâydựngmôhình
mộtcáchtrựcquanbằngđồhoạ.MộtvàikhốicủaSimulinkcóthể làthấy
đượctrongmộtsốtrườnghợpvàlạikhôngthấyđượctrongmộtsốtrường
hợpkhác.Cáckhốinhưvậyđượcgọilàcáckhốinhìnthấycóđiềukiện.
2.Copycáckhốitừmộtcửasổsangmộtcửasổkhác:Khitaxâydựngmột
môhìnhtathườngphảicopycáckhốitừthưviệnkhốicủaSimulinksangcửa
sổmôhình.Đểlàmviệcnàytatheocácbướcsau:
•mởcửasổthưviệnkhối
•kéokhốitamuốndùngtừcửasổthưviệnvàocửasổmôhìnhvàthả
TacóthểcopycáckhốibằngcáchdùnglệnhCopy&Pastetrongmenu
Editquacácbướcsau:
•chọnkhốitamuốncopy
•chọnCopytừmenuEdit
•làmchocửasổcầncopytớihoạtđộng
•chọnPastetừmenuEdit
Simulinkgánmộttênchomỗibảncopy.Nếunólàkhốiđầutiêntrongmô
hìnhthìtêncủanógiốngnhưtrongthưviệnSimulink.Nếunólàbảnthứ2
haythứ3thìsaunósẽcóchỉsố1hay2v.v.Trêncửasổmôhìnhcólưới.Để
hiểnthịlướinàytừcửasổMATLABđánhvào:
set_param(ʹ<modelname>ʹ,ʹshowgridʹ,ʹonʹ)
Đểthayđổikhoảngcáchôlướiđánhlệnh:
set_param(ʹ<modelname>ʹ,ʹgridspacingʹ,<numberofpixels>)
Vídụ:đểthayđổiôlướithành20pixels,đánhlệnh:
set_param(ʹ<modelname>ʹ,ʹgridspacingʹ,20)
ĐểnhânbảnmộtkhốitagiữphímCtrlvàkéokhốitớimộtvịtríkhácvàthả.
3.Môtảthôngsốcủakhối:Đểmôtảthôngsốcủakhốitadùnghộpthoại
BlockProperties.Đểhiểnthị hộpthoạinàytachọnkhốivàchọnBlock
PropertiestừmenuEdit.Tacóthểnhắpđúpchuộtlênkhốiđểhiênthịhộp
thoạinày.HộpthoạiBlockPropertiesgồm:
•Description:Môtảngắngọnvềmụcđíchcủakhối.
•Priority:thựchiệnquyềnưutiêncủakhốisovớicáckhốikháctrong
môhình.
•Tag:trườngvănbảnđượclưucùngvớikhối
•Openfunction:cáchàmMATLABđượcgọikhimởkhốinày
71
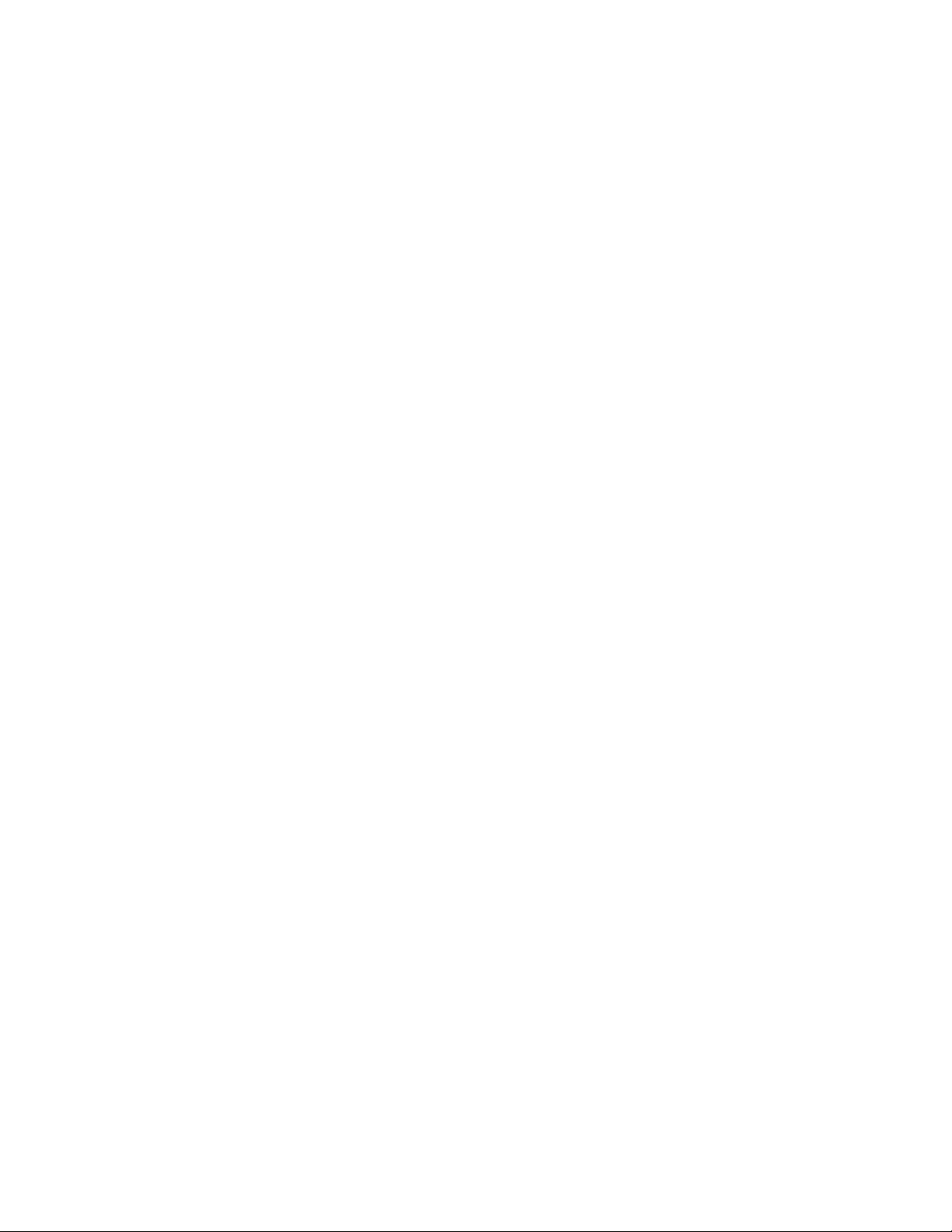
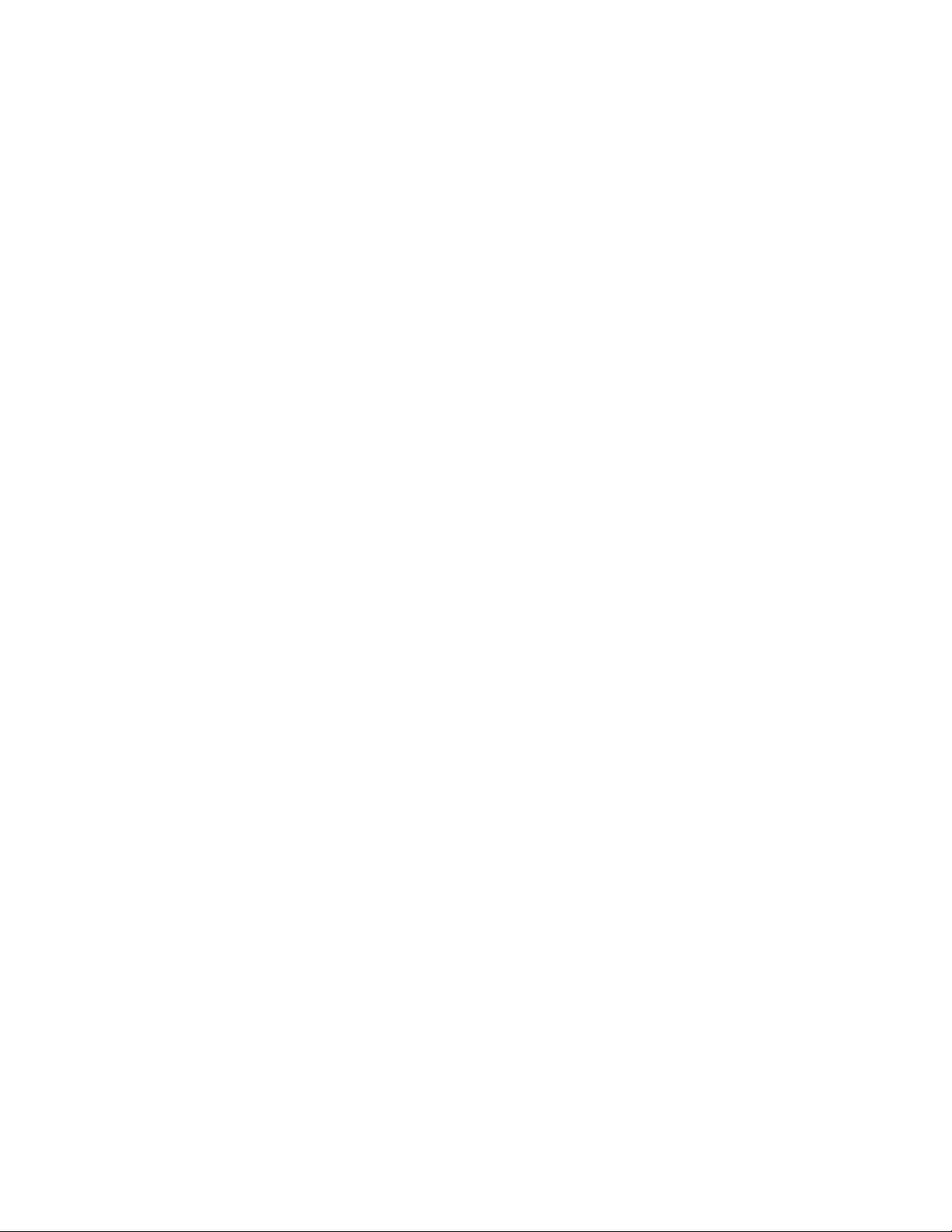
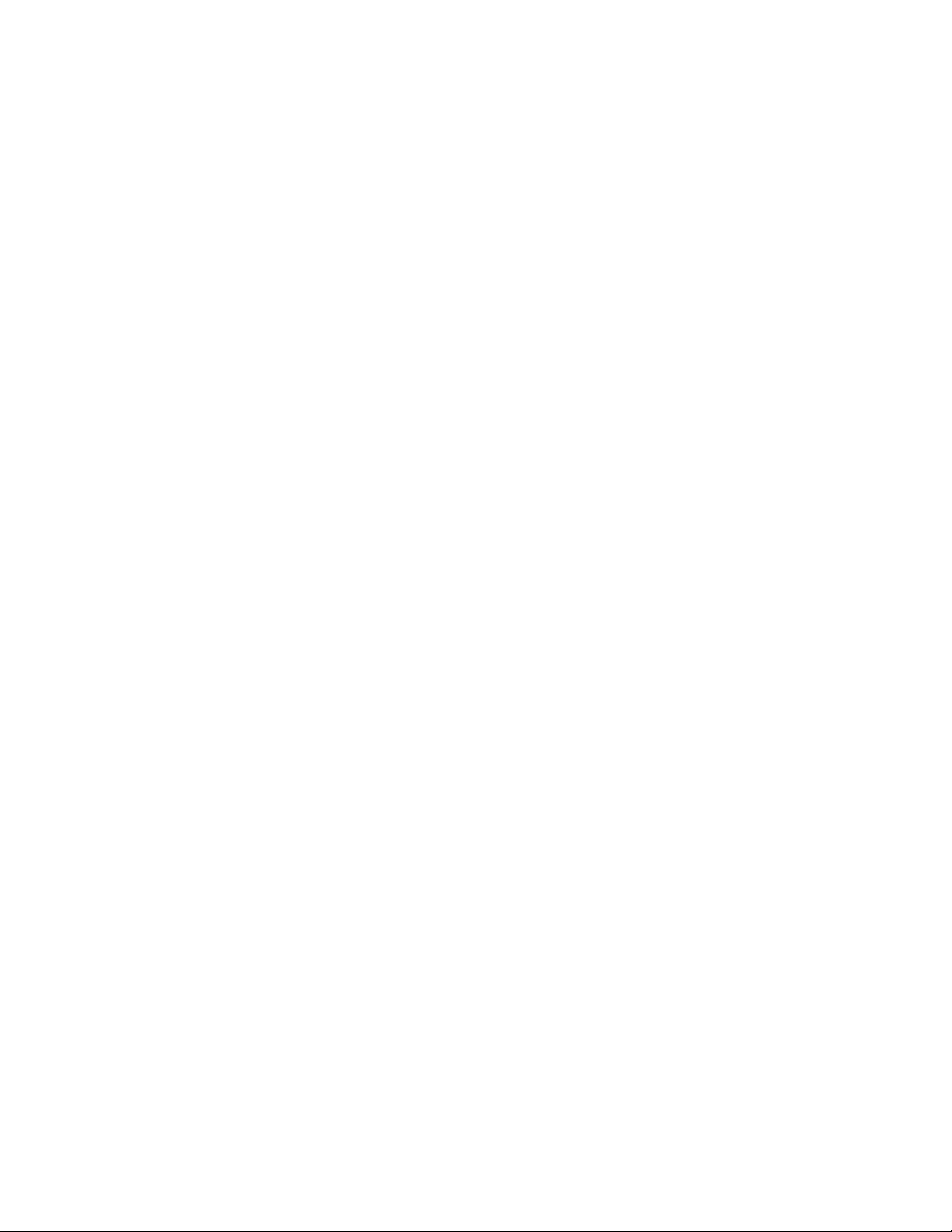


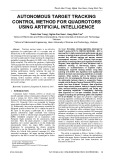










![Câu hỏi trắc nghiệm Lập trình C [mới nhất]](https://cdn.tailieu.vn/images/document/thumbnail/2025/20251012/quangle7706@gmail.com/135x160/91191760326106.jpg)












