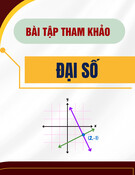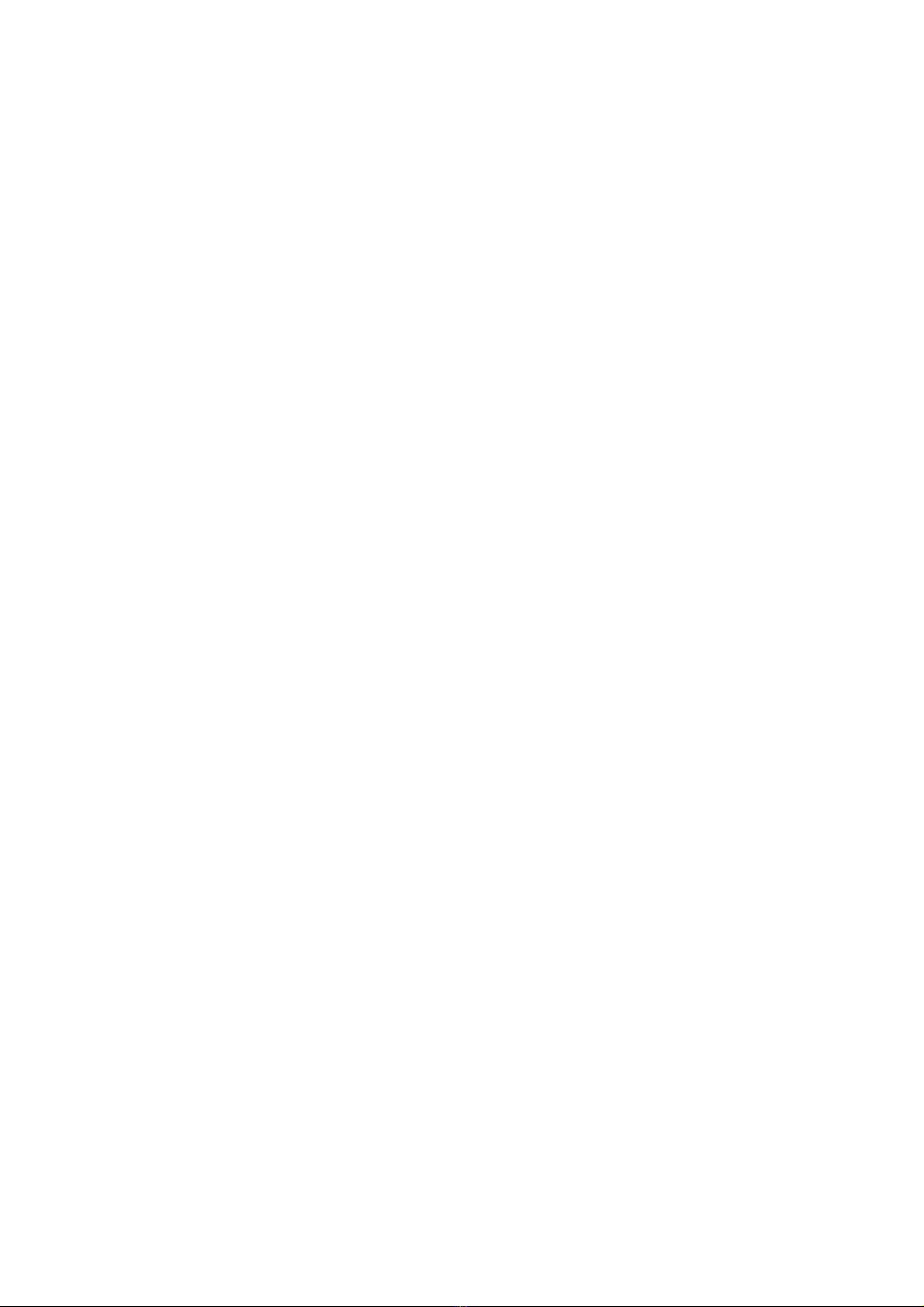
8 Bài 7: Bảng trụ/xoay {pivot table}
Rất nhiều kết quả trong cửa sổ Viewer được trình bày dưới dạng bảng có thể xoay một
cách tương tác. Tức là bạn có thể tổ chức lại các hàng, cột và các lớp/trang {layer}
8.1 Thao tác đối với một bảng trụ
Các tuỳ chọn đối với thao tác một bảng trụ bao gồm:
Chuyển đổi các hàng và các cột với nhau
Di chuyển các hàng và các cột
Lập các lớp đa chiều
Nhóm và không nhóm các hàng và các cột
Hiện và ẩn các ô
Tìm các định nghĩa của các chi tiết
Để hiệu đính một bảng trụ
Nhắp đúp bảng. Việc này kích hoạt cửa sổ Pivot Table Editor
Để hiệu đính hai hoặc hơn hai bảng trụ cùng một lúc
Nhắp chuột phải lên bảng
Từ menu nội dung chọn:
SPSS Pivot Table Object
Open
Lặp lại đối với từng bảng trụ mà bạn muốn hiệu đính
Để xoay một bảng trụ sử dụng biểu tượng
Kích hoạt bảng trụ
Từ menu Pivot Table chọn:
Pivot
Pivoting Tray
46
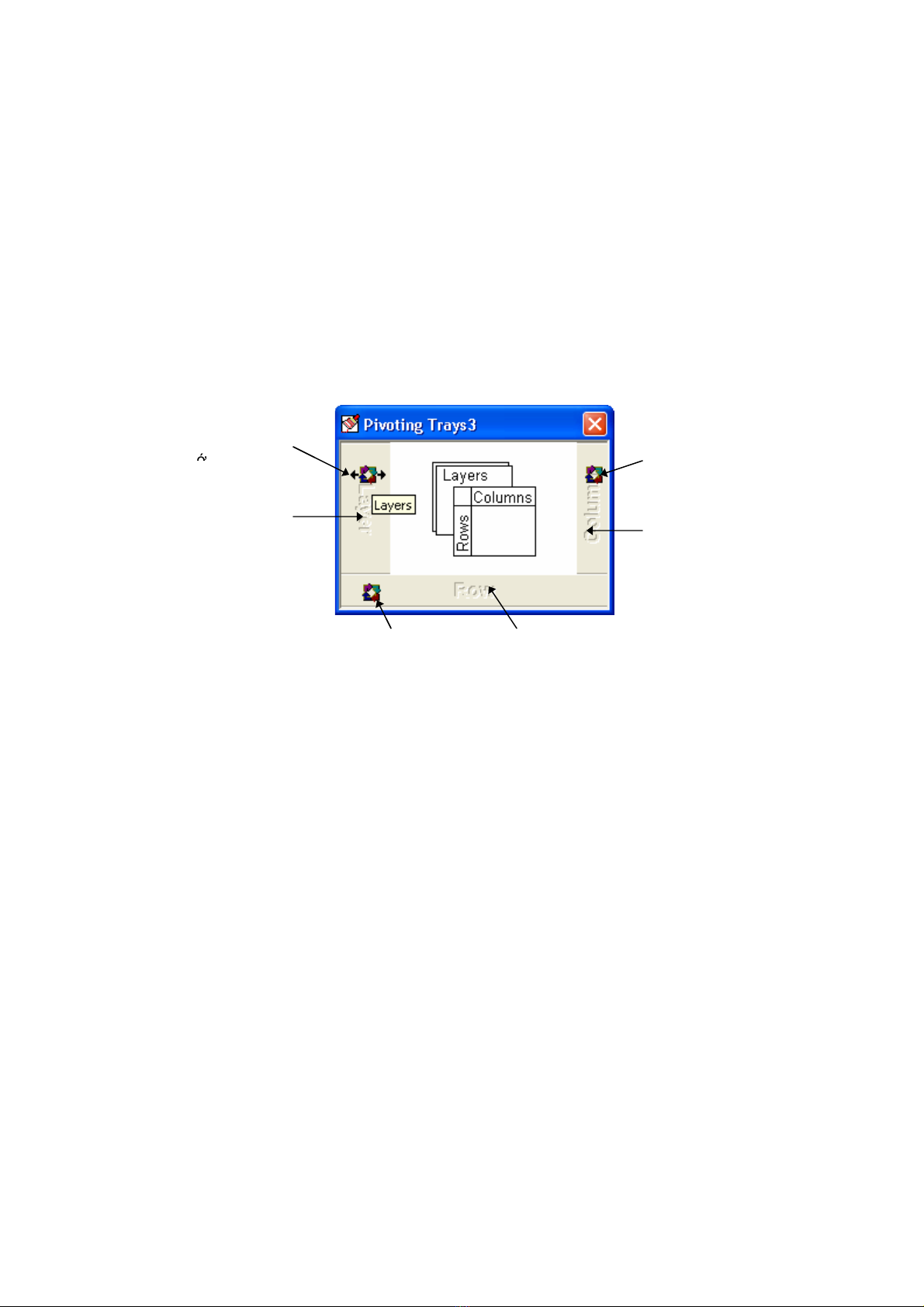
Chạm con trỏ lên từng biểu tượng để xem một chỉ dẫn mách bảo bạn biểu tượng đó đại
diện cho hướng nào của bảng.
Rê một biểu tượng từ một khay này sang khay khác.
Điều này thay đổi sự bố trí của bảng. Ví dụ giả sử như một biểu tượng đại diện cho một
biến với các nhóm Yes và No và bạn rê biểu tượng này từ khay Row sang khay Column.
Trước khi di chuyển, Yes và No là các tiêu đề của hàng; sau khi di chuyển chúng là các
tiêu đề của cột.
Hình 10-1: Các khay trụ
Để xác định một chiều trong một bảng trụ
Biểu tượng
trang/l
ớp
Khay trang/lớp
Biểu tượng hàng Khay hàng
Biểu tượng cột
Khay cột
Kích hoạt bảng trụ
Nếu các khay trụ không xuất hiện, từ menu Pivot Table chọn:
Pivot
Pivoting Tray
Nhắp lên một một biểu tượng và giữ chuột.
Điều này làm sáng các tiêu đề theo chiều trong bảng trụ.
Để chuyển đổi các hàng và các cột trong một bảng trụ
Kích hoạt bảng trụ
Từ menu Pivot Table chọn:
Pivot
Transpose Rows and Columns
Điều này có cùng tác động như rê mọi biểu tượng hàng vào khay Column và mọi biểu
tượng cột vào khay Row.
47
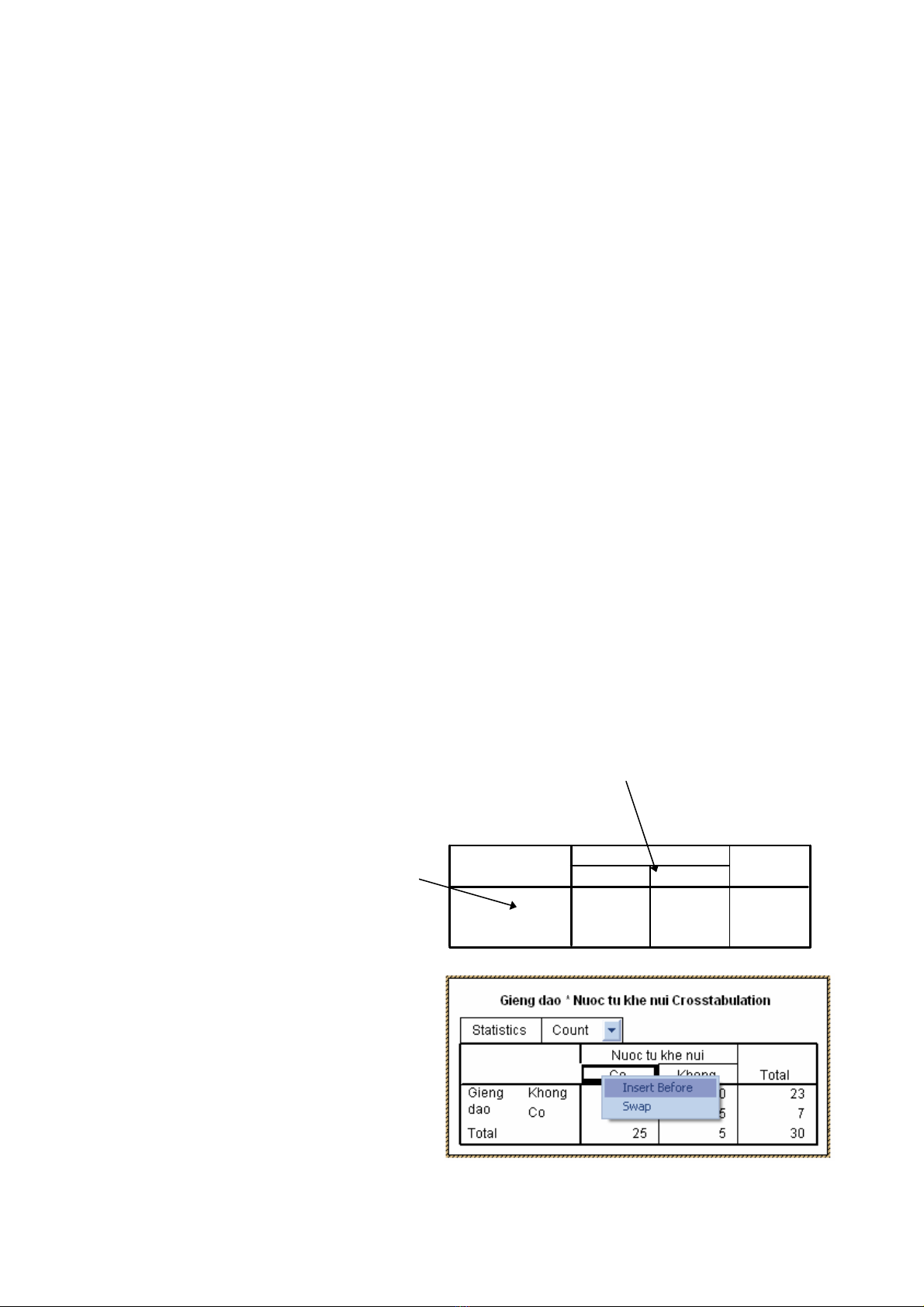
Để thay đổi trật tự trình bày trong một bảng trụ
Trật tự của các biểu tượng trên khay chỉ chiều phản ánh trật tự của các thành phần trong
bảng trụ. Để thay đổi trật tự thể hiện của các thành phần trong một chiều của bảng
Kích hoạt bảng trụ
Nếu các khay trụ không xuất hiện, từ menu Pivot Table chọn:
Pivot
Pivoting Tray
Nhắp lên một một biểu tượng để sắp xếp theo trật tự mà bạn muốn (trái sang phải hoặc
trên xuống dưới)
Để di chuyển hàng hoặc cột trong một bảng trụ
Kích hoạt bảng trụ.
Nhắp vào nhãn/tiêu đề của hàng hoặc cột mà bạn muốn di chuyển.
Nhắp và rê nhãn sang vị trí mới
Từ menu nội dung, chọn Insert Before {chèn vào phía trước} hoặc Swap {Hoán vị}.
Chú ý: Hãy đảm bảo rằng lệnh Drag to Copy trong menu Edit không được chọn (đánh
dấu). Nếu Drag to Copy được chọn, hãy bỏ chọn nó.
Hình 10-2: Các nhóm hàng và nhóm cột với các tiêu đề nhóm
Gieng dao * Nuoc tu khe nui Crosstabulation
Count
023 23
5 2 7
525 30
Khong
Co
Gieng
dao
Total
Khong Co
Nuoc tu khe nui
Total
Tiêu đề nhóm cột
Tiêu đề nhóm hàng
48
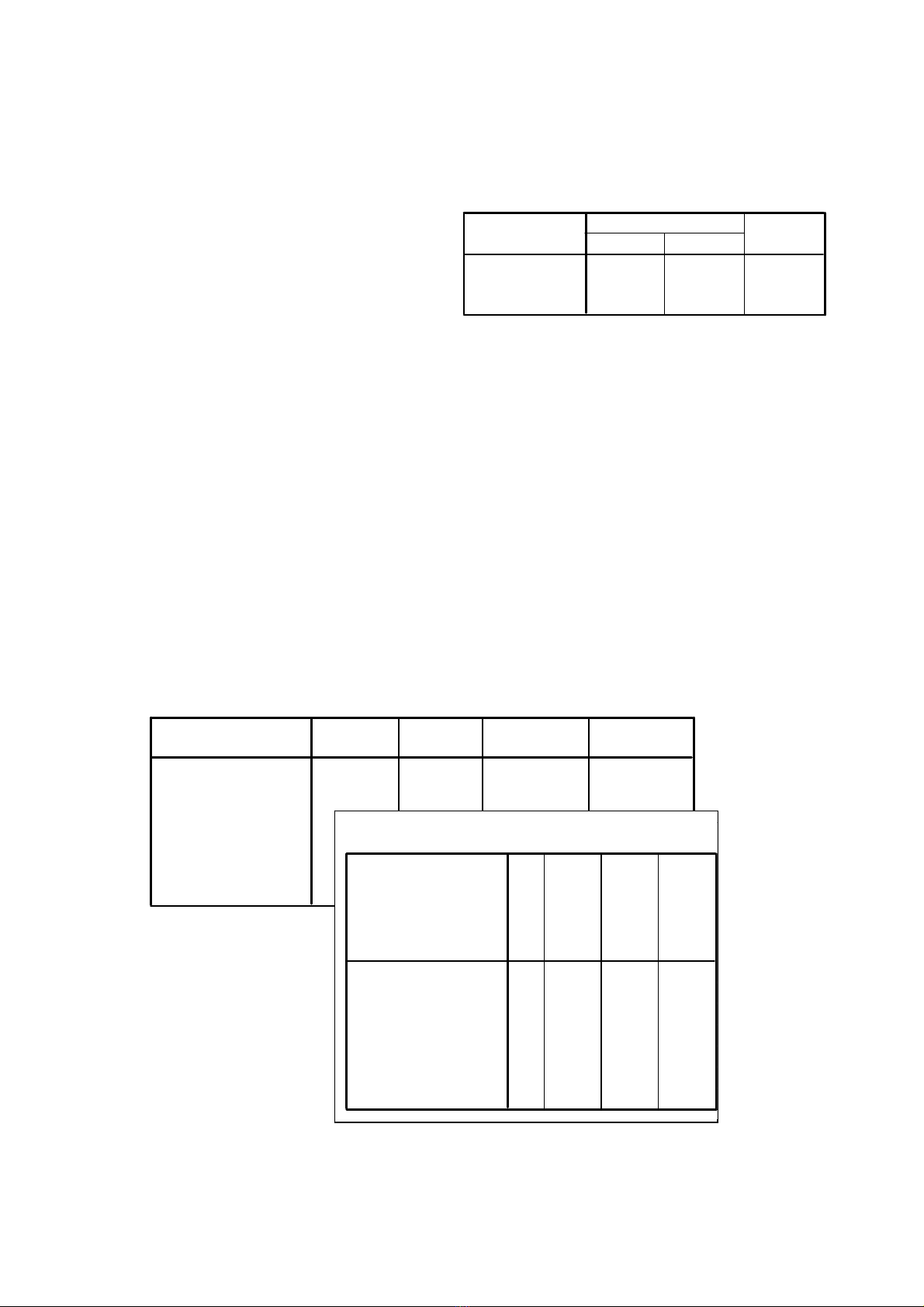
Nếu bạn chọ Swap {hoán vị}, bạn sẽ được kết quả như bảng dưới đây (Hãy chú ý rằng ở
bảng sau cột Co đã chuyển sang bên trái cột Khong).
Gieng dao * Nuoc tu khe nui Crosstabulation
Count
23 023
2 5 7
25 530
Khong
Co
Gieng
dao
Total
Co Khong
Nuoc tu khe nui
Total
Để tách nhóm các hàng hoặc các cột và xoá tiêu đề nhóm
Kích hoạt bảng trụ
Chọn nhãn/tiêu đề của nhóm (nhắp vào bất kỳ vị trí nào trong tiêu đề nhóm) của cột hoặc
hàng mà bạn muốn tách nhóm.
Từ thanh menu chọn:
Pivot
Pivoting Tray
Để xoay tiêu đề hàng hoặc cột
Hình 10-3: Các tiêu đề hàng được xoay
Muc do sach cua nuoc
19 63.3 82.6 82.6
13.3 4.3 87.0
13.3 4.3 91.3
26.7 8.7 100.0
23 76.7 100.0
723.3
30 100.0
Sach hon
It sach hon
Khong doi
Khong biet
Total
Valid
SystemMissing
Total
Frequency Percent Valid Percent
Cumulative
Percent
Muc do sach cua nuoc
Từ thanh menu chọn:
19 63.3 82.6 82.6
13.3 4.3 87.0
13.3 4.3 91.3
26.7 8.7 100.0
23 76.7 100.0
723.3
30 100.0
Sach hon
It sach hon
Khong doi
Khong biet
Valid
Total
SystemMissing
Total
Frequency
Percent
Valid Percent
Cumulative
Percent
49

Format
Rotate InnerColumn Labels
hoặc
Rotate OuterColumn Labels
Chỉ các tiêu đề cột trong cùng nhất và tiêu đề hàng ngoài cùng nhất mới có thể được
xoay.
Để thiết lập chế độ mặc định cho bảng trụ
Sau khi thực hiện một hoặc một vài thao tác bảng trụ, bạn có thể trở lại cách bố trí ban
đầu của bảng trụ.
Từ thanh menu chọn:
Reset Pivots to Defaults
Việc này chỉ thiết lập lại những thay đổi là kết quả của thành phần hàng, các cột và trang
giữa các chiều của bảng trụ. Nó không ảnh hưởng đến những thay đổi chẳng hạn như
nhóm hay tách nhóm hoặc di chuyển các hàng và các cột.
Để tìm định nghĩa của tiêu đề/nhãn trong một bảng trụ
Bạn có thể nhận được trợ giúp Help dạng nhạy cảm – nội dung trong các ô chứa nhãn
/tiêu đề trong các bảng trụ. Ví dụ nếu Mean {trung bình} xuất hiện như là một nhãn, bạn
có thể thu được một định nghĩa về mean.
Nhắp chuột phải lên một ô chứa nhãn.
Từ menu nội dung chọn What’s This?
Bạn phải nhắp chuột phải lên ô chứa nhãn chứ không được nhắp vào ô dữ liệu trong hàng
hoặc cột.
Trợ giúp Help dạng nhạy cảm – nội dung không có sẵn cho các nhãn do người sử dụng
định nghĩa, chẳng hạn như tên tên hoặc nhãn trị số biến.
8.2 Làm việc với các trang/lớp {Layer}
Bạn có thể trình bày một bảng hai chiều riêng biệt cho từng nhóm hoặc kết hợp của các
nhóm. Bảng có thể được nghĩ như được xếp chồng trong các trang/lớp, với duy chỉ có đỉnh
trang/lớp là nhìn thấy được.
Để tạo và thể hiện các trang/lớp
50



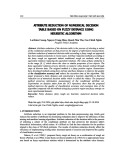


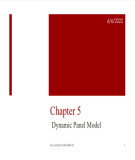
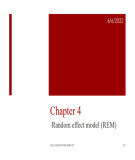
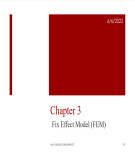
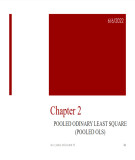
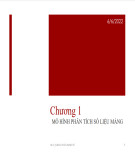



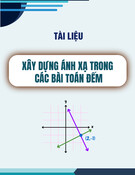


![Bài tập Đại số tuyến tính [chuẩn nhất]](https://cdn.tailieu.vn/images/document/thumbnail/2025/20250930/dkieu2177@gmail.com/135x160/79831759288818.jpg)