
Giáo trình Chế bản điện tử nâng cao
lượt xem 5
download
 Download
Vui lòng tải xuống để xem tài liệu đầy đủ
Download
Vui lòng tải xuống để xem tài liệu đầy đủ
Giáo trình "Chế bản điện tử nâng cao" được biên soạn với nội dung tìm hiểu về các tính năng của Adobe Indesign, vùng làm việc, hướng dẫn thiết lập một file tài liệu, cách làm việc với các khung, làm quen với nhập và chỉnh sửa văn bản,... Hi vọng cuốn giáo trình sẽ giúp ích cho thầy cô và các em trong quá trình giảng dạy và học tập nhé.
Bình luận(0) Đăng nhập để gửi bình luận!
Nội dung Text: Giáo trình Chế bản điện tử nâng cao
- Giaùo trình Adobe Indesign Bài 1 GIỚI THIỆU CÁC TÍNH NĂNG CHÍNH CỦA ADOBE INDESIGN 1/ khởi động chương trình 1. Menu / File / Open / Tour( bài tập ,Lesson) 2. Tour / ID 01.indd sau đó douple click vào file này để mở nó Xem File , bây giờ bạn xem qua toàn bộ 6 trang bằng cách dụng nhiều phương pháp định vị khắc nhau . sử dụng bảng Navigitor: bảng này rất hữu dụng khi thay đổi các mức độ thu phóng để xem file . tuy nhiên có thể di chuyển , tách chúng ra hoặc liên kết chúng lại theo ý muốn . 1. Menu / View/ Fit Spread In Window : để xem đầy đủ 2 trang gần nhau trên màn hình 2. Click vào tab của pallettes Navigitor cho nó xuất hiện phía trước trong nhóm bảng 3. Đặt con trỏ chuột trên hình tam giác màu đen nằm bên phải của tab Navigitor và click chuột trái , menu của bảng Navigitor /view/ all speads. Nếu không thấy rõ 3 trang đôi này hảy kéo góc dưới bên phải để mở rộng kích thước & kéo trở lại vị trí cũ khi xem xong . chý ý: Trong bảng Navigitor có một khung màu đỏ xác định vùng của tài liệu đang được hiển thị trên màn hình . 4. Muốn xem trang 4 & trang 5 thì kéo khung đỏ . bây giờ chúng ta sử dụng bảng Page : xem các trang tài liệu ( bảng này sẽ sử dụng suốt trong phần này vì vậy ta tách bảng này ra khỏi 2 bảng kia 5. Click vào tab của Page , rồi kéo tab Page xuống phái đưới 2 bảng kia Thay đổi khoảng cách giữa văn bản nằm bên trong khung . 1. Dùng công cụ chọn Selection chọn khung trích dẫn ,vào menu / Object/ Text Frame Option để mở hộp thoại text Frame Option. Page 1
- Giaùo trình Adobe Indesign 2. Trong hộp thoại ở vùng Insetspacing Top, Bottom,Left ,Right = 1pt sau đó Ok @ Thay đổi thông số canh lề của văn bản 1. Với khung văn bản trích đẫn đang được chọn , chọn menu/ Type / Story / xuất hiện bảng . click vào Margin Align , để các dấu nằm lồi ra khỏi lề của đoạn văn bản . 2. Chọn kích thước font = 18pt sau đó Close và Save 3/ LÀM VIỆC VỚI STYLE Indesign bao gồm 2 loại style Loại 1 : Style Paragraph : cả 2 thuộc tính định dạng cho kí tự và văn bản Loại 2 : Style Character: thuộc tính kí tự .rất hữu dụng khi cần định dạng cho các từ hoặc cụm từ trong paragrahp (đoạn văn bản ) Ap dụng các Style Paragraph Chúng ta cần tạo ra các style paragrap để áp dụng nhiều lần cho các văn bản khác nhau , giúp tiết kiệm thời gian công sức .các style này sẽ giúp định dạng phần văn bản chính trong các bài báo 1. Trong bảng page , douple click vào biểu tượng trang 3 ( canh giữa trang và của sổ tài liệu ) 2. Chọn T rồi click vào bất kỳ nơi nào trong các cột chứa văn bản 3. Chon menu / Edit / Select All . 4. Chọn Công Cụ Type / Paragrap Style chọn Boydy Text để định dạng toàn bộ văn bản của story theo Style Body Text . 5. Menu / Edit / Deselect All ( bỏ chọn toàn bộ văn bản ) bây giờ áp dụng cho đoạn văn bản khác 6. Dùng T click vào đoạn văn bản trang 3 . 7. Trong bảng Paragrap Style sau đó click vào body text / drop cap ( kí tự lớn dùng trang trí ở đầu đoạn văn bản ) 8. save , Định dạng văn bản theo Style Character Dùng nhấn mạnh các kí tự chỉ dẫn tham khảo trong Paragrap(đoạn văn bản) Page 2
- Giaùo trình Adobe Indesign 1. Trong bảng Page douple click vào biểu tượng trang 7 rồi phóng lớn 2. Chọn công cụ :Selection / File / Place / chọn 01a ( biểu tượng file văn bản) nhấn Ok . lúc này xuất hiện biểu tượng cây cọ , ta click drang mouse .tạo 1 khung . lúc này văn bản được nhập .ở cuối khung có một dấu cộng ô vuông màu đỏ báo cho ta biết văn bản vẫn còn . Ta đưa trò vào ô đỏ click mouse rồi di chuyển sang bên cạnh và tiếp tục drang một khung để nhập nốt đoạn văn bản , và khi nào không còn màu đỏ thì dừng lại. 3. Dùng T chọn cụm từ “page 7” 4. Menu /Type / Character ( bàng này được nhóm 2 bảng transform& paragrap 5. chọn bảng Character /chọn: Italic , Font 11pt 6. Save Tạo và áp dụng 1 Style Character. 1. khi văn bản mà bạn định dạng vẫn còn đang chọn ,bạn chọn Type /Character Style bảng Character Style xuất hiện. 2. Click vào New Style ở cuối bảng Character Style xuất hiện Character Style 1 bao gồm các đặc tính . 3. Trong bảng Character Style , douple click vào Character Style 1 để mở hộp thoại Modify Character Style Option 4. Style Name : Nhập tên là: Emphasis để đặt tên cho Styles và Ok 5. Công cụ T chọn (page 2) và click chọn Emphasis 6. Công cụ T chọn ( page 5 ) .bởi vì chúng ta sử dụng Style Character chứ không phải style paragrap,nên style này chỉ tác động lên cụm văn bản đang chọn chứ không phải toàn bộ văn bản 7. save. 4/ ĐƯA ĐỐI TƯỢNG ĐỒ HỌA VÀO TRANG TÀI LIỆU Bạn phải biết cách sử dụng 2 công cụ Selection & Direct Selection - Selection : thường dùng trong công việc xắp xếp ,trình bày ,bố trí & thay đổi kích thước của các đối tượng - Direct Selection: liên quan đến việc vẽ và chỉnh sủa các đường nét hay các Frame , hay di chuyển một neo (anchor) trên 1 đường nét ,ngoài ra cũng được sử dụng chọn các đối tượng nằn trong frame hoặc nhóm Làm việc với các đối tượng được nhóm chung với nhau . 3 ngôi sao trên trang 5 được group , đổi màu ngôi sao nằm phía phải 1. Trong bảng Page ,douple click biểu tượng trang 5 .vào menu / View / Fit Page In Window 2. Selection click vào ngôi sao lớn để chọn nó . bạn có thể dùng Direct Selection để chọn đối tượng nằm trong nhóm group 3. xuất hiện các neo 4. Để thay đối màu sang tím chọn chọn ô fill trên thanh công cụ rồi vào menu /Window / Swatches chọn Pantone 265 Dùng công cụ Pen Tool để chỉnh sửa hình dạng 1 đối tượng Bạn có thể dùng công cụ Pen để thêm các điểm neo vào đường biên của ngôi sao để tạo ra cánh mới Page 3
- Giaùo trình Adobe Indesign 1. Chọn ngôi sao rồi chọn ngòn bút có dấu + thêm 2 neo nữa 2. Dùng Direct Selection kéo ra tạo thêm cánh ngôi sao 3. Tạo hình ảnh đẹp 4. Save chú ý: muốn save được thì phải tạo mới và đặt tên khác . Chọn các layer (lớp) đích khi nhập các đối tượng vào trang tài liệu - Bằng cách sử dụng các layer , bạn có thể tạo và chỉnh sửa các đối tượng trên 1 layer mà không tác động hay bị tác động bởi các đối tượng trên các layer khác - Trước khi nhập ảnh con tàu vào trang ,bạn cần phải thêm Frame vào layer tương ứng 1. Trong bảng Page , douple click vào biểu tượng trang 3 để canh giữa cửa sổ tài liệu 2. Menu / Window / Layers xuất hiện bảng layer 3. Click vào “photos” để chọn layer đích khi nhập ảnh vào sau này 4. Dùng Selection Chọn Menu /File /Place / chọn 01b 5. Với biểu tượng đặt đối tượng đồ họa , dặt vào trên đầu của trang di chuyển và xoay Xoay Anh 1. Chọn Vùng ngoài hình ảnh con tàu (Direct Selection) cho phép bạn quay ảnh con tàu 2. Chọn Rotate trên thanh công cụ , xuất hiện vòng tròn chữ thập mảnh để xác định đây là tâm dùng để quay . Có thể thay đổi vị trí tâm quay bằng cách dùng biểu tượng đại diện trong bảng Tranform click vào tâm điểm của biểu tượng đại diên cho khung để di chuyển tâm quay vào tâm của khung đang chọn 3. Menu /File / Save để lưu lại thay đổi vưa làm Cắt xén di chuyển hình ảnh Sử dụng công cụ Selection để cắt xén và di chuyển hình ảnh Page 4
- Giaùo trình Adobe Indesign 1. Menu / Edit / Deselect All để bỏ chọn và click vào con tàu 2. Đặt vào điểm giữa của 8 nốt để cắt bớt phần bên phải của con tàu 3. Dùng Selection kéo chạm vào lề phải của trang & save chú ý : Con Tàu nằm bên dưới khung trang trí của trang bởi vì layer photo nằm dưới Layer Graphic trong bảng Layer 5/ LÀM VIỆC VỚI CÁC TRANG CHỦ ( MASTER PAGE) - Master Page giống như trang nền áp dụng nhanh chóng cho nhiều trang khác - Trong tài liệu này trang chủ gồm 1 khung trang trí chung quanh và các số trang cho các trang đôi chỉ áp dụng cho trang 2 & trang 3 Chỉnh Sửa Trang Chủ Trên trang chủ có A-master , bạn thấy dưới chân trang bên phải có cụm văn bản dành để thông tin cho số phát hành tạp chí 1. - Douple click vào trang bên phải của A-master để canh giữa cho trang chủ bên phải trong cửa sổ tài liệu - Trang chủ này bao gồm khung trang trí bao quanh trang đôi & khung văn bản ở cuối mỗi trang chủ , chỉnh sửa cụm văn bản dưới chân trang bên phải “ issue” đổi thành “ fall/ winter” 2. Trong Bảng Layer , click vào biểu tượng khóa để mở khóa nằm trong layer Text. 3. Phóng to để chỉnh sửa 4. Chọn Công Cụ Text từ hộp công cụ rồi kéo bôi đen từ “issue” đừng chọn khoảng trống sau hay dùng kí tư A, vì đó là kí hiệu đánh số trang tự động đó nhập “ fall/ winter” Ap Dụng trang chủ cho trang tài liệu Bây giờ sẽ áp dụng trang chủ A-master cho các trang đôi 4-5 & 6-7 1. Dùng Selection Chọn 2. Trong Bảng Page , Douple Click trang 4-5 bên đưới biểu tượng trang sau đó vào menu / view / fit spraed in widow để thấy cả 2 trang của trang đôi 3. Trong Bảng Page , click vào tên A-master bên dưới sẽ thấy xuất hiện trỏ có hình bàn tay năm lại (chọn A-master & nhấn giữ chuột kéo xuống )về phía trang 4-5 xuất hiện khung bao quanh 4-5 thả nút chuột ra 4. Tương tự bước 3 cho trang 6-7 sau đó save Thay đổi các thành phần bên trong trang chử từ các trang tài liệu Ví dụ : Muốn thay đổi màu của khung trang trí bao quanh các trang từ 4-7 1. Click Vào khung trang trí màu đen bao quanh trang đôi 4-5 để chọn nó bạn không thể chọn bằng cách click lên nó bởi vì đối tượng nằm trên trang chủ . tuy nhiên có thể thay đổi đối tượng bằng cách Page 5
- Giaùo trình Adobe Indesign 2. Dùng Selection nhấn giữ phím shift+ctrl & Click vào khung đen bao quanh trang đôi 4-5 để chọn nó 3. Chọn Màu Fill , sau đó chọn màu Pantone 116 trong bảng Swatches 4. Tương tự cho trang 6-7 , pantne 390 (xanh lá mạ) Xem (view) trang tài liệu Xem qua tài liệu hiệu chỉnh 1. Menu /Edit / Deselect All ( bỏ tất cả các đối tượng) vào Menu / Hide /Guides (tắt đường dẫn) 2. Dưới góc trái của trang tài liệu chọn 25% để thấy toàn bộ 3. Nhấn Fim Tab để làm ẩn các bảng. 4. Nhấn Tab lần nữa làm xuất hiện trở lại các bảng lưu ý : các bạn cố gắng làm nhiều bài tập sau để hiểu thêm Page 6
- Giaùo trình Adobe Indesign Bài 2 TÌM HIỂU VÙNG LÀM VIỆC 1/ THANH CÔNG CỤ TOOL BOX - Selection (V) chọn đối tượng làm việc - Diều chỉnh các điểm nót(point) - Pen tool (P), dùng để vẽ đướng cong, đường gấp khúc. - Add anchoir point tool: thêm nốt - Delete Anchoir Point Tool: bớt nốt - Convert Anchoir Point Tool: điều chỉnh góc nhọn thành góc bo tròn và ngược lại - Elipse Tool (L)định vị khung tải chữ - Line (E) vẻ nét thẳng - Rotation (R) xoay .khi click vào đối tượng làm xuất hiện tâm .và đặt ở đâu thì đó là tâm xoay - Scissos (C) : cắt tại vị trí nào thì đưa vào tại not đó thì nó sẽ dã ra dùng Direct Selection - Hand (H) đưa khung làm việc lên xuống - Fill (X) tô màu .nằm bên trái màn hình , ô vuông trên thanh công cụ dùng để tô màu cho đối tượng - Default Fill/ Strocke :tắt - Apply Color (): tô màu chuyển , tạo bóng (chuyển màu) - Direct Selection (A) xuất hiện nốt để chỉnh sửa, giống như (
- Giaùo trình Adobe Indesign - Muốn trở lại thì xóa tài liệu 2 ,sau đó Max trở lại - Dùng cong cụ Zoom để phóng lớn thấy rõ từng chi tiết Pasteboard 1. Menu / View /Entier Pasteboard 2. Muốn trở lại ban đầu :View/ Fit Page In Window Bảng - Nhấn phím Tab để làm ẩn các công cụ & các hộp thoại, muốn xuất hiện thì nhấn lại Tab - Menu / Window / Strocke, xuất hiện bảng Attributes - Bảng Trasfrom dài muốn cho ngắn lại vào nút tam giác click Vertical Pallettes (ngang chuyển thành đứng) muốn trở lại vào Hozizontal Pallettes 2/ THAY ĐỔI KÍCH CỠ CỦA TÀI LIỆU Trong phạm vi 5% đến 4000% nằm ở vị trí góc trái phía dưới màn hình Sử dụng lệnh View & Menu các mức độ thu ,phóng , có thể phóng to hay thu nhỏ bằng các cách khác nhau C1: Click vào tam giác góc trái phía dưới màn hình Page 8
- Giaùo trình Adobe Indesign C2; nhập thẳng … % vào ô trống C3 :Menu / View /Zoom In : phóng to Zoom Out : thu nhỏ C4 : Menu / View /Actual Size100% C5: Menu / View /Fit Page In Window : đầy màn hình C6: Menu / View /Fit Spread In Window Sử dụng công cụ Zoom - Có thể phóng lớn chỗ mình muốn xem dùng Zom kéo drang con trỏ bao quanh vùng mình muốn xem - Ctrl+Spracebar: phóng to - Ctrl+ Alt +Spracebar :thu nhỏ 3/ ĐỊNH DẠNG VÙNG MUỐN XEM TRONG TÀI LIỆU Bao gồm bảng Page, Navigator & các thanh cuộn Di chuyển đến các trang - Muốn xem 1 trang bất kỳ nào trong tài liệu thì vào bảng Page Douple click vào - Muốn trang 2-3 xuất hiện cửa sổ tài liệu thì douple click vào trang 2-3 & Menu / Fit Spread In Window đang chọn - Có thể sử dụng hộp cuối trang tài liệu bên trái - Hoặc đánh số sau đó Enter - Menu / Layout/ Previous Page (xem trước trang tài liệu hiện tại) Cuốn tài liệu Cũng có thể di chuyển bằng Hand C1 : Di chuyển thanh cuộn C2 : Selection và nhấn Spacebar vào hand dùng chuột di chuyển Dùng Navigator - Click vào bảng Navigator hoặc vào Menu /Window / Navigator , di chuyển thanh trượt về trái phóng to và ngược lại - Thu nhỏ khung đỏ và đưa vào chỗ nào thì chỗ đó phóng to lên màn hình 4/ Làm Việc Với Các Layer Page 9
- Giaùo trình Adobe Indesign Layer là gì? Là những tấm phim trong suốt xếp chồng lên nhau bạn có thể tạo và chỉnh sửa các đối tượng trên lớp layer đó mà không bị tác động bởi đối tượng trên các layer khác (bảng phim tách màu ) 1. Menu / Window / Layer 2. Chọn Layer Number (chú ý có biểu tượng ngòi bút xuất hiện) biểu tượng đó xuất hiện xác định rằng đó là layer đích 3. Đưa Layer Number lên trên layer Floor & Layer Graphic khi thấy đường màu đen xuất hiện thả nút chuột (thứ tự layer thay đổi ) 4. Trong bảng layer click vào ô trống trên layer Number (khóa không chỉnh sửa) 5. Dùng Selection click vào Floor trong cửa sổ tài liệu xuất hiện dấu chấm dưới ngòi bút sau đó di chuyển từ layer này sang layer khác bằng dấu chấm 6. Trong bảng layer , dấu chấm từ layer Graphic sang Floor xuất hiện theo thứ tự xếp chồng 7. Đến lúc này bạn biết các sửa đổi rối click vào bút chì gạch chéo để mở khóa Dùng theo ngử cảnh (Context-Sensitive) Chọn từ “Floor”bằng công cụ Selection rồi click chuột phải xuất hiện hộp thoại tức là - Nếu Click ngay vào vùng chọn thì xuất hiện hộp thoại - Nếu Click ra ngoài vùng làm việc Sử dụng hỗ trợ trực tuyến Adobe Indesign 1. Menu / Help/ Topis Click vào Contents / Looking At The Work Area 2. Douple Click Looking…/ Selecting Objects (douple click vào nó xem nội dung) .trong nội dung có hàng chữ nào gạch dưới màu đỏ nội dung liên quan sẽ xuất hiện .muốn xem tiếp thì click vào dấu 3. Để trở về menu /Contents:click vào Help/ Topis & Douple Click vào chủ đề Looking…để thu ngăn danh sách đề tài lại Page 10
- Giaùo trình Adobe Indesign Bài 3 THIẾT LẬP MỘT FILE TÀI LIỆU Bắt đầu một tài liệu mới 1. Menu /File /Newdocument- Pacing Page nhập 24 trang vào Number Of Page. 2. Page Size :Width :50p3 ; Heigh :65p3 3. Botton :4p còn lại 3p 4. Column :3p 1/ CHỈNH SỬA CÁC TRANG CHỦ Thêm các đường chỉ dẫn (Guide)vào trang chủ Guide không được in ra , giúp các bạn trình mẫu thiết kế chính xác 1. Chọn A-Master , douple vào trang đôi đầy màn hình 2. Menu /Layout /Creates Guides /Number :8 Gutter :0 & chọn Margins thay cho Page sẽ làm cho các đường chỉ dẫn sẽ được khít vừa vặn canh theo đường biên là các lề trang chứ không theo khung trang 3. Menu /View /Show Document (gióng các đối tượng ) .Muốn quay trở lại Ctrl+ Chú ý: - Nếu muốn thước ngang hoặc dọc trùng khớp với các đường cột đã có sẵn thì nhấn shift - Muốn thay đổi màu của các chỉ dẫn vào menu /File / Preferences Grids - Muốn sử dụng thước ngang hoặc dọc từng trang thì cứ dùng Selection kéo xuống còn nếu muốn thước ngang hoặc dọc luôn cả trang mà còn ra cả ngoài pastesboad thì giữ ctrl . Tạo một khung văn bản Footer trên trang chủ 1. Chọn T sử dụng trang chủ phải Douple vào menu / View /Show Guide Page 11
- Giaùo trình Adobe Indesign 2. Dùng dấu đánh văn bản vào Origami rồi click chuột phải /Inset Spercial/ Emspace(cho ra khoảng trắng )sau đó vào Menu /Layout /Inset Page Number (kí tự A xuất hiện ) ở trang 3 xuất hiện Oragami 3 , Menu /Edit / Select All (với điều kiện con nhắc vẫn đang ở dạng đánh văn bản ) 3. Bôi đen chữ rồi vào Menu /Window / Transform xuất hiện hộp thoại chúng có thể thay đối Font hoăc Size Chú Y : đánh số trang .Nếu nội dung trên trang chủ trái (chẵn ) Nếu nội dung trên trang chủ phải (lẻ ) Muố nhập thêm trang click vào bảng page có hình tam giác bấm xổ xuống 2/ TẠO TRANG CHỦ B DỰA VÀO TRANG CHỬ A-MASTER Click vào mũi tên tam giác phìa trên trong bảng Page / New Master , xuất hiện hộp thoại - Prifix:B - Name : Master - Based On Master:A- Master - Number Of Page :2 (trang chử đôi hoặc đơn) 3/ TẠO CÁC KHUNG (FRAME ) GIỮ CHỖ TRƯỚC Bạn sẽ thêm vào các khung giữ chỗ trước cho văn bản bằng tao ra các khung giữ chỗ trước trên trang chủ mà không cần tạo trên các trang trong tài liệu 1. Sử dụng trang chủ B(bên trái ) 2. Chọn công cụ t để tạo một khung văn bản , khung sẽ bắt đầu bằng chữ thập con trỏ chèn văn bản nếu các cạnh của khung không hút vào các đường chì dẫn ở cột đầu tiên của trang chủ trái .bạn dùng công cụ Selection &chọn (bao quanh khung văn bản )để thay đổi kích thước của các khung , sao cho chúng hút đúng vào các đường chỉ dẫn . 3. Douple click vào trang chử bên phải B-Master sau đó vào T kéo khung qua . * Thêm vào khỏng trống bên trong khung 1. Menu /View /Fit Spread In Window . chọn công cụ Selection 2. Nhấn giữ Shift Click vào khung văn bản trên trang chủ trái (khung văn bản bên phải vẫn đang được chọn ) để chọn cả 2 khung Sidebar 3. Menu /Object / Text Frame Option nhập In Terset Spacing :op9 cho 4 mục sau đó ok * Tạo khung văn bản nhiều cột 1. Nhấn Shift + Tab để làm ẩn toàn bộ bảng trừ hộp công cụ 2. Chọn T kéo tạo khung vă bản có chiều rộng chiếm 4 cột ,ở nửa bên dưới của mỗi trang chủ & hút vào đường chỉ dẫn Page 12
- Giaùo trình Adobe Indesign 3. Dùng công cụ Selection nhấn giữ phím Shift click vào khung văn bản chứa nội dung chính trên trang chủ trái , để chọn cả 2 khung văn bản vừa mới tạo ra . 4. Menu /Object / Text Frame Option , ở phần Column : nhập vào số 2 vào mục Number sau đó Ok * Thêm vào các khung giữ chỗ trước cho hình ảnh Đấu tiên cần tạo các đường chỉ dẫn để tạo các khung hình ảnh 1. Để mở khóa cho các đường chỉ dẫn vào menu /View / Look Guides .để bỏ chọn chọn lệnh khóa ở menu này nhấn Tab hiển thị lại 2. Nhấn giữ phím Ctrl kéo thước xuống gí trị 30p. kiểm tra lại : bằng cách chọn công cụ Selection clik vào đường chỉ dẫn để chọn nó (đổi màu) rồi nhập giá trị 30p trong hộp nhập y của bảng trasform sau đó enter 3. Menu /View / Look Guides để khóa chỉ dẫn , nhấn Shift +Tab để dấu các bảng . có 2 công cụ để tạo hình chữ nhật Rectangle & Rectangle Frame có dấu x khung in được ở giữ khung) thường dùng để giữ chỗ trước cho hình ảnh 4. Vẽ 1 khung ở phần trên trang bên phải với chiều rộng là 3 cột & và cạnh được khít vào đường chỉ dẫn 30p chọn nó 5. Để sao chép khung này ra vị trí khác , nhấn phím Alt & kéo khung này về trang chủ bên trái ở cùng vị trí cân xứng và nhấn phím Shift + Tab để hiển thị lại các bảng 4/ ÁP DỤNG TRANG CHỦ CHO ÁC TRANG TÀI LIỆU Các nguyên tắc cần tuân thủ khi làm việc với trang chủ - Nếu bạn muốn tạo một số trang chủ có thay đổi chút ít so với thiết kế chính , thì đừng tạo lại từ đầu trang chủ , mất thời gian .thay vậy bạn tạo trang chủ chính rồi rựa vào đó thay đổi thiết kế đi chút để tạo ra trang chủ khác . - Nếu bạn không chỉ định các thông số cho trang chủ mới tạo ra thì sẽ dùng tên & kí tự tiền tố (A,B,C..) - Các trang chủ không được chứa các Section (phân đoạn ).xác lập các Section trên các trang bình thường 1. Kéo góc của bảng page xuống phía dưới để thấy đầy đủ các trang 2. Douple click vào B-Master bên dưới biểu tượng trang để chọn trang đó và kéo nó vào trang 6-7 Tức Là : Trang chủ B-Master đã được áp dụng cho trang 6-7 được hiển thị bằng kí hiệu B Cách khác :chọn mục Apply Master to page từ menu của bảng Page .ở mục Apply Master Chọn B- Master ở mục To Page nhập giá trị 8-23 / ok .1 ý rằng các trang từ 8-23 bây giờ chuyển sang B- Master 3. Kéo trang chủ none thả vào trang 1 & 24 được định dạng kiểu riêng không cần đánh số vì vậy không cần áp dụng trang chủ kiểm tra lại : Page 13
- Giaùo trình Adobe Indesign - Trang chủ A gán cho trang 2-5 - Trang chủ B gán cho trang 8-23 - Hai trang 1 & 24 không có trang chủ nào được gán 5/ TÁCH TỪNG PHÂN ĐOẠN (SECTION) ĐỂ THAY ĐỔI VIỆC GÁN SỐ TRANG 1. Douple click vào biểu tượng trang 2 trong bảng Pages 2. Style: I,II,III,IV. Section Prefix : Sex 2 Page Numbering : chọn Continue From Previous…ok 3. Click vào biểu tượng trang 6 trong bảng Pages 4. Section Prefix : Sex3 Chọn Start At : 2 Chú ý : xem trên đầu biểu tượng trang 1 ,II xuất hiện tam giác đen ở trên đầu . các tam giá này xác định nơi bắt đầu của phân đoạn được đánh số trang mới . 6/ ĐẶT VĂN BẢN VÀO TRANG TÀI LIỆU Làm việc trên trang đôi 2-3 1. Doupe Click vào trang 3 để canh giữa khi muốn nhập (Import) văn bản & hình ảnh từ các ứng dụng khác . có thể sao chép & dán hoặc có thể dùng lệnh Place 2. Menu /File / Place / Doupe Click vào file 02 d doc trong Lessons / ID 02 3. Click biểu tượng đặt văn bản vào bất kỳ bên trong khung văn bản dọc theo cạnh bên phải trang 3 4. Menu / Edit / Deselect All ( để đảm bảo không khung nào được chọn ) - Để tránh trường hợp khung đang chọn dùng place chữ sẽ đặt vào khung - Nếu xuất hiện + tức là Overset Text (tràn ) 5. Chọn trước khung hình ảnh vào Menu / Edit / Deselect All rồi chọn menu /File / Place ,doupe click vào file 02 f .tif trong thư mục Lessons / ID 02 con trỏ xuất hiện biểu tượng đặt hình ảnh &đưa vào khung hình ảnh muốn trùng khớp ảnh & khung thì phải tính đúng tỉ lệ trong Photoshop 7/ THAY ĐỔI CÁC THÀNH PHẦN CỦA TRANG Ở CÁC TRANG TÀI LIỆU Các khung giữ chỗ trước mà bạn đặt trên trang chủ sẽ xuất hiện trên các trang tài liệu nhưng bạn không thể chọn nó bằng cách click bình thường . Indesign ngăn ngừa kiểu này để tránh bạn xóa hay chỉnh sửa trên trang tài liệu một cách ngẫu nhiên. 1. Để xem trang 2 bạn dùng Zoom phóng to “ Origami “ ở cuối trang 2 cố click thử không thể chọn các phần tử của trang chủ trên trang tài liệu .bây giờ bạn xóa văn bản Footer này đi 2. Trong khi giữ nhấn phím Shift+ Ctrl , click vào văn bản Footer ở cuối trang 2 để chọn nó & nhấn phim Backspace hoặc Delete . nhưng nó vẫn xuất hiện trên trang tài liệu khác bây giờ bày sẽ đưa 1 ảnh vào trang 2. Page 14
- Giaùo trình Adobe Indesign 3. Menu / File / Place / Douple click vào file 02 g .tif trong bài tập 2 với con trỏ có biểu tượng đặt hình ảnh , bạn click vào góc trên ,bên phải của trang nếu cân dùng selection để kéo hình ảnh này sao cho đặt vừ vặn 8/ XEM LẠI TRANG ĐÔI VỪA HOÀN TẤT Bây giờ bạn sẽ làm ẩn các đường chỉ dẫn & các khung để thấy rõ trang đôi hoàn tất menu / Edit /Deselect All ( để bỏ chọn các đối tượng ) menu / View Fit Spread In Window .để thể hiện trang đôi .menu / View / Hide Frame Edges ,để làm ẩn các khung . Chọn menu / View Hide Guids làm ẩn các đường dẫn .Nhấn Tab làm ẩn các bảng Page 15
- Giaùo trình Adobe Indesign Bài 4 LÀM VIỆC VỚI CÁC KHUNG 1/ Khởi động 1. Đổi tên khác ,nhấn ctrl +d mở bài tập 03 a .indd, đổi sang tên khác , save as 2. Nếu muốn xem tài liệu đã hoàn tất , hãy mở 03 b indd 3. Vài dòng về đường nét (Path )& khung (Frame) - Đường nét (path )là đối tượng đồ họa kiểu Vector giống như các bạn tạo trong Illustrator - Frame (khung ) nó gióng như đường nét nhưng nó chứa văn bản hoặc đối tượng khác ,còn được gọi là Container 2/ ĐIỀU CHỈNH CÁC KHUNG( FRAME )VĂN BẢN Bạn có thể di chuyển ,định lại khích thước ,& Thao tác các với các khung (frame) văn bản - Dùng công cụ T nhập hoặc chỉnh sửa văn bản - Selection xuất hiện 8 nốt để thu nhỏ ,phóng lớn (thẳng) đối tượng - Direct Selection xuất hiện 4 nốt để chỉnh sửa( cong) Định lại kích thước của khung văn bản 1. Click vào bảng layer & khóa Art bằng cách click vào ô trống xuất hiện ngòi bút .Các đối tượng bây giờ đã khóa ,và có thể chỉnh sửa văn bản mà không ảnh hưởng tới các đối tượng 2. Nhấn Shift + Tab làm ẩn toàn bộ bảng ngoại trừ hộp công cụ 3. Selection chọn văn bản ,và xuất hiện 8 nút, còn hình ảnh đã bị khóa ,sau đó kéo nút giữa để cho hình khung Text lớn lên tại vị trí 22p thì mất chữ .dùng công cụ chữ T bấm vào khung văn bản thì xuất hiện trở lại Dùng các điểm neo để thay đổi hình dạng 1. Direct Selection chọn khung văn bản xuất hiện 4 nốt rỗng (điểm neo ) 2. Kéo điểm neo bên trái xuống (bấm vào xuất hiện hình tam giác phần nửa hình ngôi sao nhưng 1 bên 3. Dùng Selection chọn khung văn Bản Page 16
- Giaùo trình Adobe Indesign 4. Kéo bên phải của khung giống bên trái và mở khóa Layer /Art 3/ ĐIỀU CHỈNH CÁC KHUNG CHỨA ẢNH 1. Menu View / Hide Guides / (làm ẩn đường dẫn) 2. Menu / Edit / Deselect All ( không chọn đối tượng nào ) 3. Selction / Menu /File / Place / chọn 03c. tif. in dd .con trỏ xuất hiện thành biểu tượng hình ảnh 4. Click gần đỉnh của trang 5 để đặt vị trí ảnh vào 5. Dùng công cụ Selection kéo ngay góc bên dưới sau đó kéo lại cho hình ảnh đẹp rồi save Thay đổi hình dạng của khung 1. Dùng Direct Selection chọn hình ảnh xuất hiện 4 nốt 2. Click vào công cụ Pen thêm nốt (trừ nhấn Alt ) Thay đổi kích thước của ảnh & khung đồng thời với nhau 1. Chọn hình ảnh bằng công cụ Selection 2. Nhấn giữ phím Shift +Ctrl (kéo lới hoặc nhỏ ) Chuyển khung chứa hình ảnh thành khung văn bản 1. Copy thêm 1 hình nữa (Ctrl+C Rồi Ctrl + V ) hoặc Copy rồi Paste 2. Dùng Direct Selection click vào ảnh vừa Pates vào menu / File / Place / 03d . doc.văn bản sẽ hiện lên khung hình ảnh (click công cụ đánh chữ vào khung mới thấy chữ ) khung có thể chứa văn bản hoặc hình ảnh 3. Click vào biểu tượng khóa Text (chọn hình ảnh mới xuất hiện nốt)kéo xuống Text Page 17
- Giaùo trình Adobe Indesign 4/ PHỦVĂN BẢN XUNG QUANH 1 ĐỐI TƯỢNG 1. Selection chọn khung ảnh có 5 cạnh 2. Menu / Object / Text Wap 3. Selection chọn khung văn bản nhấn giữ Shift kéo ra 5/ LÀM CHO KHUNG VỪA VẶN CHỨA NÓ Trờ lại trang 4, Direct Selection chọn từng ngôi sao (thêm ảnh vào khung thứ 2 ) 1. Phóng to 3 đối tượng ở trên cùng dùng Direct Selection chọn hình 2 ,lấy e rồi mở nó ra .Đối tượng đặt vào khung nhưng quá lớn so với khung chứa nó 2. Menu / Object / Fitting/ Fit Content To Frame (thay đổi kích thước của hình ảnh cho vừa vào trong khung) 6/ ĐIỀU CHỈNH ĐƯỜNG BÊN CỦA KHUNG Thay đổi màu đường bên của khung Chọn nó rồi chọn Strocke (trên thanh công cụ )vào bảng Color rồi mở tam giác bên phải rồi chọn CMYK cho màu ,hoặc vào bảng Swatches(F5) vẽ 1 hình đa giác 1. Menu /View / Fit Page In Window trang 4 thể hiện vừa vặn trên màn hình rồi click vào vùng trống của màn hình để không đối tượng nào được chọn 2. Tắt con mắt layer Text (để không hiện thị văn bản )chọn Layer Art 3. Menu / View Show Guides (xuất hiện đường dẫn) 4. Douple click vào Polygal Settings - Number Of Size :số cạnh 4 - Star In Set : phần trăm độ gãy để gấp các cạnh đa giác 15% 5. Xuất hiện hình chữ thập rồi vẽ ra cho độ dày nét ,rồi cho ảnh 03 f vào 7/ BIẾN ĐỔI KHUNG Quay một khung Cách 1 : Dùng công cụ xoay di chuyển tâm. Cách 2 :Bảng Transform ,chọn vào 45 độ rồi Enter Nếu nhấn giữ Shift thì góc xoay 45, 90 độ (từng nấc) Canh giữa và thay đổi tỉ lệ hình ảnh - Khung W :16p2 .599; H :15p0.143 sau đó cho hình ảnh vào - Đưa hình ảnh vào khung text (cho con mắt vào khung Text )rồi vào menu / Window /Text Wap chọn hàng nút thứ 3 rồi đưa công cụ T vào khung chữ (nó mới xuất hiện chữ) Page 18
- Giaùo trình Adobe Indesign Bài 5 TẠO VÀ ÁP DỤNG MÀU SẮC ,STINS (CÁC SẮC ĐỘ MÀU ) & GRADIENT 1. Khởi động. Mở bài tập 4, đổi tên thành tập tin khác a. Xác định yêu cầu in ấn Tờ tạp chí này được thiết kế để in bằng máy in công nghiệp (offset)sử dụng mô hình màu CMYK b. Thêm màu vào bảng Swatches Có thể dùng bảng màu Color áp dụng màu cho đối tượng nhưng đó không phải là cách nhanh nhất để cập nhật màu các màu áp dụng bằng cách này gọi là màu Unname Color (mất rất nhiều thời gian) Vì File này dự định in trên máy in Offset , nên bạn cần tạo màu ở mô hình Process CMYK + Các kiểu màu ,và mô hình màu LAB; L : độ chói hoặc độ sáng (Light) A: từ xanh lá đến đỏ B: xanh dương đến vàng Thường để tái tạo hình ảnh RGB ; các ánh sáng RGB có thể kết hợp lại cho ra mô hình màu trăng gọi là Additive ( mô hình màu cộng) thường dùng cho ánh sáng Video & màn hình CMYK :dựa vào mức hấp thụ ánh sáng của giấy CMYK: nguyên chất hấp thụ toàn bộ màu của ánh sáng & tạo ra màu mực đen đó là Subtrative (màu trừ) Vào New Color Swatches từ bảng màu Swatche . hộp thoại xuất hiện : - Swatches Name : Purple - Chọn Purple Cyan: 67 ; M=74 ;Y=19: B=12 - Chọn Red: 0 ; M=69 ; Y=60: B=12 - Green: 51 ; M=19 ;Y=91: B=12 - Gold: 0 ; M=31 ; Y=81: B=4 chú ý : nếu quên đặt tên thì Douple click vào nó xuất hiện hộp thoại , đánh tên vào & các màu vừa tạo ra chỉ áp dụng cho tái liệu đó 2. Ap dụng màu cho các đối tượng 1. Chọn 3 hình thoi rồi vào Menu / Object / Ungroup (tách nhóm ) rồi vào Object / Lock Position (khóa chúng ở vị trí này ) 2. Bỏ các vùng chọn bằng cách bấm chuột ra ngoài vùng trắng ( hoặc Edit/ Deselec All) 3. Phóng to (Ctrl + ) Page 19
- Giaùo trình Adobe Indesign 4. Selection .chọn công cụ ở giữa rồi chọn Strocke (rồi vào bảng Swatches vừa tạo) 5. Hình thoi đổi màu nhưng đường chéo thì không. vì chúng là đối tượng riêng rồi vào Menu / Edít/ Deselect All 6. Mở Strocke chọn 2 đối tượng bên ngoài màu Red ( đường viền hình thoi) 7. Với 2 đối tượng đang chọn ( Fill) rồi vào Gold (bên trong) 8. Chọn 2 đường chéo hình thoi bên phải ( Strocke) nằn lên trên chọn Pape trong bảng: Swatches 3/ TẠO CÁC NÉT ĐƯT ĐOẠN 1. Nhấm giữ fim: Shift dùng Selection chọn 4 đường chéo 2. Menu / Strocke trong bảng / Show Option (hộp thoại) Type : Dashed (tạo đường đứt đoạn) nhập Dash & Gap :6,4,2,4 3. Đóng lại rồi Save 4/ LÀM VIỆC VỚI CÁC MẪU TÔ GRADIENT( TÔ MÀU CHUYỂN) *Tạo áp dụng mẫu tô Gradient 1. Trong bảng Swatches / New Gradient Swatches xuất hiện hộp thoại - Swatche Name : Green/ Gold Gradient - Stop Color : Name Color - Chọn màu Green : Location o% (trên máy 13%) 2. Click vào hình thoi ở giữa Green/ Gold Gradient trong bảng Swatche 5/ ĐIỀU CHỈNH HƯỚNG GRADIENT 1. Chọn hình thoi ở giữa & và chọn Gradient trong hộp công cụ 2. Để tạo hiệu ứng cho Gradient thật nhuyễn , màu chuyển nhẹ , bạn đặt con trỏ bên ngoài hình thoi kéo qua tâm (chuyển màu từ: Green/ Gold, nhẹ hơn không gắt 3. Thử kéo Gradient vài kiểu rồi Save 6/ TẠO MẪU MỚI BẰNG CÁCH THAY ĐỔI SẮC ĐỘ MÀU (STINT) CỦA MÀU ĐÃ CÓ *Tạo màu có sắc độ = 30% của màu Green mà ta tạo trước đây 1. Selection. Click vào khung trống để bỏ chọn 2. Click vào màu Green trong bảng Swatche / New Tint Swatches từ menu của Swatches và chọn Tint:30% rồi Ok 3. Menu / View/ Fit Page In Windows để canh giữa trang bên phải của trang đôi vào của sổ tài liệu , dùng Selection, click vào khung văn bản bên cạnh phải của trang. 4. Chọn Fill rồi click 30% Green trong bảng Swatches 7/ SỬ DỤNG MÀU SPOT An phẩm này sẽ được in bằng máy in Offset sừ dụng mô hình màu. CMYK chuẩn , nó cần 4 bản kẽm tách màu để in :C,M,Y,K. Tuy nhiên mô hình màu CMYK có một số giới hạn về màu sắc , nên phải sử dụng thêm màu Spot. trong ấn phấm này in bằng màu nhũ kim loại . 1. Click vào vùng trống cửa sổ tài liệu Page 20

CÓ THỂ BẠN MUỐN DOWNLOAD
-

Giáo trình Linh kiện điện tử - Nghề: Điện tử công nghiệp - Trình độ: Cao đẳng (Tổng cục Dạy nghề)
 184 p |
184 p |  359
|
359
|  145
145
-

Giáo trình môn học: Điện tử nâng cao - Nghề Điện tử công nghiệp
 240 p |
240 p |  489
|
489
|  120
120
-

Giáo trình Trang bị điện 1 (Nghề Điện công nghiệp - Trình độ Trung cấp) - CĐ GTVT Trung ương I
 173 p |
173 p |  79
|
79
|  15
15
-

Giáo trình Trang bị điện 1 (Nghề Điện Công nghiệp - Trình độ Cao đẳng): Phần 1 - CĐ GTVT Trung ương I
 128 p |
128 p |  38
|
38
|  9
9
-

Giáo trình Điện tử nâng cao (Nghề: Điện tử dân dụng - Trung cấp) - Trường Cao đẳng Cơ giới (2022)
 253 p |
253 p |  13
|
13
|  6
6
-

Giáo trình Điện tử nâng cao (Nghề: Điện tử công nghiệp - Trung cấp) - Trường Cao đẳng Cơ giới (2022)
 253 p |
253 p |  14
|
14
|  6
6
-

Giáo trình Điện tử nâng cao (Nghề: Điện tử công nghiệp - CĐ) - Trường Cao đẳng nghề Số 20
 89 p |
89 p |  9
|
9
|  6
6
-
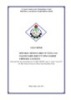
Giáo trình Điện tử nâng cao (Nghề: Điện tử công nghiệp - CĐ/TC) - Trường Cao đẳng Nghề Đồng Tháp
 240 p |
240 p |  25
|
25
|  6
6
-

Giáo trình Chế tạo, lắp đặt mạch điện tử nâng cao (Nghề: Điện tử công nghiệp) - Trường CĐ Nghề Kỹ thuật Công nghệ
 65 p |
65 p |  41
|
41
|  6
6
-
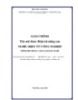
Giáo trình Điện tử nâng cao (Nghề: Điện tử công nghiệp) - CĐ Công nghiệp và Thương mại
 230 p |
230 p |  33
|
33
|  6
6
-

Giáo trình Trang bị điện 1 (Nghề: Điện công nghiệp - Trình độ: Trung cấp) - Trường Cao đẳng Cơ giới và Thủy lợi (Năm 2020)
 130 p |
130 p |  41
|
41
|  5
5
-
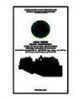
Giáo trình Trang bị điện 1 (Nghề: Kỹ thuật máy lạnh và điều hoà không khí - CĐ/TC) - Trường cao đẳng Cơ giới Ninh Bình (2021)
 217 p |
217 p |  9
|
9
|  5
5
-

Giáo trình Điện tử nâng cao (Ngành: Điện tử công nghiệp - Trung cấp) - Trường Cao đẳng nghề Ninh Thuận
 239 p |
239 p |  15
|
15
|  5
5
-

Giáo trình Điện tử nâng cao (Nghề: Điện tử công nghiệp - Cao đẳng): Phần 2 - Trường CĐ nghề Việt Nam - Hàn Quốc thành phố Hà Nội
 67 p |
67 p |  33
|
33
|  4
4
-

Giáo trình Điện tử nâng cao (Nghề: Điện tử công nghiệp - Cao đẳng): Phần 1 - Trường CĐ nghề Việt Nam - Hàn Quốc thành phố Hà Nội
 171 p |
171 p |  50
|
50
|  4
4
-

Giáo trình Điện tử nâng cao (Nghề đào tạo: Điện tử công nghiệp - Trình độ đào tạo: Cao đẳng) - Trường CĐ nghề Số 20
 89 p |
89 p |  9
|
9
|  3
3
-
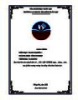
Giáo trình Trang bị điện 1 (Ngành: Điện công nghiệp - Trình độ Cao đẳng) - Trường Cao đẳng Hòa Bình Xuân Lộc
 85 p |
85 p |  4
|
4
|  3
3
Chịu trách nhiệm nội dung:
Nguyễn Công Hà - Giám đốc Công ty TNHH TÀI LIỆU TRỰC TUYẾN VI NA
LIÊN HỆ
Địa chỉ: P402, 54A Nơ Trang Long, Phường 14, Q.Bình Thạnh, TP.HCM
Hotline: 093 303 0098
Email: support@tailieu.vn









