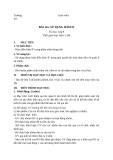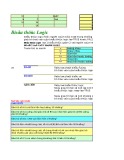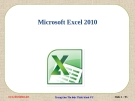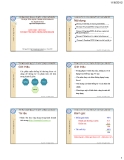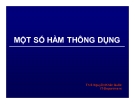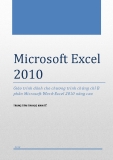BÀI 35 NGÀY 25.6.2010 ÚT BINH SOẠN THEO HOPÀNG ĐỨC HẢI.
MỘT LOẠT CÁC BÀI VIẾT SAU NÀY ÚT BỈNH ĐÃ ÔN LẠI VÀ ĐI SÂU VÀO CHI
TIẾT CÁC PHẦN CĂN BẢN ĐỂ PHỤC VỤ CHO CÁC EM TỰ HỌC DỄ TIẾP THU
BẰNG CÁCH TRÌNH BÀY TỈ MĨ – HÌNH THỨC ĐẸP DỂ LÔI CUỐN NGƯỜI XEM
CHỌN LỌC NHỮNG ĐỀ TÀI HAY , THỰC DỤNG TỪ ĐƠN GIẢN ĐẾN PHỨC TẠP
CỦA NHIỀU TÁC GIẢ . MONG RẰNG VIỆC LÀM NÀY SẼ GIÚP ĐƯỢC CÁC EM
NHỎ VIỆT NAM HIẾU HỌC CÓ TÀI LIỆU HAY ĐỂ HỌC TẬP . ÚT BỈNH LÀ NGƯỜI
VIỆT NAM . NẾU CÓ THẮC MẮC THƯ VỀ : utbinhdesign@gmail.com
3.CÁC LOẠI CÔNG THỨC
Bạn có thể dùng Excel để giải các Bài Toán từ đơn giàn đến phức tạp . Excel là công cụ hữu
hiệu để giải các bài Toán Số Học Đại Số Tương Quan Hồi Quy – Xác Suất Thống Kê –
Toán tài Chính . . .
Vấn đề mấu chốt trong tính toán là THIẾT LẬP CÁC CÔNG THỨC . Trong Excel nói riêng và
Các Phần Mềm Xử Lỳ Bảng Tính nói chung thường có các loại CÔNG THỨC sau :
Công Thức chỉ gồm các con số : =(20+10)*2/6
Các Toán Hạng là các giá trị được tham gia trực tiếp vào biểu thức tính toán .
Công Thức chỉ có Địa Chỉ Ô : =A1*B1C1
Địa Chỉ Ô có thể là 1 Ô hoặc 1 Tên Vùng .
Công Thức vừa có Con Số vừa có Địa Chỉ Ô : =(A1*3+B1*2)/5
Trong biểu thức gồm các giá trị tuyệt đối và các địa chỉ Ô cần tham chiếu .
1
Công Thức chỉ có Các Hàm : =SUM(A1:A10) hoặc =AVERAGE(A1:A10)
Trong biểu thức tính toán là 1 hoặc nhiều Hàm kết hợp với nhau .
Công Thức Tổng Quát :
=IF(LEFT(A8;1)=(A);IF(H8<=100;H8*$F$23;100*$F$23)IF(H8<=100;H8*$C$28;100*$C$
28))
Công thức Tổng Quát là loại biểu thức sử dụng kết hợp các giá trị tuyệt đối , địa chỉ
Ô , các Hàm . . .kết hợp với các phép toán để giải quyết những vấn đề phức tạp
CÚ PHÁP CỦA CÔNG THỨC :
Tất cà các Công Thức của Excel phải bắt đầu bằng dấu = , tiếp theo là các Toán Hạng ,
Toán Tử . Toán hạng có thể là các giá trị Tuyệt Đối ( các Hằng ) , địa chỉ Ô hoặc Khối các
Ô , Chuổi ký tự , tên Vùng hoặc các Hàm , . . .Công thức cũng có thể liên quan đến các Ô
trong cùng 1 Tập Bảng Tính hoặc trong các Tập Bảng Tính khác đang được mở .
THAM CHIẾU ĐỊA CHỈ Ô :
Công thức có thể tham chiếu đến các Ô . Nếu bạn muốn 1 Ô chứa cùng giá trị như Ô
khác , hãy gỏ dấu = , tiếp theo là địa chỉ của Ô dữ liệu tương ứng . Ô chứa công thức là Ô
lệ thuộc vì giá trị trong Ô đó lệ thuộc vào giá trị của Ô khác . Khi dữ liệu của Ô mà Công
thức tham chiếu đến thay đổi thì giá trị trong Ô chứa công thức cũng thay đổi theo .
SAO CHÉP CÔNG THỨC :
Bạn có thể nhập công thức vào 1 Ô , sau đó sao chép công thức này theo Cột hoặc theo
Hàng tới các Ô khác trong Bảng Tính . Khi bạn di chuyển công thức thì các địa chỉ Ô trong
công thức không bị thay đổi nhưng nếu bạn sao chép công thức thì các địa chỉ Ô tuyệt đối
không bị thay đổi , những địa chỉ của Ô tương đối sẽ bị thay đổi .
Muốn sao chép công thức từ Ô này sang Ô khác liền kề nhau trong cùng một Cột hay một
Hàng , thực hiện như sau : Chọn Ô chứa công thức cần sao chép > Đặt con trỏ đáy Phải
Ô , con trỏ biến thành dấu + > Rê đến Ô cuối cùng cần sao chép > Thả chuột ra .
TRANG TRÍ BẢNG TÍNH :
FONT CHỮ : Cho từng Tiêu Đề Bảng Tính – Tiêu Đề Cột và các Vị trí khác khi muốn
thay đổi Font chữ và kích thước . Vào : Tab Home > Nhóm Font > Nút mở rộng > Thẻ
Font > Chọn các tùy chọn trong Bảng này > Ok .
2
ĐÓNG KHUNG : Bạn có thể Đóng Khung Bảng Tính – Tiêu Đề Cột Tạo các Đường Kẻ dọc để phân cách các Cột . Tạo vùng chọn cần tạo Khung > Nhấp Tab Home >
Nhóm FONT > Nhấp xổ xuống của Công cụ BORDER > Ra Menu con , bạn chọn 1
công cụ thích hợp .
3
TÔ MÀU CHỮ VÀ MÀU NỀN : Dùng để làm nổi bật Đối tượng nào đó . Vào : Tab
Home > Nhóm Cells > Nhấp xổ xuống của Format > Chọn Fill và sau đó chọn
Background Color – Pattern Color – Pattern Style – Fill Effects – More Colors .
TÍNH TỔNG TỰ ĐỘNG (AUTOSUM) :
• TÍNH TỔNG TỰ ĐỘNG CHO CÁC Ô TRÊN 1 CỘT HAY TRÊN 1 HÀNG :
o Chọn Ô cần Tính Tổng của các Ô cùng Cột hay cùng Hàng > Nhấp AutoSum
> Enter hoặc nhấp Nút AutoSum lần nửa .
4
• TÍNH TỔNG TỰ ĐỘNG CHO NHIỀU CỘT , NHIỀU HÀNG :
Vùng các Cột hoặc các Hàng cần tính Tổng tự động ( Nếu Tính tổng theo Hàng thì
phải chọn thêm các Ô trống của Cột cuối cùng ) > Nhấp AutoSum > Enter .
4.CÁC BƯỚC GIẢI BÀI TOÁN TRONG EXCEL
Trình tự gồm các bước sau :
1. Tìm hiểu kỷ nội dung bài toán .
5
2. Tìm các công cụ để giải bài toán : Tùy thuộc vào từng kiểu dữ liệu để sử dụng các
phép toán , các hàm , các phép tính trung gian trong 1 biểu thức cho thích hợp .
3. Tính toán cụ thể :
• Nhập công thức vào Ô đầu tiên của Cột hoặc Hàng cần tính toán > Enter . Nếu tính
toán sai , Excel sẽ thông báo lỗi , bạn cần tìm hiểu để sửa chữa .
• Kiểm tra lại kết quả tính toán bằng phương pháp khác nhau hoặc bằng tính toán thủ
công .
• Nếu kết quả tính toán đúng thì sao chép công thức tính yoán cho các Ô còn lại theo
Cột hoặc theo Hàng .
4. Kiểm tra kết quả :
Mặc dù trong bước 3 bạn đã kiểm tra kết quả tính toán , nhưng để tránh sai lầm bạn
nên tiến hành kiểm tra tổng quát bằng các phương pháp khác nhau , nhờ người khác ,
đơn vị khác kiểm tra hoặc đối chiếu kết quả tính toán trước đó .
5. Trang trí và trình bày Bảng Tính :
Để Bảng Tính thêm phần sinh động , bạn nên trang trí Bảng Tính bằng cách đóng
Khung , tô màu cho từng Cột , Hàng cần nhấn mạnh . Bạn có thể chèn thêm hình ảnh ,
đồ thị . . . vào bảng Tính để người xem được trực quan hơn .
6. In Bảng Tính :
Trước khi in Bảng Tính , bạn nên Preview để chỉnh sửa các lề và sắp đặt Trang In cho
mỹ thuật .
BÀI TOÁN 1
THAM CHIẾU ĐỊA CHỈ TƯƠNG ĐỐI VÀ TUYỆT ĐỐI Download Bài Mẫu số 1 (9,87KB ) : http://www.mediafire.com/?zbyndbte2nh
1. Tính Cột Thành Tiền USD : Nhấp Ô F6 , nhập công thức : = D6&E6 . Kết quả : 15000 .
Rê xuống các Ô dưới sao chép công thức .
2. Tính Tổng , nhấp Ô F11 , nhập công thức : =Sum(F6:F10) . Kết quả : 24175 .
3. Tính Cột Thành Tiền VNĐ , nhấp P6 G6 , nhập công thức :=F6*F3 . Kết quả :
237900000 . Sao chép công thức này đến Ô G10 cho kết quả :
6
• Cho thấy chỉ có Ô G6 cho kết quả đúng , các Ô còn lại cho kết quả SAI .
Bạn thử nhấp lên từng Ô kết quả để thấy thể hiện công thức của Ô đó , bạn xem
Bảng chi tiết dưới đây sẽ thấy tại sao SAI :
Nhấp Hiện ra Đánh TRỊ Kết Quả lên Ô Công Thức Giá
=F6*F3 15000*15860 237900000 G6 ĐÚNG
=F7*F4 13500*0 0 G7 SAI
G8 =F8*F5 3825*USD #VALUE! SAI
G9 =F9*F6 1375*15000 20625000 SAI
G10 =F10*F7 475*13500 6412500 SAI
• Để khắc phục sai lầm trên bạn phải sử dụng tham chiếu địa chỉ tuyết đối . Điều này có nghĩa là các Ô từ G6 đến G10 chỉ tham chiếu đến Ô cố định F3 , do vậy
công thức của Ô G6 bây giờ phải sửa là : =F6$F$3 > Enter > Sao chép kết quả
này xuống đến Ô G10 . Kết quả như sau :
• Bạn nhấp lên từng Ô kết quả bạn sẽ thấy kết quả đúng như sau :
7
Nhấp Hiện ra Đánh TRỊ Kết Quả lên Ô Công Thức Giá
G6 =F6*F3 15000*15860 237900000 ĐÚNG
G7 =F7*F3 13500*15860 214110000 ĐÚNG
G8 =F8*F3 3825*15860 60664500 ĐÚNG
G9 =F9*F3 1375*15860 21807500 ĐÚNG
G10 =F10*F3 475*15860 ĐÚNG 7533500
• Tính Tổng Thành tiền VNĐ : Nhấp Ô G11 nhập cong thức : =Sum(G6:G10) hoặc
nhấp Nút AutoSum hoặc sao chép công thức từ F11 sang G11 hoặc sao chép từ
G7:G11 .
BÀI TOÁN 2
SỬ DỤNG CÁC PHÉP TOÁN LUẬN LÝ VÀ QUAN HỆ Download Bài Mẫu số 1 (12,18KB) : http://www.mediafire.com/?ynhzxmjxtzg
ĐIỀU KIỆN TRONG BÀI TÍNH NÀY DÙNG HÀM IF
CÁC BÀI VIẾT CỦA THẦY PHÊRÔ HỒNG PHÚC RẤT HAY VÀ RẤT ĐƠN GIẢN
RẤT DỄ HIỂU , CÁC BẠN VÀO CÓ NHIỀU BÀI EXCEL
http://my.opera.com/gvtinhoctb/blog/
Bài của ThayPHEROHONGPHUC_1.rar (760.15 KB) :
http://www.mediafire.com/?t1yuggit2z0
BÀI MẪU 1 :
Nếu Điểm >=8 thì xếp loại “Giỏi” ; Nếu <8>=6,5 xếp loại “Khá”; Nếu <6,5>=5 xếp loại “Trung
Bình” ; Nếu <5>=3,5 xếp loại “Yếu”;“Kém” .
Nếu gặp Đề bài như trên , bạn hệ thống nó lại theo kiểu dưới đây sau đó nối chúng lại thành
công thức , nhố tổng số điều kiện “Trừ” 1 :
=IF(A1>=8;”Giỏi”;
=IF(A1>=6,5;”Khá”;
=IF(A1>=5;”Trung Bình”;
=IF(A1>=3,5”Kém”
8
Chú Ý : Số Hàm IF = Số điều kiện 1 ( Ở đây có 5 điều kiện vậy chỉ nêu 4 hàm IF ) và khi mở
hoặc bao nhiêu cái sau mỗi Hàm IF thì phải đóng Hoặc bấy nhiêu cái ở cuối Hàm If .
Nhập công thức :
=IF(A16>=8;"Giỏi";IF(A16>=6,5;"Khá";IF(A16>=5;"TrungBình";IF(A16>3,5;"Yếu";"Kém"))))
BÀI MẪU 2 :
TV là Ti Vi ; TL là Tủ Lạnh ; ML là Máy Lạnh . Chú Ý : Ở đây không có nhập Công thức MG là
Máy Giặt nhưng khi ra kết quả vẫn đúng khi MG= Máy Giặt .Vì Số Hàm IF khi áp dụng đã trừ 1
Hàm không cần nêu ra .
Nhập công thức :
=IF(A15="TV";"Ti Vi";IF(A15="TL";"Tủ Lạnh";IF(A15="ML";"Máy Lạnh";"Máy Giặt")))
9
1. Tính Điểm Trung Bình (Cột F) :
• Môn Windows có điểm Hệ số 2
• Xếp Hạng theo :
o Điểm Trung Bình <5 : Không đạt .
o Điểm Trung Bình >5<=6 : Trung Bình .
o Điểm Trung Bình >6<=8 : Khá .
o Điểm Trung Bình >8<=9 : Giỏi .
o Điểm Trung Bình >9 : Xuất sắc .
=IF(F6<5;"Không đạt";
IF(F6<=6;"Trung bình";
IF(F6<=8;"Khá";
IF(F6<=9;"Giỏi";"Xuất sắc"))))
10
(5 điều kiện 4 Hàm IF và 4 dấu ngoặc )
• Bạn cần phải qui định cho vùng chọn áp dụng số điểm có 2 số lẻ do đó bạn
chọn vùng từ C6 đến F12 ( Gồm 3 Cột điểm và Cột Trung Bình ) > Nhấp nút mở
rộng của Number > Category chọn Number > Decimal Places chọn 2 > Trong
Samples cho xem kết quả 4,50 có 2 số lẻ > Ok .
• Tại Ô F6 nhập công thức : =(C6*2+D6+E6)/4 > Enter . Kết quả 5,88 . Sao chép
công thức cho các Ô bên dưới cột .
2. Xếp Hạng (Cột G) :
• Ô G8 nhập công thức . Kết quả : Trung bình . Copy công thức này xuống các Ô
dưới .
=IF(F6<5;"Không đạt";IF(F6<=6;"Trung bình";
11
IF(F6<=8;"Khá";IF(F6<=9;"Giỏi";"Xuất sắc"))))
NGÀY 25.6.2010 :
35.EXCEL2007 : CÔNG THỨC VÀ HÀM IF .
[img]http://utbinh.com/AA6/25062010/HAMIF.png[/img]
http://utbinh.com/AA6/25062010/HAMIF.png
http://utbinh.com/AA6/25062010/HAMIF.doc
http://utbinh.com/AA6/25062010/HAMIF.pdf
http://utbinh.com/AA6/25062010/HAMIF.rar
http://utbinh.com/AA6/25062010/HAMIF.htm
BÀI TOÁN 1 THAM CHIẾU ĐỊA CHỈ TƯƠNG ĐỐI VÀ TUYỆT ĐỐI
Download Bài Mẫu số 1 (9,87KB ) : http://www.mediafire.com/?zbyndbte2nh
BÀI TOÁN 2 SỬ DỤNG CÁC PHÉP TOÁN LUẬN LÝ VÀ QUAN HỆ
Download Bài Mẫu số 1 (12,18KB) : http://www.mediafire.com/?ynhzxmjxtzg
ĐIỀU KIỆN TRONG BÀI TÍNH NÀY DÙNG HÀM IF
CÁC BÀI VIẾT CỦA THẦY PHÊRÔ HỒNG PHÚC RẤT HAY VÀ RẤT ĐƠN GIẢN RẤT DỄ
HIỂU , CÁC BẠN VÀO CÓ NHIỀU BÀI EXCEL
http://my.opera.com/gvtinhoctb/blog/
Bài của ThayPHEROHONGPHUC_1.rar (760.15 KB) :
http://www.mediafire.com/?t1yuggit2z0
Đọc Báo 25.6.2010 (26,64MB) :
http://utbinh.com/AA6/25062010/DOCBAO_25062010.doc
Phim Hay 25.6.2010 (17,20MB) :
http://utbinh.com/AA6/25062010/PHIM HAY_250162010.doc
http://utbinh.com/AA6/25062010/PHIM%20HAY_250162010.htm
Tuần Báo Tin Học số 21 (956KB) :
http://utbinh.com/AA6/25062010/TBTH21.doc
http://utbinh.com/AA6/25062010/TBTH21.htm
CHÙA LONG THẠNH 22.6.2010
http://www.youtube.com/watch?v=9rZLmzWMGoE
12
http://www.youtube.com/watch?v=t9_MwvqRog8
http://www.youtube.com/watch?v=hVNxFDgipY
http://www.youtube.com/watch?v=NMg6kpROaPs
http://www.youtube.com/watch?v=lL4peVl_p1I
http://www.youtube.com/watch?v=nwLoZejE6Qg
http://www.youtube.com/watch?v=0jF0QuxW8FM Download Hình http://tinyurl.com/utbinh334
SAIGON BY NIGHT 22.6.201
http://www.youtube.com/watch?v=sbyWFnufaw8
Video Thiên An Môn dài 1:15 : http://www.youtube.com/watch?
v=s9A51jN19zw&feature=related
Công Thức và hàm Excel Excel_Function_and_Formulas.rar (7.95 MB) :
http://www.mediafire.com/?gigsycvklyt
Cẩm Nang WORD 2007 Toàn Tập ( 12,85 MB ) : http://www.mediafire.com/?
bm4knondmyd
32 Bài Lessons Excel 2007 UTBINH biên soạn 17.6.2010 : http://www.mediafire.com/?
deimwhzlxjb
Slide Shows 17.6.2010 (101,71MB) : http://www.mediafire.com/?dnmvtjimkdn
SLIDESHOWS_25062010.rar (87.4 MB) : http://www.mediafire.com/?tdgyiozxldj
Út Bỉnh trong Windows Live : http://utbinh1947.spaces.live.com/
Năm 2008 :
http://goo.gl/xKwG http://goo.gl/ggDC http://goo.gl/6NIN http://goo.gl/7Ceo
http://goo.gl/mmeb http://goo.gl/3c46 http://goo.gl/CpFz http://goo.gl/DQGx
http://goo.gl/a7PA http://goo.gl/ZtSN http://goo.gl/NxCe http://goo.gl/ITM6
Năm 2009 :
http://goo.gl/MlbE http://goo.gl/8m2o http://goo.gl/MnRz http://goo.gl/ajsD
http://goo.gl/GzPI http://goo.gl/4wAW http://goo.gl/cgAF http://goo.gl/Ffqa
http://goo.gl/Hdt3 http://goo.gl/eGUs http://goo.gl/dmdX http://goo.gl/177M
Năm 2010 :
http://goo.gl/xBYA http://goo.gl/9p9p http://goo.gl/sQru http://goo.gl/UVso
http://goo.gl/QR5Z
13
14