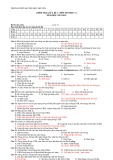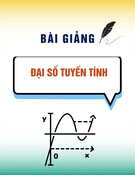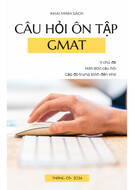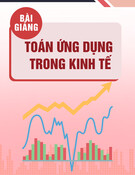Hướng dẫn sử dụng SPSS
Dưới đây là tài liệu Hướng dẫn sử dụng SPSS, một phần mềm cần cho việc thống kê và phân tích nhanh chóng. SPSS for Windows cung cấp một hệ thống quản lý dữ liệu và phân tích thống kê trong một môi trường đồ hoạ, sử dụng các trình đơn mô tả và các hộp thoại đơn giản để thực hiện hầu hết các công việc cho bạn. Mời các bạn cùng tham khảo và sử dụng.