
Bài giảng Phương pháp nghiên cứu khoa học - Bài 19: Khởi động Stata
lượt xem 7
download
 Download
Vui lòng tải xuống để xem tài liệu đầy đủ
Download
Vui lòng tải xuống để xem tài liệu đầy đủ
Bài giảng "Phương pháp nghiên cứu khoa học - Bài 19: Khởi động Stata" giới thiệu quy trình khởi động Stata, mô tả giao diện của chương trình Stata, cách cách để thực hiện lệnh trong chương trình Stata, lưu lại kết quả phân tích.
Bình luận(0) Đăng nhập để gửi bình luận!
Nội dung Text: Bài giảng Phương pháp nghiên cứu khoa học - Bài 19: Khởi động Stata
- Khởi động Stata 1. Khởi động Stata Khởi động chương trình STATA bằng cách nhấp vào nút Start :: All Programs :: Medistat :: Stata 8 hoặc nhấp vào biểu tượng (icon) Stata 8 trên màn hình Desktop. 2. Mô tả giao diện của chương trình Stata Giao diện của Stata sẽ hiện ra với 3 thanh và 4 cửa sổ: 3 thanh bao gồm: 1. Thanh tiêu đề với dòng chữ "Intercooled Stata 6.0" 2. Thanh menu với các menu File (đóng mở tập tin); Edit (hiệu chỉnh); Prefs (Tùy chọn); Data (Số liệu) Graphics (Đồ họa) Statistics (Thống kê) User (Người dùng) Window (mở ra các cửa sổ) và Help (Trợ giúp) 3. Thanh công cụ (toolbar) Thanh công cụ gồm 12 nút công cụ (1 Open file; 2 Save; 3 Print Results; 4 Begin (Close) log; 5 Start Viewer (Bring Viewer to Front) ; 6 Bring results window to Front 7Bring graph windows to Front; 8 Dofile Editor; 9Data Editor; 10Data Browser; 11Clear more Condition và 12 Break) Ý nghĩa của từng công cụ như sau: 1 Open file (mở tập tin) 2 Save (Lưu tập tin) 3 Print Results (In kết quả) 4 Begin (Close) log: (Bắt đầu (Kết thúc) ghi biên bản kết quả) 5 Start Viewer (Bring Viewer to Front) : Bắt đầu sử dụng cửa sổ Viewer 6 Bring results window to Front : (Đưa cửa sổ kết quả ra trước) 7Bring graph windows to Front (Đưa cửa sổ đồ họa ra trước) 8 Dofile Editor: (Biên soạn tập tin chương trình do file)
- 9Data Editor: Biên tập số liệu (sửa chữa, thêm bớt số liệu) 10Data Browser: Duyệt số liệu (xem nhưng không sửa chữa) 11Clear more Condition (Xóa lệnh more để tiếp tục thực hiện chương trình) 12 Break: (Ngưng tập tin chương trình) Bốn cửa sổ liệt kê theo ngược chiều kim đồng hồ bao gồm 1. Cửa sổ Command (cửa sổ lệnh) 2. Cửa sổ Result (cửa sổ Kết quả) 3. Cửa sổ Review (cửa sổ Lưu trữ) 4. Cửa sổ Variables (cửa số Biến số) 3. Cách cách để thực hiện lệnh trong chương trình Stata Có hai cách để thực hiện lệnh trong chương trình Stata: Dùng bàn phím để gõ lệnh vào cửa sổ lệnh (Stata Command) hay sử dụng con trỏ chuột để chọn các trình đơn (menu) giao diện đồ họa (Graphic Interface) Dùng bàn phím để gõ lệnh Dùng bàn phím để gõ lệnh vào cửa sổ lệnh (Stata Command). Đây là cách sử dụng Stata của người chuyên nghiệp vì nó cho phép thực hiện tất cả các lệnh của Stata một cách nhanh chóng với đầy đủ các chức năng phụ của lệnh. Tuy nhiên phương pháp này có thể không thích hợp cho người mới sử dụng do nó đòi hỏi người dùng phải thuộc các câu lệnh và cú pháp của nó Con trỏ chuột với giao diện đồ họa (Graphic Interface)
- Có thể dùng chuột thực hiện các lệnh nhằm thao tác số liệu (menu Data), vẽ đồ thị (menu Graphics) và phân tích số liệu (menu Statistics). Phương pháp sử dụng chuột và menu là phương pháp dễ sử dụng nên sẽ được ưu tiên trình bày trong tài liệu này. 4. Lưu lại kết quả phân tích Kết quả của phân tích được thể hiện trên cửa sổ Stata Result và cửa sổ này có một thanh trượt dọc cho phép xem lại những kết quả phân tích cũ. Tuy nhiên để tránh gây nhầm lẫn cho người phân tích, cửa sổ này chỉ lưu lại những kết quả gần nhất. Do đó nếu chúng ta muốn lưu trữ lại toàn bộ kết quả phân tích chúng ta cần phải mở cửa sổ log bằng cách nhấp vào nút công cụ Stata Log nằm vị trí thứ tư từ trái ở trên thanh công cụ . Khi đó cửa sổ Open Stata Log mở ra, chúng ta có thể nhập tên của tập tin lưu trữ (log file) vào hộp văn bản File name. Giả sử chúng ta chọn tập tin này là "baitap.smcl" hãy gõ "baitap" vào hộp File Name rồi nhấp OK. Khi đó trên cửa số kết quả (Stata results) sẽ hiện ra thông báo để cho biết rằng biên bản kết quả phân tích sẽ được lưu tại tập tin "D:\Dung\Science\BSCK2_Hieu_mat\baitap.smcl" . log using "D:\Dung\Science\BSCK2_Hieu_mat\baitap.smcl" ----------------------------------------------------------------------------- - log: D:\Dung\Science\BSCK2_Hieu_mat\baitap.smcl
- log type: smcl opened on: 10 Oct 2004, 12:01:34 Sau đó bạn có thể thực hiện các bước phân tích. Khi muốn xem lại biên bản (kết quả phân tích) hãy nhấp vào nút công cụ log một lần nữa để hiện ra cửa sổ Stata Log Options. Sau đó chọn vào nút chọn View snapshot of log file và nhấp vào nút lệnh OK để xem biên bản. Khi muốn chấm dứt việc ghi biên bản (kết quả phân tích) hãy nhấp vào nút công cụ log để hiện ra cửa sổ Stata Log Options. Sau đó chọn vào nút chọn Close log file và nhấp vào nút OK. Lời khuyên: Người sử dụng Stata có kinh nghiệm sau khi mở tập tin số liệu luôn luôn mở tập tin log trước khi tiến hành các phân tích thống kê để không bỏ mất các kết quả của quá trình phân tích.
- Mô tả số liệu với Stata 8.0 for Windows Chương này sẽ hướng dẫn bạn phương pháp mô tả số liệu với phần mềm Stata 8.0 sử dụng bộ số liệu ivf.dta có trong thư mục C:\DATA sau khi bạn cài đặt các tập tin số liệu mẫu. Thông thường trước khi mô tả số liệu chúng ta cần thực hiện bước chuẩn bị và việc thao tác số liệu (data processing). Công tác chuẩn bị bao gồm việc mở tập tin số liệu, mở tập tin log (Open log file), khảo sát số liệu có bao nhiêu bản ghi và có những biến số nào cũng như nghiên cứu đề cương nghiên cứu (chủ yếu là mục tiêu nghiên cứu) để giúp việc phân loại biến số. Việc thao tác số liệu là việc rà soát số liệu có bị sai sót hay nhầm lẫn gì hay không, tạo biến số mới theo yêu cầu của phân tích và tiến hành việc dán nhãn số liệu để giúp cho việc hiểu rõ hơn số liệu và đọc kết quả của phân tích thống kê. Trước tiên chúng ta hãy khởi động Stata theo cách đã hướng dẫn ở chương Khởi động Stata. Sau đó thực hiện các bài tập 1 đến 3 cho công tác chuẩn bị và các bài tập 4 đến 6 cho công tác thao tác số liệu. 1 Mở tập tin ivf_v.dta và mở tập tin log Khởi động cửa sổ Use New Data bằng cách 1 trong 2 cách: Nhấn nút công cụ mở file ( vị trí đầu tiên trên thanh công cụ). Chọn menu File :: Open
- Sau khi cửa sổ Use New Data sẽ hiện ra. Nhấp vào mũi tên bên phải hộp Look in để chọn ổ đĩa thích hợp và dùng con chuột nhấp vào các thư mục để chọn thư mục có chứa số liệu (thông thường tập tin số liệu nằm ở thư mục C:\Data). Tìm tập tin số liệu ivf_v.dta, nhấp đúp vào tên tập tin này để mở tập tin (hoặc nhấp vào tập tin này để tên tập tin rơi vào hộp File Name rồi sau đó nhấp vào nút lệnh Open để mở tập tin). Để lưu trữ lại toàn bộ kết quả phân tích sẽ được thực hiện, cần nhớ nhấp vào nút công cụ Stata Log nằm vị trí thứ tư từ trái ở trên thanh công cụ để bắt đầu log kết quả (begin log). Máy tính sẽ hiện ra hộp thoại Begin Logging Stata Output để chúng ta chọn tên tập tin (File name) và thư mục lưu (Save In) của tập tin log.
- Thí dụ chúng ta muốn lưu tập tin log với tên là ivf_v.smcl vào thư mục c:\data; chúng ta nhập vào các thông tin như trên. 2. Khảo sát các biến số của tập tin và nghiên cứu mục tiêu nghiên cứu để phân loại biến số Hướng dẫn: Để xem liệt kê các biến số chúng ta có thể nhấn phím chức năng F3 hay sử dụng menu (nhấp vào menu Data :: Describe data :: Describe variable in memory) để xem các biến số của số liệu
- Chúng ta có thể xem danh sách các biến số liệt kê ở sau: . describe Contains data from C:\DATA\ivf_v.dta obs: 641 vars: 7 15 Aug 2006 15:27 size: 20,512 (99.8% of memory free) ------------------------------------------------------------------------------- storage display value variable name type format label variable label ------------------------------------------------------------------------------- maso float %9.0g ma so tuoime float %9.0g tuoi me (nam) tangha float %9.0g tang huyet ap thai ki - 1=tang ha, 0=khong tang ha tuoithai float %9.0g tuoi thai (tuan) gioi float %9.0g gioi tinh tre - 1=trai, 0=gai tlsosinh float %9.0g trong luong so sinh (gram) nghenghiep float %9.0g nghe nghiep me - 1=tu do, 2=cong nhan, 3=vien chuc ------------------------------------------------------------------------------- Sorted by: maso Giả sử từ đề cương nghiên cứu chúng ta biết đây là tập tin của số liệu 641 đứa trẻ được sinh từ bà mẹ thụ thai trong ống nghiệm (invitro fertilisation) với mục tiêu nghiên cứu là xem tuổi thai và tăng huyết áp trong thai kì có ảnh hưởng lên trọng lượng thai hay không. Cách lí giải số liệu được minh họa STT Tên biến Ý nghĩa của biến Phân loại biến số: (Độc lập hay Phụ thuộc) – (Định tính hay định lượng) 1 Maso Mã số 2 Tuoime Tuổi của mẹ (năm tuổi) 3 Tangha Tăng huyết áp thai kì 1= có 0= không 4 Tuoithai Tuổi thai (tính theo tuần) 5 Gioi Giới tính của trẻ 1=trai 0=gái 6 Tlsosinh Trọng lượng sinh tính theo grams 7 Nghenghiep Nghề nghiệp của mẹ 1=tự do 2=công nhân 3=viên chức
- 3. Làm thế nào để xem số liệu Hướng dẫn: Có thể xem số liệu bằng 2 cách: Dùng nút lệnh Data Browser (vị trí 11 tính từ bên trái của thanh công cụ) Dùng menu Data :: Data browser (readonly editor) Sử dụng Data Browser cho phép nhìn số liệu trong lưới (như các ô của chương trình Excel) nhưng nó không cho phép in số liệu . Muốn nhìn số liệu ra của sổ kết xuất (output) để sau đó in ra hãy sử dụng menu Data:: Describe Data :: List data. 4. Hãy thực hiện thống kê mô tả tất cả các biến số trong bộ số liệu này: Hướng dẫn: trước tiên chúng ta phải xác định biến số nào là biến số định lượng và biến số nào là biến số định tính. Sau đó thực hiện thống kê mô tả cho các biến số: đối với biến định lượng, thực hiện lệnh summarize để để có trung bình và độ lệch chuẩn, đối với biến định tính thực hiện lệnh tab1 để có bảng phân phối tần suất của các biến số. Trong bộ số liệu này có các biến tuoime, tuoithai, tlsosinh là biến định lượng. Để mô tả biến số này chúng ta sử dụng menu Statistics :: Summaries, tables, & tests :: Summary Statistics.
- Sau khi hộp thoại Summarize hiện ra, thực hiện các bước sau: Bước 1: Đặt con trỏ vào hộp văn bản Variables Bước 2: Di chuyển con trỏ vào cửa sổ Variables, và nhấp vào các biến cần mô tả thống kê (tuoime, tuoithai, tlsosinh) để tên các biến này xuất hiện trên hộp văn bản Variables Bước 3: Nhấp vào nút lệnh OK
- Kết quả được trình bày nhưu sau: . summarize tuoime tuoithai tlsosinh Variable | Obs Mean Std. Dev. Min Max -------------+-------------------------------------------------------- tuoime | 641 33.97192 3.87046 23 43 tuoithai | 641 38.68725 2.329931 24.69 42.35 tlsosinh | 641 3129.137 652.7827 630 4650 Các biến số định tính bao gồm tang_ha (tăng huyết áp), gioi (giới tính của trẻ), nghenghiep (nghề nghiệp của mẹ). Để tóm tắt các biến số định tính này (tang_ha, gioi, nghenghiep) chúng ta sử dụng menu Statistics :: Summaries, tables & test :: Tables :: Multiple oneway tables.
- Các bước thực hiện gồm: Bước 1: đưa con trỏ vào hộp văn bản categorical variable(s) Bước 2: đưa con trỏ vào cửa sổ Variables và nhấp vào các biến tang_ha, gioi, nghenghiep để đưa các tên biến này vào hộp văn bản Categorical variables(s) Bước 3: nhấp nút lệnh OK để hoàn tất . tab1 tang_ha gioi nghenghiep -> tabulation of tang_ha tang huyet | ap thai ki | - 1=tang | ha, 0=khong | tang ha | Freq. Percent Cum. ------------+----------------------------------- 0 | 552 86.12 86.12 1 | 89 13.88 100.00 ------------+----------------------------------- Total | 641 100.00 -> tabulation of gioi gioi tinh | tre - | 1=trai, | 0=gai | Freq. Percent Cum.
- ------------+----------------------------------- 0 | 315 49.14 49.14 1 | 326 50.86 100.00 ------------+----------------------------------- Total | 641 100.00 -> tabulation of nghenghiep nghe nghiep | me - 1=tu | do, 2=cong | nhan, | 3=vien chuc | Freq. Percent Cum. ------------+----------------------------------- 1 | 104 16.22 16.22 2 | 238 37.13 53.35 3 | 299 46.65 100.00 ------------+----------------------------------- Total | 641 100.00 5. Các tóm tắt số liệu như trên là đạt yêu cầu. Tuy nhiên việc mã hoá các giá trị của biến số khiến cho việc đọc bảng bảng tần suất của biến số danh định (như gioi và nghenghiep) bị khó khăn (nhất là cho những người không trực tiếp làm thống kê hay phải đọc lại kết quả sau một khoảng thời gian dài). Do đó những người làm thống kê chuyên nghiệp luôn luôn thực hiện ghi chú (dán nhãn) cho các biến số định tính. Hãy thực hiện việc dán nhãn số liệu. Hướng dẫn: Việc dán nhãn cho các giá trị mã hóa là việc làm tốn công nhưng nó giúp phân biệt người làm thống kê chuyên nghiệp và người làm thống kê không chuyên nghiệp. Mặc dù tốn công nhưng lợi ích do nó đem lại vượt qua công sức bỏ ra vì vậy chúng ta cần phải thực hiện việc dán nhãn này. Việc dán nhãn giá trị biến số được thực hiện qua 2 bước: tạo nhãn (define label value) và dán nhãn cho giá trị (Assign value label to variable). Tạo nhãn sex, tang_ha, nhãn nghenghiep Để tạo nhãn sử dụng menu Data :: Labels & Notes :: Define value label. Cửa sổ Define value label sẽ được hiện ra.
- Giả sử chúng ta muốn tạo nhãn sex theo quy tắc 1 =nam và 2=nữ, các bước cụ thể như sau: Bước 1: nhấp vào nút lệnh Define để hiện ra hộp nhập liệu Define new lable Bước 2: gõ sex vào hộp văn bản Label name Bước 3: nhấp vào nút lệnh OK khi đó hộp nhập liệu Add value sẽ hiện ra Bước 4: Nhập 1 vào hộp văn bản value Bước 5: nhập nam vào hộp văn bản Text Bước 6: Nhấp vào nút lệnh OK của hộp nhập liệu Add Value. Khi đó hộp nhập liệu Add Value biến mất Bước 7: Nhấp vào nhãn sex trong hộp văn bản Defien label names Bước 8: Nhấp vào nút lệnh Add để hộp nhập liệu Add value sẽ hiện ra Bước 9: Nhập 0 vào hộp văn bản value Bước 10: nhập nữ vào hộp văn bản Text Bước 11: Nhấp vào nút lệnh OK của hộp nhập liệu Add Value. Khi đó hộp nhập liệu Add Value biến mất
- Sau đó có thể nhấp vào nút lệnh Close (của hộp thoại Define value labels) để thoát ra hay nhấp vào nút lệnh Define (của hộp thoại Define value labels) để tiếp tục tạo nhãn tang_ha. Các bước cụ thể để tạo nhãn tang_ha gồm: Bước 1: nhấp vào nút lệnh Define để hiện ra hộp nhập liệu Define new lable Bước 2: gõ tang_ha vào hộp văn bản Label name Bước 3: nhấp vào nút lệnh OK khi đó hộp nhập liệu Add value sẽ hiện ra Cần lưu ý: tên nhãn có thể khác với tên biến (thí du như trường hợp trên ta đặt tên nhãn là sex trong khi tên biến là giới) hoặc tên nhãn có thể trùng với tên biến (thí dụ ta có thể đặt tên nhãn là tang_ha cho biến tăng ha).
- Bước 4: Nhập 1 vào hộp văn bản value Bước 5: nhập huyet ap tang vào hộp văn bản Text Bước 6: Nhấp vào nút lệnh OK của hộp nhập liệu Add Value. Khi đó hộp nhập liệu Add Value biến mất Bước 7: Nhấp vào nhãn tang_ha trong hộp văn bản Define label names Bước 8: Nhấp vào nút lệnh Add để hộp nhập liệu Add value sẽ hiện ra
- Bước 9: Nhập 0 vào hộp văn bản value Bước 10: nhập huyet ap bt vào hộp văn bản Text Bước 11: Nhấp vào nút lệnh OK của hộp nhập liệu Add Value. Khi đó hộp nhập liệu Add Value biến mất Để tiếp tục tạo nhãn nghenghiep ta nhấp vào nút lệnh Define (của hộp thoại Define value labels). Bước 1: nhấp vào nút lệnh Define để hiện ra hộp nhập liệu Define new lable Bước 2: gõ nghenghiep vào hộp văn bản Label name Bước 3: nhấp vào nút lệnh OK khi đó hộp nhập liệu Add value sẽ hiện ra
- Bước 4: Nhập 1 vào hộp văn bản value Bước 5: nhập tu do vào hộp văn bản Text Bước 6: Nhấp vào nút lệnh OK của hộp nhập liệu Add Value. Khi đó hộp nhập liệu Add Value biến mất
- Bước 7: Nhấp vào nhãn nghenghiep trong hộp văn bản Define label names Bước 8: Nhấp vào nút lệnh Add để hộp nhập liệu Add value sẽ hiện ra Bước 9: Nhập 2 vào hộp văn bản value Bước 10: nhập cong nhan vào hộp văn bản Text Bước 11: Nhấp vào nút lệnh OK của hộp nhập liệu Add Value. Khi đó hộp nhập liệu Add Value biến mất
- Bước 12: Ở hộp Define label names vẫn tiếp tục chọn nhãn nghenghiep, nhấp vào nút lệnh Add để hộp nhập liệu Add value sẽ hiện ra Bước 13: Nhập 3 vào hộp văn bản value Bước 14: nhập vien chuc vào hộp văn bản Text Bước 15: Nhấp vào nút lệnh OK của hộp nhập liệu Add Value. Khi đó hộp nhập liệu Add Value biến mất. Ta có kết quả như sau: Bước 16: Để hoàn tất việc tạo nhãn ta nhấn vào nút lệnh Close

CÓ THỂ BẠN MUỐN DOWNLOAD
-

Bài giảng Phương pháp nghiên cứu Xã hội học - Trần Th.Kim Xuyến, Trần Th.Bích Liên
 93 p |
93 p |  418
|
418
|  83
83
-

Bài giảng Phương pháp nghiên cứu định tính - PGS.TS.BS. Lê Hoàng Ninh
 26 p |
26 p |  452
|
452
|  66
66
-

Bài giảng Phương pháp nghiên cứu khoa học - TS. Vũ Công Thương
 34 p |
34 p |  188
|
188
|  52
52
-

Bài giảng Phương pháp nghiên cứu khoa học – Chương 3: Phương pháp nghiên cứu định tính
 25 p |
25 p |  462
|
462
|  47
47
-

Bài giảng Phương pháp nghiên cứu trong kinh tế (Dùng cho các lớp CH)
 75 p |
75 p |  218
|
218
|  45
45
-

Bài giảng Phương pháp nghiên cứu
 155 p |
155 p |  197
|
197
|  40
40
-

Bài giảng Phương pháp nghiên cứu khoa học: Bài 4 - TS. Phan Thế Công
 44 p |
44 p |  118
|
118
|  31
31
-

Bài giảng Phương pháp nghiên cứu khoa học - Trường ĐH Thương Mại (Năm 2020)
 125 p |
125 p |  57
|
57
|  27
27
-

Bài giảng Phương pháp nghiên cứu khoa học: Trình bày bài báo khoa học
 11 p |
11 p |  141
|
141
|  18
18
-

Bài giảng Phương pháp nghiên cứu khoa học - Phạm Thị Anh Lê
 28 p |
28 p |  193
|
193
|  17
17
-

Bài giảng Phương pháp nghiên cứu khoa học - Chương 1: Tổng quan về đề tài nghiên cứu
 7 p |
7 p |  38
|
38
|  15
15
-

Bài giảng Phương pháp nghiên cứu khoa học: Bài 1 - PGS.TS. Thái Thanh Hà
 29 p |
29 p |  174
|
174
|  15
15
-

Bài giảng Phương pháp nghiên cứu khoa học: Chương 5 - TS. Lê Quốc Tuấn (2016)
 34 p |
34 p |  139
|
139
|  12
12
-

Bài giảng Phương pháp nghiên cứu khoa học (Bậc Thạc sỹ): Chương 3 - Hà Quang Thụy
 59 p |
59 p |  26
|
26
|  11
11
-

Bài giảng Phương pháp nghiên cứu khoa học: Bài 3 - TS. Hoàng Thanh Liêm
 34 p |
34 p |  54
|
54
|  10
10
-

Bài giảng Phương pháp nghiên cứu khoa học - Chương 3: Phương pháp nghiên cứu
 12 p |
12 p |  69
|
69
|  10
10
-

Bài giảng Phương pháp nghiên cứu khoa học: Chương 2 - Nguyễn Khánh Hoàng
 66 p |
66 p |  60
|
60
|  7
7
-
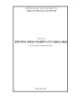
Bài giảng Phương pháp nghiên cứu khoa học - Trường Đại Học Xây Dựng Miền Tây
 42 p |
42 p |  4
|
4
|  1
1
Chịu trách nhiệm nội dung:
Nguyễn Công Hà - Giám đốc Công ty TNHH TÀI LIỆU TRỰC TUYẾN VI NA
LIÊN HỆ
Địa chỉ: P402, 54A Nơ Trang Long, Phường 14, Q.Bình Thạnh, TP.HCM
Hotline: 093 303 0098
Email: support@tailieu.vn









