
Giáo trình excel 2007 toàn tập - phần 2
lượt xem 583
download
 Download
Vui lòng tải xuống để xem tài liệu đầy đủ
Download
Vui lòng tải xuống để xem tài liệu đầy đủ
Công thức giúp bảng tính hữu ích hơn rất nhiều, nếu không có các công thức thì bảng tính cũng giống như trình soạn thảo văn bản.
Bình luận(0) Đăng nhập để gửi bình luận!
Nội dung Text: Giáo trình excel 2007 toàn tập - phần 2
- M ụ c lụ c Bài 2 SỬ DỤNG CÔNG THỨC VÀ HÀM ............................................................................ 1 2.1. Giới thiệu công thức và hàm ........................................................................................ 1 2.1.1. Công thức ................................................................................................................. 1 2.1.2. Hàm .......................................................................................................................... 3 2.1.3. Nhập công thức và hàm ........................................................................................... 3 2.1.4. Tham chiếu trong công thức .................................................................................... 5 2.1.5. Tính toán trong bảng (Table) ................................................................................... 7 2.1.6. Các lỗi thông dụng và một số lưu ý ......................................................................... 8 Các lỗi thông dụng ......................................................................................................... 8 Tham chiếu vòng............................................................................................................ 8 Tùy chọn tính toán (Calculation Options) ..................................................................... 9 2.1.7. Kiểm tra công thức bằng Formulas Auditing .......................................................... 9
- Bài 2. Sử dụng Công thức và Hàm Microsoft Excel 2007 Bài 2 SỬ DỤNG CÔNG THỨC VÀ HÀM 2.1. Giới thiệu công thức và hàm 2.1.1. Công thức ông thức giúp bảng tính hữu ích hơn rất nhiều, nếu không có các công thức thì bảng tính C cũng giống như trình soạn thảo văn bản. Chúng ta dùng công thức để tính toán từ các dữ liệu lưu trữ trên bảng tính, khi dữ liệu thay đổi các công thức này sẽ tự động cập nhật các thay đổi và tính ra kết quả mới giúp chúng ta đỡ tốn công sức tính lại nhiều lần. Vậy công thức có các thành phần gì? Công thức trong Excel được nhận dạng là do nó bắt đầu là dấu = và sau đó là sự kết hợp của các toán tử, các trị số, các địa chỉ tham chiếu và các hàm. Ví dụ: Dấu bằng Trị số Toán tử Hàm Tham chiếu = 40000 – IF(C5>=25000,80%*C5,C5) Hình 2.1. Ví dụ công thức Trần Thanh Phong 1
- Bài 2. Sử dụng Công thức và Hàm Microsoft Excel 2007 Bảng 2.1. Các toán tử trong công thức Toán tử Chức năng Ví dụ Kết quả Cộng 3 cộng 3 là 6 + =3+3 Trừ 45 trừ 4 còn 41 - =45-4 * Nhân =150*.05 150 nhân 0.50 thành 7.5 / Chia =3/3 3 chia 3 là 1 Lũy thừa 2 lũy thừa 4 thành 16 ^ =2^4 Lấy căn bậc 4 của 16 thành 2 =16^(1/4) Nối chuỗi =”Lê” & “Thanh” Nối chuỗi “Lê” và “Thanh” lại thành & “Lê Thanh” Bằng Ví dụ ô A1=3, ô B1=6 = =A1=B1 Kết quả: FALSE Lớn hơn Ví dụ ô A1=3, ô B1=6 > =A1>B1 Kết quả: FALSE Nhỏ hơn Ví dụ ô A1=3, ô B1=6 < =A1=B1 Ví dụ ô A1=3, ô B1=6 >= Kết quả: FALSE Nhỏ hơn hoặc Ví dụ ô A1=3, ô B1=6
- Bài 2. Sử dụng Công thức và Hàm Microsoft Excel 2007 2.1.2. Hàm àm trong Excel được lập trình sẵn dùng tính toán hoặc thực hiện một chức năng nào đó. H Việc dử dụng thành thạo các hàm sẽ giúp chúng ta tiết kiệm được rất nhiều thời gian so với tính toán thủ công không dùng hàm. Các hàm trong Excel rất đa dạng bao trùm nhiều lĩnh vực, có những hàm không yêu cầu đối số, có những hàm yêu cầu một hoặc nhiều đối số , và các đối số có thể là bắt buộc hoặc tự chọn. Ví dụ: hàm không có đối số =Rand() =If(A1>=5,”Đạt”,”Rớt”) hàm 3 đối số hàm nhiều đối số và đối số tùy chọn =PMT(10%,4,1000,,1 ) Trong Excel 2007 có tổng cộng 12 hàm mới: AverageIf, AverageIfs, CountIfs, IfError, SumIfs và nhóm hàm Cube. Excel 2007 có các nhóm hàm chính như: Add-In và DDE: Call, Registed.ID,… Hàm lấy dữ liệu từ SSAS: Cubeset, Cubevalue,… Hàm dữ liệu: Dmin, Dmax, Dcount,… Hàm ngày và thời gian: Time, Now, Date,…. Hàm kỹ thuật: Dec2Bin, Dec2Hex, Dec2Oct,… Hàm tài chính: Npv, Pv, Fv, Rate,… Hàm thông tin: Cell, Thông tin, IsNa,… Hàm luận lý: If, And, Or,… Hàm tham chiếu và tìm kiếm: Choose, Vlookup, OffSet,… Hàm toán và lượng giác: Log, Mmult, Round,… Hàm thống kê: Stdev, Var, CountIf,… Hàm văn bản: Asc, Find, Text,… Các hàm tự tạo 2.1.3. Nhập công thức và hàm hập công thức trong Excel rất đơn giản, muốn nhập công thức vào ô nào bạn chỉ việc N nhập dấu = và sau đó là sự kết hợp của các toán tử, các trị số, các địa chỉ tham chiếu và các hàm.. Bạn có thể nhìn vào thanh Formula để thấy được trọn công thức. Một điều hết sức lưu ý khi làm việc trên bảng tính là tránh nhập trực tiếp các con số, giá trị vào công thức mà bạn nên dùng tham chiếu. Ví dụ: Hình 2.2. Minh họa dùng tham chiếu trong hàm Trong ví dụ trên, ở đối số thứ nhất của hàm NPV chúng ta không nhập trực suất chiết tính 10% vào hàm mà nên tham chiếu đến địa chỉ ô chứa nó là I2, vì nếu lãi suất có thay đổi thì ta Trần Thanh Phong 3
- Bài 2. Sử dụng Công thức và Hàm Microsoft Excel 2007 chỉ cần nhập giá trị mới vào ô I2 thì chúng ta sẽ thu được kết quả NPV mới ngay không cần phải chỉnh lại công thức. Giả sử các ô C2:G2 được đặt tên là DongTien, và ô I2 đặt tên là LaiSuat (Xem lại cách đặt tên vùng ở bài số 1) thì trong quá trình nhập công thức bạn có thể làm như sau: B1. Tại ô B4 nhập vào =NPV( B2. Nhấn F3, cửa sổ Paste Name hiện ra B3. Chọn LaiSuat và nhấn OK B4. Nhập dấu phẩy (,) và gõ F3 B5. Chọn DongTien và nhấn OK B6. Nhập dấu đóng ngoặc rồi nhập dấu + B7. Nhấp chuột vào ô B2 B8. Nhấn phím Enter Nhấn F3 Hình 2.3. Chèn tên vùng vào công thức Một trong những cách dễ dàng nhất để sử dụng hàm trong Excel là sử dụng thư viện hàm. Khi bạn muốn sử dụng hàm nào chỉ việc vào thanh Ribbon chọn nhóm Formulas Function Library chọn nhóm hàm chọn hàm cần sử dụng. Ngoài ra bạn có thể nhấn để gọi hộp thoại Insert Function một cách nhanh chóng và khi cần tìm hiểu về vào nút hàm này bạn chỉ cần nhấn vào Help on this function. Trần Thanh Phong 4
- Bài 2. Sử dụng Công thức và Hàm Microsoft Excel 2007 Hình 2.4. Hộp thoại Insert Function 2.1.4. Tham chiếu trong công thức Nhấn phím F4 ác tham chiếu sử dụng trong công thức giúp cho chúng ta khỏi C nhiều lần để (tuyệt tốn công sửa chữa các công thức khi các giá trị tính toán có sự đối) cố định/ bỏ cố thay đổi. Có 3 loại tham chiếu sau: định dòng hoặc cột. Tham chiếu địa chỉ tương đối: Các dòng và cột tham chiếu sẽ thay đổi khi chúng ta sao chép hoặc di dời công thức đến vị trí khác một lượng tương ứng với số dòng và số cột mà ta di dời. Ví dụ A5:B7, C4 Tham chiếu địa chỉ tuyệt đối: Các dòng và cột tham chiếu không thay đổi khi ta di dời hay sao chép công thức. Ví dụ $A$5:$B$7, $C$4 Tham chiếu hỗn hợp: Phối hợp tham chiếu địa chỉ tương đối và tuyệt đối. Ví dụ A$5 nghĩa là cột A tương đối và dòng 5 tuyệt đối. Lưu ý: Dấu $ trước thứ tự cột là cố định cột và trước thứ tự dòng là cố định dòng Ví dụ: Tính thành tiền bằng Số lượng nhân Giá. Đổi sang giá trị Thành tiền sang VND. Tính tổng các cột Thành tiền và cột VND. Trần Thanh Phong 5
- Bài 2. Sử dụng Công thức và Hàm Microsoft Excel 2007 Hình 2.5. Minh họa địa chỉ tương đối và tuyệt đối B1. Tại ô D2 nhập vào =B2*C2 và Enter. Sau đó quét chọn cả vùng D2:D14 và gõ . Vào các ô D3, D4... D14 ta thấy công thức các dòng tự động được thay đổi tương ứng với khoảng cách so với ô D2. Trường hợp này chúng ta dùng địa chỉ tương đối của B2*C2 là vì chúng ta muốn khi sao chép công thức xuống phía dưới thì địa chỉ các ô tính toán sẽ tự động thay đổi theo. B2. Tại ô E2 nhập vào =D2*B$17 và Enter, sau đó chép công thức xuống các ô E3:E14. Chúng ta cần cố định dòng 17 trong địa chỉ tỷ giá B17 vì ta muốn khi sao công thức xuống thì các công thức sao chép vẫn tham chiếu đến ô B17 để tính toán. B3. Tại ô D15 nhập vào =Sum(D2:D14) và chép sang ô E15. Lưu ý: Tham chiếu đến địa chỉ ở worksheet khác nhưng cùng workbook thì có dạng Tên_sheet!Địa_chỉ_ô. Ví dụ: =A2*Sheet2!A2 =A2*’Thong so’!B4 Khi tên sheet có chứa khoảng trắng thì để trong cặp nháy đơn ‘ ’ Tham chiếu đến địa chỉ trong workbook khác thì có dạng [Tên_Workbook]Tên_sheet!Địa_chỉ_ô. Ví dụ: =A2*[Bai2.xlsx]Sheet3!A4 =A2*’[Bai tap 2.xlsx]Sheet3’!A4 Khi tên Sheet hay Workbook có chứa khoản trắng để trong cặp nháy đơn ‘ ’ =A2*’C:\Tai lieu\[Bai tap 2.xlsx]Sheet3’!A4 Khi tham chiếu đến workbook khác mà workbook này không mở =A2*’\\DataServer\Excel\[Bai tap 2.xlsx]Sheet3’!A4 Khi tham chiếu đến tài nguyên chia sẽ trên máy chủ trong mạng Trần Thanh Phong 6
- Bài 2. Sử dụng Công thức và Hàm Microsoft Excel 2007 2.1.5. Tính toán trong bảng (Table) Nhấn để Đ ây là tính năng mới trong Excel 2007, trong bảng biểu ta có tạo bảng. thể dùng tên cột để làm tham chiếu tính toán (xem lại bài 1). Muốn chuyển một danh sách thành bảng biểu ta hãy đặt ô hiện hành vào trong vùng danh sách, sau đó vào Ribbon Insert nhóm Tables Table hộp thoại Create Table Chọn My table has headers nếu có OK. Lưu ý các bảng được đặt tên tự động. Hình 2.6. Minh họa chuyển danh sách thành bảng B1. Tính cột Thành tiền: chọn ô D2 và nhập vào =[Số lượng]*[Giá] (hoặc =B2*C2) và Enter. Excel sẽ tự động sao chép công thức xuống giúp bạn. Hình 2.7. Dùng tên cột làm tham chiếu tính toán B2. Tính cột Tiền VND: chọn ô E2 và nhập vào =[Thành tiền]*H$1 (hoặc =D2*H$1) và Enter. Excel sẽ tự động sao chép công thức xuống giúp bạn. B3. Thêm dòng tính Tổng hãy để ô hiện hành vào bảng: Ribbon Table Tools Design nhóm Table Style Options chọn Total Row. Trần Thanh Phong 7
- Bài 2. Sử dụng Công thức và Hàm Microsoft Excel 2007 Hình 2.8. Chọn lựa hàm để tính toán 2.1.6. Các lỗi thông dụng và một số lưu ý Các lỗi thông dụng Bảng 2.3. Các lỗi thông dụng Lỗi Giải thích Trong công thức có chứa phép chia cho 0 (zero) hoặc chia ô rỗng #DIV/0! Do dánh sai tên hàm hay tham chiếu hoặc đánh thiếu dấu nháy #NAME? Công thức tham chiếu đến ô mà có dùng hàm NA để jiễm tra sự tồn tại của #N/A dữ liệu hoặc hàm không có kết quả Hàm sử dụng dữ liệu giao nhau của 2 vùng mà 2 vùng này không có phần #NULL! chung nên phần giao rỗng Vấn đề đối với giá trị, ví dụ như dùng nhầm số âm trong khi đúng phải là số #NUM! dương Tham chiếu bị lỗi, thường là do ô tham chiếu trong hàm bị xóa #REF! Công thức tính toán có chứa kiểu dữ liệu không đúng. #VALUE! Tham chiếu vòng Trong một số trường hợp nhập công thức thì bạn nhận được hộp thoại thông báo tham chiếu vòng (Circular Reference) vì trong công thức có sử dụng giá trị trong ô mà bạn đang nhập công thức. Ví dụ: Tại ô A3 bạn nhập vào công thức =A1+A2+A3 Hình 2.9. Cảnh báo tham chiếu vòng Trần Thanh Phong 8
- Bài 2. Sử dụng Công thức và Hàm Microsoft Excel 2007 Nếu các phép tính của bạn yêu cầu phải tham chiếu còng thì bạn vào nút Office Excel Options Formulas Calculation options Enable iterative calculation. Hình 2.10. Tùy chọn tham chiếu vòng Maximun Iterations: Số lần tính vòng tối đa Maximun Change: Sự thay đổi tối đa của giá trị Ví dụ: Ô A1 chứa số 2, ô A2 chứa số 3, ô A3 nhập vào công thức =A1+A2+A3 và với thiết lập tính vòng như trên thì kết quả ô A3 lần đầu tiên sau khi nhập công thức là 15. Tùy chọn tính toán (Calculation Options) Trong thực tế đôi khi chúng ta phải làm việc với một bảng tính rất phức tạp và cần rất nhiều phép tính. Theo mặc định, cứ mỗi sự thay đổi trong bảng tính thì Excel sẽ tự động tính lại tất cả các công thức có trong bảng tính, điều này làm giảm hiệu suất làm việc rất nhiều. Do vậy chúng ta nên điều chỉnh tùy chọn tính toán trong Excel. Vào Ribbon Formulas Calculation Calculation Options Có các tùy chọn sau (cũng có thể làm theo cách ở hình 2.10) Automatic: Được thiết lập mặc định, Excel sẽ tính toán lại tất cả các công thức khi có sự thay đổi về giá trị, công thức hoặc tên trong bảng tính. Automatic Except for Data Tables: Tính toán lại tất cả các công thức ngoại trừ các công thức trong các bảng biểu. Manual: Ra lệnh chó Excel tính toán lại khi cần, có các tổ hợp phím sau o F9: Tính toán lại các công thức trong tất cả workbook đang mở. o Shift + F9: Chỉ tính lại các công thức trong Sheet hiện hành. o Ctrl + Alt + F9: Tính toán lại các công thức trong tất cả workbook đang mở không cần quan tâm đến nội dung có thay đổi hay không. Để điều chỉnh các lựa chọn kiểm tra 2.1.7. Kiểm tra công thức bằng Formulas Auditing lỗi vào Office Excel Options ột ô có dạng (có 1 góc nhỏ tô màu) là ô đó đang M nhóm Formulas có lỗi nào đó. Các lỗi thông dụng như: ô chứa công thức mà Error checking và kết quả có lỗi, số mà lại định dạng như chuỗi, ô bị khóa, nhập liệu Error checking không đúng, … Để dò tìm và sữa lỗi chúng ta dùng bộ công cụ rules. Ribbon Formulas Formulas Auditing. Trần Thanh Phong 9
- Bài 2. Sử dụng Công thức và Hàm Microsoft Excel 2007 Hiện đường nối Hiện ô dưới dạng Kiểm tra lỗi thể hiện mối liên công thức hệ giữa công thức và các ô Kiểm tra qua từng Xóa đường nối bước tính toán của công thức Hình 2.11. Nhóm lệnh Formulas Auditing Ví dụ: Kết quả tính NPV có lỗi như hình dưới để tìm lỗi ta vào Ribbon Formulas nhóm Formulas Auditing Error Checking. Excel sẽ kiểm tra lỗi toàn bộ bảng tính và báo cáo về các ô có chứa lỗi. Trường hợp này thì B4 chứa lỗi. Hình 2.12. Minh họa kiểm tra lỗi Bạn muốn tìm hiểu thêm về dạng lỗi thì nhấn vào nút Help on this error Muốn kiểm lỗi từng bước tính toán của công thức thì nhấn vào Show Calculation Steps… Muốn bỏ qua lỗi thì nhấn vào Ignore Error Muốn hiệu chỉnh công thức thì nhấn vào Edit in Formula Bar Nhấn Next đến lỗi kế và Previous về lỗi trước (nếu có) Nhấn vào Option nếu muốn hiệu chỉnh tùy chọn báo lỗi của Excel. Để kiểm tra các bước tính toán của công thức bị lỗi trên ta chọn Show Calculation Steps… (hoặc nhấn trực tiếp vào nút Evaluate Formula trong nhóm Formulas Auditing). Nhấn vào các nút Evaluate để xem các bước tính toán của công thức. Trần Thanh Phong 10
- Bài 2. Sử dụng Công thức và Hàm Microsoft Excel 2007 Lỗi do tham chiếu nhầm ô chứa chuỗi Hình 2.13. Kiểm tra các bước tính toán của công thức Nếu muốn xem ô B4 có quan hệ với các ô khác như thế nào hãy chọn ô B4, sau đó vào Ribbon Formulas nhóm Formulas Auditing Trace Precedents. Qua hình bên dưới ta thấy kết quả tính toán của ô B4 được tính từ các ô A2, C2:G2 và ô I2, từ đó chúng ta cũng có thể lần ra lỗi trong công thức. Quét chọn và nhấn F9 Quét chọn và nhấn F9 Quét chọn và nhấn F9 Quét chọn và nhấn F9 Ô A2 chứa chuỗi làm công thức sai Hình 2.14. Minh họa tìm lỗi trong công thức dùng phím F9 Trần Thanh Phong 11

CÓ THỂ BẠN MUỐN DOWNLOAD
-

Excell 2007 căn bản 1
 16 p |
16 p |  319
|
319
|  110
110
-

Giáo trình - Tìm hiểu Microsoft Excel 2007 - Tập 2 - Lê Văn Hiếu - 1
 15 p |
15 p |  251
|
251
|  74
74
-

Giáo trình - Tìm hiểu Microsoft Excel 2007 - Tập 2 - Lê Văn Hiếu - 4
 15 p |
15 p |  166
|
166
|  46
46
-

Giáo trình - Tìm hiểu Microsoft Office 2007 - Tập 1 - Lê Văn Hiếu - 7
 12 p |
12 p |  160
|
160
|  31
31
-
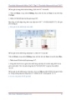
Giáo trình - Tìm hiểu Microsoft Excel 2007 - Tập 2 - Lê Văn Hiếu - 2
 15 p |
15 p |  140
|
140
|  30
30
-

Giáo trình - Tìm hiểu Microsoft Excel 2007 - Tập 2 - Lê Văn Hiếu - 3
 15 p |
15 p |  124
|
124
|  27
27
Chịu trách nhiệm nội dung:
Nguyễn Công Hà - Giám đốc Công ty TNHH TÀI LIỆU TRỰC TUYẾN VI NA
LIÊN HỆ
Địa chỉ: P402, 54A Nơ Trang Long, Phường 14, Q.Bình Thạnh, TP.HCM
Hotline: 093 303 0098
Email: support@tailieu.vn








