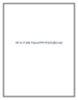Khóa máy tính khi nhập password quá số lần
125
lượt xem 10
download
lượt xem 10
download
 Download
Vui lòng tải xuống để xem tài liệu đầy đủ
Download
Vui lòng tải xuống để xem tài liệu đầy đủ
Khóa máy tính khi nhập password quá số lần Phương thức Windows security sẽ khóa tất cả các tài khoản sử dụng trong vòng 30 phút khi mật khẩu được nhập 3 lần mà không chính xác. Là người sử dụng và quản lý máy tính, chắc chắn bạn sẽ nghĩ đến trường hợp xấu xảy ra, ví dụ như khi có một ai đó cố gắng dò mật khẩu đăng nhập dựa vào thông tin cá nhân của bạn. Sau đây sẽ trình bày một số mẹo nhỏ giúp bạn khắc phục và cải thiện tình hình. ...
Chủ đề:
Bình luận(0) Đăng nhập để gửi bình luận!

CÓ THỂ BẠN MUỐN DOWNLOAD