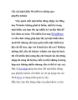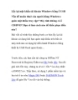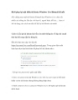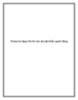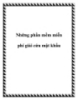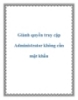Lấy lại mật khẩu tài khoản Windows XP, Vista hoặc 7 sử dụng ổ USB Flash
233
lượt xem 26
download
lượt xem 26
download
 Download
Vui lòng tải xuống để xem tài liệu đầy đủ
Download
Vui lòng tải xuống để xem tài liệu đầy đủ
Lấy lại mật khẩu tài khoản Windows XP, Vista hoặc 7 sử dụng ổ USB Flash Vẫn là vấn đề muôn thuở của nhiều người sử dụng Windows: quên mật khẩu truy cập? Máy tính không có ổ CD/DVD? Bạn sẽ làm cách nào để khắc phục điều này? Và trong bài viết sau, Quản Trị Mạng sẽ trình bày những bước cơ bản lấy lại tài khoản sử dụng khi bạn quên mật khẩu trên bất cứ máy tính nào sử dụng hệ điều hành Windows bằng thiết bị USB Flash quen thuộc... ...
Chủ đề:
Bình luận(0) Đăng nhập để gửi bình luận!

CÓ THỂ BẠN MUỐN DOWNLOAD