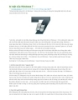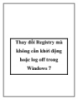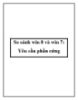YOMEDIA

ADSENSE
Những điều cần biết về Win 7
466
lượt xem 70
download
lượt xem 70
download
 Download
Vui lòng tải xuống để xem tài liệu đầy đủ
Download
Vui lòng tải xuống để xem tài liệu đầy đủ
Tham khảo tài liệu 'những điều cần biết về win 7', công nghệ thông tin, tin học văn phòng phục vụ nhu cầu học tập, nghiên cứu và làm việc hiệu quả
AMBIENT/
Chủ đề:
Bình luận(0) Đăng nhập để gửi bình luận!
Nội dung Text: Những điều cần biết về Win 7
- Thế giới đã biết không hề ít về Windows 7 nhưng rất còn không ít nhữngtính năng đặc biệt thú vị ẩn sâu trong hệ điều hành mới mẻ này. Trước tiên, cần phải nói một điều rằng những gì mà thế giới đã biết vềWindows 7 chỉ là những tính năng mới mẻ và nổi bật nhất được Microsoft công bố nhằm mục đích khẳng định với người dùng rằng: Windows 7 hoàntoàn khác biệt với Windows Vista. Chính vì thế những chi tiết như: hỗtrợ màn hình cảm ứng, tân trang lại thanh công cụ với khả năng hiển thị hình ảnh xem trước (preview) lớn hơn, Internet Explorer 8, hỗ trợ tốiđã các công việc trong môi trường mạng…. chỉ là bề nổi của hệ điều hànhnày. Những sự thay đổi hoặc tính năng mới khá quan trọng đã rất ít khi đượcnhắc đến như chống phân mảnh (defragment) nhiều phân vùng ổ cứng cùng lúc, hay khởi tạo một tài khoản “hộp cát” cho người khác dùng một cáchthoải mái mà không lo những thiết lập quan trọng trong hệ thống bị thayđổi, khởi động từ ổ cứng ảo, mã hóa dữ liệu trên ổ USB… Tất cả đã làmnên một Windows 7 thực sự khiến người dùng đi từ ngạc nhiên này sangngạc nhiên khác. Dưới đây là 15 tính năng mới của Windows 7 mà rất ít (hoặc chưa) có ai biết. 1. Giữ cho máy tính luôn “nguyên bản” Nếu bạn buộc phải cho mọt người có rất ít kinh nghiệm sử dụng chung máytính, mặc dù bạn đã tạo cho họ một tài khoản không có quyền quản trị nhưng nỗi lo những thiết lập hệ thống quan trọng bị thay đổi, một phầnmềm lậu chứa vô số virus được cài đặt một cách vô tình… vẫn luôn luônám ảnh bạn. Với Windows 7, điều đó sẽ không bao giờ xảy ra nữa. Khi tính năng PC Safeguard cùng với một tài khoản dạng“Kid” (dành cho trẻ em) được kích hoạt, chủ nhân thực sự của máy tínhsẽ không còn phải lo lắng bất cứ điều gì vì khi đó, người dùng thứ 2vẫn có thể làm mọi thứ trên chiếc máy tính như bình thường nhưng ngaykhi họ thoát ra, tất cả những gì họ đã thay đổi, những file tài liệu đãđược lưu trên máy… sẽ bị xóa sạch và chiếc máy tính sẽ trở lại trạngthái nguyên bản. Nhiều người sẽ nhận ra rằng cơ chế này giống hệt với phương cách hoạt động của các phần mềm “đóng băng” máy tính. 2. Hạn chế người dùng khác Nếu Safeguard vẫn chưa giúp bạn yên tâm, hãy sử dụng thêm tính năngAppLocker (khóa ứng dụng). Với việc sử dụng thêm tính năng này, bạn sẽcó quyền chỉ định cho người khác chỉ được phép sử dụng những chươngtrình có sẵn trên máy. 3. Trung tâm “nhắc nhở” Có vẻ như Microsoft đã tiếp thu ý kiến đóng góp của người dùng khi thaySecurity Center (Trung tâm bảo mật) gần như vô dụng của các phiên bảntrước bằng Action
- Center (tạm dịch: Trung tâm kiểm soát hệ thống) vớirất nhiều khả năng khác nhau. Trung tâm này sẽ lên tiếng nhắc nhở ngườidùng cần phải bảo trì máy tính nếu nhận thấy hệ thống hoạt động khôngổn định hoặc có dấu hiệu bất thường, nhắc nhở người dùng nên thườngxuyên sao lưu dự phòng dữ liệu hay giúp họ quan tâm đến các nguy cơ bảomật có thể xảy ra. Không chỉ có khả năng phát hiện các thiết lập củangười dùng chưa đạt tiêu chuẩn bảo mật, Action Center còn có thể đưa ra những đề nghị hoặc giải pháp cho vấn đề đó. 4. UAC “khôn” hơn UAC (User Account Control – Kiểm soát tài khoản ngườidùng) là tính năng đã xuất hiện từ thời Windows Vista nhưng một trongnhững điều khó chịu nhất của tính năng này là nó thường xuyên xuất hiệndòng chữ 'Windows needs your permission to continue' – Windowscần sự đồng ý của bạn để tiếp tục thao tác này. Microsoft đã cải thiệntình trạng này trên Windows 7 bằng cách tùy chỉnh lại UAC để khiến nótrở nên “khôn ngoan” hơn. 5. BitLocker – Mã hóa dữ liệu cho USB Tính năng mã hóa dữ liệu giờ đây không còn là “đặc quyền” của ổ đĩacứng nữa. Microsoft đã bổ sung phần mềm BitLocker giúp người dùng cóthể mã hóa dữ liệu trên tất cả những thiết bị lưu trữ di động như ổUSB. Giờ đây, nếu có đánh mất USB, người dùng cũng không quá lo lắng vềsố phận của dữ liệu trên đó. Để sử dụng tính năng này rất đơn giản: Bấm chuột phải vào biểu tượng của thiết bị, chọn 'Turn on BitLocker' và sau đó nhập mật khẩu để mã hóa và giải mã dữ liệu. 6. 'Run as' xuất hiện trở lại Ở Windows XP, mỗi khi bấm chuột phải vào biểu tượng của một chương trình nào đó, lựa chọn 'Run as'sẽ xuất hiện giúp người dùng chạy chương trình đó trên một tài khoảnkhác. Tính năng khá hữu dụng này đã bị Microsoft loại bỏ trên WindowsVista nhưng đã xuất hiện trở lại trên Windows 7. Tuy nhiên, để dùng ‘Run as’ trên Windows 7 phức tạp hơn chút xíu: bấm giữ phím Shift + chuột phải. 7. Tìm và sửa lỗi Microsoft trang bị cho các phiên bản Windows rất nhiều công cụ để sửalỗi nhưng rất ít người biết dùng vì chúng được đặt rải rác ở nhiều nơikhác nhau và khá khó tìm. Với Windows 7, tất cả các công cụ này đã đượctập trung về một chỗ đó là chương trình con (applet) có tên là Find andFix Problems nằm trong Control Panel. Người dùng có thể tìm hiểu thêm những khả năng của chương trình này bằng cách đọc hướng dẫn trong mục ‘Within Windows’.
- 8. “Quay phim” những trục trặc Là một người dùng máy tính có kinh nghiệm, bạn sẽ có nhiều lần được bạnbè gọi điện nhờ giúp đỡ nhưng cái khó nhất là đôi khi người cần giúp đỡkhông biết miêu tả lỗi hoặc vấn đề trục trặc thế nào cho bạn hiểu để màchỉ dẫn. Windows 7 đã có một công cụ để giải quyết vấn đề này. Chỉ cần bật chương trình “Problem Steps Recorder”, bấm vàonút 'Record' và thao tác như bình thường. Tất cả các hành động như bấmchuột, gõ phím… sẽ được chương trình này ghi lại và lưu dưới dạng filenén MHTML. Công việc giờ đây chỉ là gửi email file đó đi và chờ nhận sựgiúp đỡ. 9. “Tăng lực” cho System Restore System Restore (Khôi phục hệ thống) là một tính năng sửa lỗi khá haycủa Windows và Microsoft đã quyết định biến nó trở nên thuận tiện hơnnữa. Chỉ cần một cái click chuột, chương trình này trên Windows 7 sẽhiển thị một cách rất chi tiết những chương trình nào, ổ đĩa nào sẽđược khôi phục hay bị xóa nếu bạn chọn các thời điểm khác nhau. Khôngchỉ có vậy, người dùng giờ đây còn có thể tính toán được dung lượng đĩacứng cần thiết để lưu System Restore. Người dùng cũng có thể chỉ sao lưu các thiết lập, cài đặt trên Windows để tiết kiệm dung lượng đĩa cứng. 10. Khám phá “nút thắt cổ chai” Nếu chiếc máy tính dùng Windows 7 của bạn chạy ì ạch, hãy khởi động tính năng Resource Monitor(Giám sát nguồn tài nguyên) để kiểm tra. Không chỉ cho phép hiển thịtất cả những hoạt động của máy như Task Manager trên các phiên bảntrước, chương trình này còn hiển thị luôn những hoạt động ấy đang chiếmdụng bao nhiêu phần trăm CPU, bao nhiêu RAM, bao nhiêu ổ cứng hay thậmchí là bao nhiêu băng thông mạng… Công việc phát hiện “nút cổ chai” trên Windows giờ đây đã dễ dàng hơn rất nhiều. 11. Tự tạo đĩa khởi động và khôi phục hệ thống Windows 7 còn có thêm tính năng tạo một đĩa khởi động có chức năng sửalỗi cho Windows. Nếu một ngày nào đó, chiếc máy tính của bạn không thểkhởi động được như bình thường, chỉ cần đưa chiếc đĩa đó vào và khôiphục toàn bộ hệ thống. Thực ra, đây không phải là một tính năng quá mớimẻ vì nó cũng chỉ là một phiên bản chạy trên đĩa CD của công cụ Start-up Repair(Sửa lỗi khởi động) có trong bộ đĩa cài đặt Windows Vista. Nhưng đâylại là một cứu cánh rất hữu dụng cho những người chưa
- bao giờ được cầmmột bộ DVD cài đặt của Windows 7. 12. IE khởi động nhanh hơn Đôi khi, trình duyệt Internet Explorer khởi động khá chậm chạp bởi mộtsố add-on (ứng dụng phụ trợ) khá nặng nề và đòi hỏi thời gian khởi độnglâu hơn. IE8 trên Windows 7 có thể giải quyết vấn đề này. Bấm chuột vào menu Tools >> Manage Add-ons và kiểm tra mục ‘Load Time’ bạn sẽ phát hiện ra ứng dụng nào “mất thời gian” nhất và bỏ chọn nó trong quá trình khởi động 13. Chống phân mảnh nhiều ổ đĩa cùng một lúc Khác với các phiên bản Windows trước khi chỉ cho phép người dùng chốngphân mảnh đĩa cứng trên từng phân vùng một, Windows 7 cho phép bạn thựchiện công việc này trên tất cả các phân vùng hay ổ đĩa cứng cùng mộtthời điểm để tiết kiệm thời gian. 14. Copy dữ liệu “siêu tốc” Công cụ Robocopy trên Windows 7 cho phép người dùng rútngắn đáng kể thời gian chờ đợi mỗi khi cần copy dữ liệu qua lại. Tuynhiên, để khai thác hết khả năng của công cụ này đòi hỏi người dùngphải có chút ít kiến thức và kinh nghiệm về máy tính. Robocopy có thể tăng lên đến 128 luồng copy. 15. Kết nối các tìm kiếm Trên Windows 7, tính năng tìm kiếm trong Windows Explorer sẽ được mởrộng với việc Windows sẽ hỗ trợ việc tìm kiếm xuyên suốt qua các cơ sởdữ liệu được lưu trên máy hay trên hệ thống mạng của doanh nghiệp.Thông qua các thư viện dữ liệu (Libraries)trên Windows 7, kết quả tìm kiếm sẽ bao gồm nhiều định dạng file khácnhau, lưu trên nhiều thư mục, ổ cứng hay thậm chí là nhiều PC khácnhau. Chưa hết, khả năng tìm kiếm liên hoàn còn cho phép người dùng haycác nhân viên IT thiết lập các lệnh tìm kiếm có liên hệ với các địa chỉnội bộ hay bên ngoài. Điều này đặc biệt hữu ích khi người dùng muốn tìmkiếm các ứng dụng web hay tài liệu trên các “điểm chia sẻ”.

Thêm tài liệu vào bộ sưu tập có sẵn:

Báo xấu

LAVA
AANETWORK
TRỢ GIÚP
HỖ TRỢ KHÁCH HÀNG
Chịu trách nhiệm nội dung:
Nguyễn Công Hà - Giám đốc Công ty TNHH TÀI LIỆU TRỰC TUYẾN VI NA
LIÊN HỆ
Địa chỉ: P402, 54A Nơ Trang Long, Phường 14, Q.Bình Thạnh, TP.HCM
Hotline: 093 303 0098
Email: support@tailieu.vn