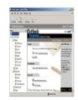Phục hồi nội dung văn bản chưa lưu
293
lượt xem 110
download
lượt xem 110
download
 Download
Vui lòng tải xuống để xem tài liệu đầy đủ
Download
Vui lòng tải xuống để xem tài liệu đầy đủ
Sau khi lỡ tay đóng cửa sổ soạn thảo và chưa kịp lưu lại, bạn hãy khởi động lại Microsoft Word 2010. Ở cửa sổ Word, bạn bấm vào menu File rồi chọn tính năng Info, tìm đến mục Version trong khung Information about document1. Bạn bấm vào nút Manage Versions rồi bấm chọn vào tính năng Recover Unsaved Document trong danh sách xổ xuống. Đối với Excel 2010 thì bạn bấm Recover Unsaved Workbooks, PowerPoint 2010 thì bấm Recover Unsaved Presentations. Trong hộp thoại Open xuất hiện, bạn tìm đến tập tin bản sao có tên là phần nội...
Chủ đề:
Bình luận(0) Đăng nhập để gửi bình luận!

CÓ THỂ BẠN MUỐN DOWNLOAD