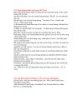Word: Thủ thuật với Header và Footer
356
lượt xem 93
download
lượt xem 93
download
 Download
Vui lòng tải xuống để xem tài liệu đầy đủ
Download
Vui lòng tải xuống để xem tài liệu đầy đủ
Word: Thủ thuật với Header và Footer Tạo tiêu đề (Header and Footer) cho văn bản thì có lẽ không phải là vấn đề gì, chỉ cần vào menu View Header and Footer, rồi soạn những gì bạn muốn… Trong bài viết này, chúng tôi muốn đưa ra thủ thuật khi tạo tiêu đề mà không ít người thắc mắc, kể cả đối với những ngưòi làm việc nhiều với MS Word cũng có khi lúng túng, đó là cách để tạo ra các tiêu đề khác nhau trên các trang khác nhau trong cùng một file văn bản. Điều...
Chủ đề:
Bình luận(0) Đăng nhập để gửi bình luận!

CÓ THỂ BẠN MUỐN DOWNLOAD