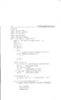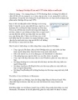Tạo và quản lý ổ ảo với virtual CD v10
127
lượt xem 12
download
lượt xem 12
download
 Download
Vui lòng tải xuống để xem tài liệu đầy đủ
Download
Vui lòng tải xuống để xem tài liệu đầy đủ
Bạn muốn tạo và quản lý ổ ảo cho máy tính của mình? Hãy làm theo cách dưới đây. Cài đặt và đăng ký bản quyền để sử dụng Virtual CD v10: Bạn tải phiên bản Virtual CD 10.1 tại địa chỉ http://tinyurl.com/baoBD0670 về máy tính rồi tiến hành cài đặt chương trình, cửa sổ hướng dẫn cài đặt Virtual CD v10 – InstallShield Wizard sẽ xuất hiện. Ở bước đầu tiên, bạn nhấn Next để chương trình bắt đầu tiến hành cài đặt. Bước License Agreement, nhấp chọn I accept the terms of the license agreement rồi nhấn Next....
Chủ đề:
Bình luận(0) Đăng nhập để gửi bình luận!

CÓ THỂ BẠN MUỐN DOWNLOAD