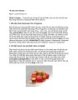10 thao tác bảo trì máy tính đơn giản
143
lượt xem 51
download
lượt xem 51
download
 Download
Vui lòng tải xuống để xem tài liệu đầy đủ
Download
Vui lòng tải xuống để xem tài liệu đầy đủ
1. Thường xuyên chạy công cụ Defrag và Disk Cleanup trên máy trạm Disk Fragmentation, đặc biệt trên những hệ thống thường được sử dụng, sẽ làm giảm khả năng thực thi của hệ thống.
Chủ đề:
Bình luận(0) Đăng nhập để gửi bình luận!

CÓ THỂ BẠN MUỐN DOWNLOAD