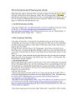YOMEDIA

ADSENSE
10 thủ thuật blog 360
285
lượt xem 66
download
lượt xem 66
download
 Download
Vui lòng tải xuống để xem tài liệu đầy đủ
Download
Vui lòng tải xuống để xem tài liệu đầy đủ
Tham khảo bài viết '10 thủ thuật blog 360', công nghệ thông tin, tin học văn phòng phục vụ nhu cầu học tập, nghiên cứu và làm việc hiệu quả
AMBIENT/
Chủ đề:
Bình luận(0) Đăng nhập để gửi bình luận!
Nội dung Text: 10 thủ thuật blog 360
- 10 thủ thuật cho blog 360 Blog càng ngày càng trở nên quen thuộc với người sử dụng máy tính, đặc biệt là Yahoo! 360, dịch vụ blog dễ tạo, dễ sử dụng của Yahoo!. Bài viết sau giới thiệu 10 thủ thuật nhằm đem lại cho trang web Yahoo! 360 của bạn vẻ chuyên nghiệp và ấn tượng. Lưu ý là bài viết áp dụng cho những bạn đã biết cách tạo trang web Yahoo! 360 và bạn đã đăng nhập vào Yahoo! khi thực hiện theo bài viết. 1. Tạo liên kết đơn giản cho Blog Chức năng “Simple URL” cho phép người khác có thể truy cập Blog của bạn qua một địa chỉ dễ nhớ, có dạng http://360.yahoo.com/Ten-tai-khoan-cua-ban (ví dụ: http://360.yahoo.com/nvt_1872004). Để kích hoạt địa chỉ này, bạn vào “Blog Settings” và đánh dấu kiểm ở dòng “Simple URL…” 2. Đếm số người ghé thăm Blog Chức năng “Visitor Stats” sẽ cho biết số lượt ghé thăm trang web từ lúc bạn tạo trang web đến hiện tại. (nếu trang web được tạo trước ngày 18/1/2006 thì con số lượt ghé thăm chỉ tính từ ngày này tới hiện tại vì chức năng “Visitor Stats” được Yahoo! đưa vào hoạt động từ ngày 18/1/2006). Ở trang chủ 360° của bạn (Yahoo! 360° Homepage), Visitor Stats sẽ cho biết số lượt thăm trang web và số người đã ghé thăm (không xác định là ai, chỉ có mỗi bạn được biết con số này) trong tuần hiện tại (Week), trong tháng hiện tại (Month) hoặc tổng số (Total). Trang “My Page” (trang web hiển thị cho người khác theo dõi) chỉ cung cấp số lượt ghé thăm trang web, sẽ cho mọi người cùng biết khi bạn chọn “Public” và chỉ bạn được biết nếu bạn chọn “Just me” . 3. Tạo Feed như thế nào? Một số người dùng Yahoo! 3600 còn khá bỡ ngỡ về mục Feed và không biết sử dụng như thế nào. Feed được thiết kế cho việc chia sẻ nội dung, tin tức, cung cấp thông tin chủ yếu là tiêu đề, tóm tắt và liên kết đến trang tin đầy đủ của một website khác. Nhờ mục Feed này, người đọc tin có thể biết tin tức nào mới từ website đó một cách nhanh chóng mà không cần vào website để tìm. Cách tạo Feed như sau: - Bạn truy cập trang web mà bạn muốn lấy tin. Trang web này phải hỗ trợ RSS. Nếu có hỗ trợ RSS, thông thường trên website sẽ có biểu tượng RSS hay XML . Rất nhiều trang tin có hỗ trợ RSS, chẳng hạn như: http://www.cnn.com/, http://msdn.microsoft.com/, http://www.nld.com.vn/, http://www.tuoitre.com.vn/... - Bạn nhấn vào biểu tượng RSS hay XML, trang web sẽ hiển thị các link đến các mục tin tức mà trang web cung cấp, chẳng hạn http://rss.cnn.com/rss/cnn_topstories.rss hay http://www.nld.com.vn/rss/the-thao.xml. Bạn tô đen nội dung đường link này, nhấn Ctrl-C để sao chép vào clipboard. - Bạn chuyển sang trang web của mình, nhấn “Share Feed”, chuyển đến ô URL rồi nhấn Ctrl-V để dán vào link trang tin bạn muốn lấy từ clipboard. 4. Cho phép lấy tin từ Blog của bạn Khi đọc blog của một số người, bạn thấy cuối trang blog cũng có biểu tượng RSS (hình 5). Điều này có nghĩa là người đó cho phép bạn có thể lấy nội dung blog của họ đưa vào Feed của bạn (cách đưa vào Feed cũng giống trên). Bạn cũng có thể cho phép người khác lấy tin tức từ blog bạn dưới dạng Feed. Cách làm như sau: bạn vào “Blog Settings”, thiết lập tùy chọn mục “Who can see your blog” là “Public” và đánh dấu kiểm ở dòng “Yes, public my blog…” ở mục “Publish site feed”. 5. Tạo bài viết bình chọn Bạn có thể giao tiếp với bạn bè trên Blog qua các nhận xét (comment) quanh một bài viết. Một hình thức tương tác khác Yahoo! hỗ trợ là bình chọn. Bạn đặt ra một vấn đề nào đó và mỗi tài khoản Yahoo! có thể bình chọn một lần (nếu bạn cho phép họ đọc bài bình chọn).
- Ở cửa sổ soạn thảo bài viết mới, bạn nhấn vào link “Create Poll”, điền vào câu hỏi ở ô “Enter Poll Question” và các mục chọn lựa ở các ô “Enter Response Options” (nếu có nhiều hơn 3 lựa chọn thì bạn nhấn “Add another option“ để thêm tùy chọn). Sau này, để ngưng việc bình chọn, bạn dùng chức năng Edit mở lại bài viết, đánh dấu kiểm ở ô “End this poll”. 6. Hiển thị tiếng Việt Unicode trên Blog với Internet Explorer (IE) Tiếng Việt Unicode trên Blog sẽ hiển thị với trình duyệt Firefox, nhưng với IE thì không. Nguyên nhân là do Yahoo! 360° không hỗ trợ Unicode và IE không thể tự xác định font chữ chính xác. Một điều hiển nhiên là số người sử dụng IE vẫn còn rất nhiều và bạn cũng cần phổ biến Blog của mình đến những đối tượng này. Hiện thời, bạn có thể tạm khắc phục bằng cách giúp IE xác định font chữ trong bài viết, qua đó người dùng có thể đọc được tiếng Việt khi sử dụng IE (một số nơi khác như trang chủ, nội dung comment thì vẫn không hiển thị tiếng Việt nếu dùng IE). Bạn làm như sau: trong cửa sổ soạn thảo bài viết, đánh dấu kiểm ở dòng “View HTML Source. Most HTML is OK” rồi điền vào phần trên cùng nội dung ở cửa sổ soạn thảo dòng chữ “” (không đánh 2 dấu “, có thể thay font Arial bằng bất cứ font nào bạn thích). Bạn có thể dùng cách khác đơn giản hơn là tô đen nội dung muốn hiển thị tiếng Việt, nhấn nút “Font Face” trên thanh công cụ soạn thảo rồi chọn font chữ. --> Cách này có đôi khi không cho kết quả như ý muốn. - Còn có 1 cách khác, khi các chim gặp trang blog nào mà không đọc được tiếng Việt, chọn Tool ở trên IE, vào Internet Options, chọn tiếp Accessibility, tick vào ô chọn thứ 2 là Ignore font style specified on Web Pages. Bảo đảm được. 7. Danh sách các bài viết ưu tiên Đối với những bài viết bạn thấy hay hoặc yêu thích, bạn có thể đưa vào danh sách ưu tiên để giới thiệu với người đọc. Khi soạn thảo hoặc sửa chữa bài viết, bạn đánh dấu kiểm ở dòng “Highlight this blog entry”, bài viết này sẽ được đưa vào danh sách ưu tiên hiển thị ở góc trên phải tại trang các bài viết. 8. Lấy link bài viết Bạn muốn giới thiệu cho người khác một bài viết nào đó trong Blog nên cần gửi cho họ link đến bài viết này. Khi đó, bạn xem dưới mỗi bài viết sẽ thấy link có tên “Permanent Link”, đó là link trực tiếp đến bài viết. Bạn nhấn chuột phải trên dòng chữ này, chọn Copy Shortcut để sao chép link vào clipboard và gửi link này cho người khác. 9. Tạo mục lục bài viết Khi số bài viết trên Blog của bạn lên đến hai chữ số thì bạn nên tiến hành tạo mục lục các bài viết để dễ quản lý và theo dõi. Mục lục này là một bài viết trên Blog, nội dung bao gồm tựa đề và link đến các bài viết (xem cách lấy link bài viết ở trên). Khi có bài viết mới, bạn cập nhật danh sách bài viết này bằng cách tạo một bài viết mục lục mới và xóa đi mục lục cũ. Bạn chỉ việc sao chép nội dung từ mục lục cũ và bổ sung tên và link những bài viết mới nên thực ra chỉ tốn công sức ở lần tạo mục lục đầu tiên. Với mục lục này, bạn và người xem dễ dàng theo dõi các bài viết, chỉ việc nhấn chuột vào link là di chuyển nhanh chóng đến ngay bài viết tương ứng. 10. Tìm kiếm Blog theo chủ đề: Qua chức năng “Search” của Yahoo! 360, bạn có thể tìm kiếm những Blog khác theo các chủ đề như tên, email, nơi ở, trường học… Chức năng này rất hữu ích để bạn tìm kiếm những trang blog hay, độc đáo hoặc blog của những người quen biết hay cùng sở thích với bạn, chẳng hạn tìm blog những người từng học chung trường tiểu học, những trang blog của người Việt Nam… Tại trang web của mình, bạn vào mục “Search”, chọn hoặc điền vào nội dung các chủ đề muốn tìm kiếm rồi nhấn nút “Search”, Yahoo! sẽ cung cấp cho bạn những trang blog phù hợp tìm được.
- Cùng nhau tạo phong cách riêng cho blog. Friday, 24. March 2006, 04:33:00 Tôi, Hướng Dẫn Hôm qua NamKhanh vào comment trong bài hát hòn đá cô đơn có khen giao diện của mình đẹp. Nhân đây cũng xin cảm ơn NamKhanh và một số bạn vì đã có lời khen. Trước kia mình cũng có một website nhỏ là toiyeuem.tk chắc một số bạn cũng biết. Giờ mình chuyển sang dùng Blog của Opera vì thấy nó cũng tiện và tuyệt vời. Mình cũng đăng ký ở khá nhiều trang blog để thử nghiệm nhưng mình thấy ở Opera là tiện và hay nhất.Hiện giờ Opera cho bạn chọn tới 9 giao diện khác nhau và đều khá đẹp. Tuy nhiên, mình lại muốn tạo một cái gì đó khác với mọi người một chút và thật tuyệt vì Opera cho mình làm điều đó. Hôm đầu tiên sử dụng dịch vụ của Opera mình đã mò ra môt trang nói về cách sửa blog của mình. Và mình sẽ chia sẻ với mọi người và cùng bàn luận nhé. Đó là trang http://my.opera.com/WhyOpera/. Ở đây có 5 bài dạy các bạn từ đổi banner tới tất cả mọi thứ . Nếu bạn rành tiếng Anh thì xin hãy vào trang mình vừa đưa vì ở đó viết rất chi tiết còn nếu bạn không rành thì xin hãy vào đây, mình sẽ giới thiệu trên tinh thần của trang đó. * Chúng ta bắt đầu từ đâu nào? Thứ nhất: Bạn vào phần My Account (phía trên cùng của trang weblog ấy) Thứ hai: Bạn vào tiếp Change design nhé. Thứ 3: Bạn vào custom style sheet. Sau khi vào đây sẽ hiện ra một khung để chúng ta có thể gõ code của mình vào. Còn gõ như thế nào thì bạn sẽ biết ngay sau đây thôi. Nói qua một chút về phần này. Blog ở opera cho chúng ta 3 lựa chọn để sửa chữa giao diện của mình đó là: sử dụng giao diện sẵn có của Opera, sử dụng kết hợp giữa giao diện của Opera và của cá nhân, chỉ sử dụng giao diện do mình thiết kế toàn bộ. Như các bạn biết đấy, để thiết kế lại toàn bộ giao diện của mình thì quả không phải là dễ, các bạn phải thật am hiểu về CSS. Vì vậy, mình sẽ kết hợp giữa giao diện sẵn có của Opera và sửa chữa đi 1 chút. Bài 1: Thay đổi tiêu đề của blog Đầu đề hay có thể gọi là tiêu đề (title). Như của mình đó là chữ thật thà cho 1 tình yêu đó. Các bạn chú ý:khi bạn save trang web của bạn về thì sẽ thấy 1 file có tên main.css khi bạn mở nó ra và tìm bạn sẽ thấy 1 đoạn sau (với mỗi skin # nhau của opera thì đoạn này có thể hơi khác nhau 1 chút, don't worry): #top h1 { margin:0; width:100%; overflow:hidden; font-size:30px; font-family:'trebuchet ms',arial,helvetica,sans-serif; line-height:normal; padding-top:22px; } Giải thích với các bạn chưa biết gì về CSS ở đây thật khó nhưng mình chỉ quan tâm tới 3 vấn đề trong đoạn code này đó là font chữ, cỡ chữ và màu chữ. Một số bạn dùng trình duyệt IE khi viết tiếng việt ở phần tiêu đề sẽ không hiển thị đúng với font 'trebuchet ms' ở đây. Theo mình biết thì có một số font unicode hiển tốt trên nhiều trình duyệt như Arial, Verdana, Tahoma. Vì vậy, với mình
- mình sẽ khuyên các bạn dùng 1 trong 3 loại font unicode trên. Nào bây giờ chúng ta hãy thử nhé. Đây là đoạn code sau khi thay đổi: #top h1{ margin:0; width:100%; overflow:hidden; font-size:25px; font-family:Tahoma,Verdana, Arial,'trebuchet ms',arial,helvetica,sans-serif; color:#808080; line-height:normal; padding-top:22px; } Chú ý: Những chỗ màu đỏ là những chỗ đã thay đổi. color:#808080; :Đây sẽ là màu chữ. Với những bạn biết về 1 chút về thiết kế web thì mã màu #808080 không có gì khó khăn nhưng với những bạn không biết thì hơi khó. Mình sẽ đưa bảng mã màu sau nhé. Hoặc bạn nào có thì hãy gửi cho mình để mình đưa lên. font-size:25px; đây là thay đổi cỡ chữ. Sau khi paste đoạn code trên vào ô Enter CSS: (tất nhiên là bạn có thể thay đổi cho phù hợp với bạn). Hãy đánh dấu vào ô Use my custom style sheet together with the current theme và save lại để xem kết quả của mình. - Tương tự như vậy với chữ nhỏ hơn tức là Subtitle text. Như của mình là chữ PhamLam's Weblog - http://vivu.net.ms đấy. Bạn hãy sửa đoạn sau và save nhé #subtitle { margin:0; font-size:12px; width:100%; overflow:hidden; } Bạn có thể sửa thành: #subtitle { margin:top; width:100%; overflow:hidden; font-size:10px; font-family:'Verdana',arial,helvetica,sans-serif; font-style:bold; color:#C0C0C0; } Chúc bạn thành công. Hết bài 1 bài tiếp theo sẽ là thay đổi banner của blog mời các bạn đón đọc .
- Cùng nhau tạo phong cách riêng cho blog (bài 2). Tuesday, 25. April 2006, 16:40:45 Tôi, Hướng Dẫn Cùng nhau tạo phong cách riêng cho blog (bài 2) Như đã hứa với các bạn, hôm nay mình mới có thời gian viết tiếp bài thứ 2 trong loạt bài "Cùng nhau tạo phong cách riêng cho blog". Một số các bạn yêu cầu quá nhưng thực sự là mình không có thời gian. Mình cứ vào blog 1 tí là sếp mình lại bảo "cái blog thì để khi nào có thời gian, chú ý vào công việc đi". Híc híc vậy là chẳng viết được gì. Hôm nay phải về nhà ngồi tu để viết bài thứ 2 này. Nào chúng ta cùng bắt đầu nào. Trước khi bắt đầu chúng ta cũng phải nói qua về nội dung của bài 1 . Ở bài một các bạn đã biết làm thế nào để kết hợp giữa giao diện mặc định của Opera và giao diện tự thiết kế thông qua các style. Và cũng ở bài 1 chúng ta đã biết cách thay đổi kiểu chữ cỡ chữ màu chữ của tiêu đề blog, tuy nhiên thế vẫn chưa đủ phải không?. Ở bài 2 này mình sẽ giới thiệu với các bạn cách thay đổi font chữ mặc định của Opera giúp blog của bạn hiển thị tiếng Việt có dấu tốt trên hầu hết các trình duyệt phổ biến. Chèn nhạc hình, nhạc tiếng, flash vào trong blog. Cách viết tiếng Việt có dấu trong blog. Và nếu mình có thời gian thì sẽ giới thiệu với các bạn cách thay đổi banner của blog. Hãy tạm thời thế đã nhé.. Cách thay đổi font chữ mặc định của Opera Hiện nay blog của Opera có hỗ trợ Unicode vì thế chúng ta có thể gõ tiếng Việt có dấu bình thường trong blog Opera tuy nhiên hiển thị trên các trình duyệt khác nhau thì lại là một vấn đề. Khi vào blog của luKa tại thời điểm này bằng trình duyệt IE các bạn sẽ thấy hiển thị tiếng Việt có dấu không tốt nhưng dùng trình duyệt FireFox hoặc Opera thì lại hiển thị được tiếng Việt. Mình không biết nguyên do tại đâu nhưng mình đoán do trình duyệt IE không nhận một số font Unicode. Chúng ta khắc phục điểm này như thế nào? Xin thưa là rất đơn giản, các bạn hãy làm trình tự theo cách sau: Chúng ta hãy vào phần custom style sheet, nếu bạn không biết nó ở đâu xin mời các bạn hãy quay trở lại bài 1 để biết thêm chi tiết. Mở file main.css (sau khi vào file và chọn save page as thì bạn sẽ thấy file này). File main.css của tớ thì ở đây các bạn có thể tải về để xem nhưng có thể file của các bạn sẽ khác của mình 1 chút tuỳ theo các giao diện khác nhau. Sau khi mở file main.css bằng notepad các bạn sẽ thấy đoạn sau: body { background:#8c315b; margin:0; padding:2px 0; font-family:'trebuchet ms',helvetica,sans-serif; font-size:12px; line-height:145%; text-align:center; color:#000; } Có thể đoạn này của các bạn hơi khác nhưng không sao chúng ta chỉ quan tâm tới đoạn font- family:'trebuchet ms',helvetica,sans-serif; font-size:12px; để hiển thị tiếng Việt tốt hơn thôi mà. Mặc dù các thuộc tính khác như thế nào các bạn không cần quan tâm. Các bạn hãy thay đổi như sau: body { background:#8c315b; margin:0;
- padding:2px 0; font-family:Arial, 'trebuchet ms',helvetica,sans-serif; font-size:12px; line-height:145%; text-align:center; color:#000; } Đó các bạn có thấy chữ Arial màu đỏ không? Chỉ chỗ đấy được thay đổi thôi nhưng nó giúp hiển thị tiếng Việt tốt trên nhiều trình duyệt đó. Ngoài font Arial các bạn có thể thay bằng font Verdana, Tahoma. Các bạn cũng có thể thay đổi font-size:12px; thành 13 hoặc 11. Sau đó đánh dấu vào ô Use my custom style sheet together with the current theme và save lại để xem kết quả. Ví dụ của mình là: body { background:#8c315b; margin:0; padding:2px 0; font-family:Arial, 'trebuchet ms',helvetica,sans-serif; font-size:13px; line-height:145%; text-align:center; color:#000; } Cũng có người lại hỏi mình là làm thế nào để gõ tiếng Việt có dấu trong blog của Opera. Nhân đây mình cũng trả lời luôn. Opera không cho add bộ gõ trực tiếp giống như diễn đàn vì vậy phải dùng các bộ gõ khác như Vietkey hay Unikey và chọn bảng mã Unicode dựng sẵn và gõ thôi. Chèn nhạc hình, nhạc tiếng, flash vào blog Có nhiều bạn hỏi mình các đưa nhạc vào blog cái này cũng đơn giản thôi nếu như ta biết. Thực ra là nhạc hình và nhạc tiếng thì không khác gì nhau cách đưa cả. Chỉ cần thay đổi đường dẫn của file nhạc thôi. Các bạn hãy copy và paste đoạn code sau vào khung viết bài của blog và chỉ cần thay đổi đoạn _http://linknhac.mp3 thành link tới bài hát là có thể được. Nhạc tiếng : [ALIGN=center][/ALIGN] Nhạc hình : [ALIGN=center][/ALIGN] Nhưng làm thế nào để có được link nhạc? Có nhiều thủ thuật để lấy link nhạc nhưng nói ra thì rất dài dòng. Opera cho mỗi blog 300 MB để lưu trữ nhạc cũng như hình ảnh. Chúng ta có thể dùng chúng để lưu trữ nhạc hoặc flash. Chúng ta làm như sau: Vào Preferences (phía trên cùng của blog). Vào tiếp My Files chọn Upload new file. Sau khi up load file bạn có thể xem properties của file đó để lấy link của file nhạc vừa up và thay vào chỗ _http://linknhac.mp3. Ví dụ như của mình là:
- Với nhạc Flash thì các bạn hãy chèn đoạn code sau và nhớ thay _http://linkfileflash.swf bằng đường dẫn tới link file flash thật nhé. Download code nhạc (nhấn chuột phải chọn save target as) Chúc các bạn thành công. Nếu không làm được thì hãy comment trên blog này để mọi người cùng giúp đỡ. Cùng tạo phong cách cho blog (bài 3) Saturday, 10. June 2006, 16:59:39 Tôi, Hướng Dẫn Chỉ hướng dẫn các newbie. Các cao thủ xin ngồi ngoài và chỉ giáo [+] Nếu bạn muốn tạo hẳn 1 skin bên ngoài khác hoàn toàn với các skin sẵn có của Opera và mọi người khác thì các bạn ít nhất cần phải có kiến thức về CSS (1 chuẩn ngôn ngữ dùng để dàn trang của tổ chức internet quốc tế), kiến thức về các trình chỉnh sửa ảnh (tôi hay dùng Photoshop), không cần kiến thức về lập trình. Các bạn cần và nên tìm các tài liệu về các vấn đề trên để tham khảo trước. ----> Về CSS hiện tại trên Internet có rất nhiều trang web dạy và lưu trữ tài liệu online nhưng không có trang web tiếng Việt, các bạn cần phải biết tiếng Anh để hỗ trợ học tập. Một số trang tham khảo như sau. • http://www.w3.org/Style/CSS/ • http://css.maxdesign.com.au/ • Cssweb standards • http://www.dezwozhere.com/links.html • http://www.cssbeauty.com/ • http://www.csszengarden.com/ ----> Về Photohop thì cũng không thiếu các tài liệu cho các bạn học nhưng chủ yếu vấn là tiếng anh. Tuy nhiên cũng có 1 số trang tiếng Việt giúp các bạn tham khảo dễ hơn. • http://vietphotoshop.com • www.dohoavn.net • http://www.good-tutorials.com/ • http://www.pixeldigest.com/ [+] Nếu bạn chỉ muốn chỉnh sửa chút xíu về banner hay font chữ màu chữ cỡ chữ...Thì bạn chỉ cần đọc các bài học của tui là đủ...Trước khi vào bài 3 các bạn cũng nên đọc bài 1 và bài 2 Sau mấy ngày bắt các bạn, những người quan tâm tới việc tạo phong cách riêng cho blog của mình đợi dài cổ thì hôm nay cũng cố gắng vừa xem bóng đã vừa hoàn thành bài 3 trong sê ri các bài tạo phong cách cho blog. Trong bài 3 này tôi sẽ hướng dẫn tổng quan về cấu trúc của blog cách thay đổi banner, màu nền hoặc background của blog, background của bài viết
- Nói lại một chút để các bạn tiện theo dõi nếu không đọc bài 1 và bài 2. Cùng bắt đầu nào 1. Bạn vào phần Preferences (http://my.opera.com/tênđăngnhập/account/) 2. Nhấn tiếp vào Web page layout (http://my.opera.com/tênđăngnhập/account/layout.dml) 3. Chọn tiếp custom style sheet (http://my.opera.com/tênđăngnhập/account/usercss.dml) * tênđăngnhập: Tên đăng nhập của bạn vào blog ở Opera. Như của tôi là phamlam 4. Tại ô Enter CSS các bạn có thể gõ code hoặc copy paste code CSS vào sau đó đánh dấu chọn vào ô Use my custom style sheet together with the current theme và nhấn Save để kết thúc. (xem hình minh họa, xem hình rồi bạn đừng nói là ko biết nó ở đâu nhé) Có rất nhiều bạn hỏi tôi file main.css ở đâu. Thường là nó ở _http://my.opera.com/community/css/users/1/main.css. Không nhất thiết là số 1 mà có thể là số 2, 3 hay 13. Bạn hãy vào Web page layout và đếm các skin từ trái qua phải, từ trên xuống dưới như hình vẽ này. Xem skin mà bạn đang dùng là cái thứ mấy thì thay số đó vào link trên để xem file main.css. Tổng quát về cấu trúc của blog opera. Cái này viết sau vì nói ra dài dòng lắm. Thay đổi banner của blog. Để thay đổi banner mặc định của opera thì trước hết bạn phải biết kích thước của banner sau đó tạo một bức ảnh có kích thước như vậy để sẵn sàng thay thế. Opera cũng có trang tạo sẵn một số các bức ảnh có kích cỡ đã định để các bạn thay thế. Các bạn có thể vào các địa chỉ sau để lấy ảnh. - 12/02/2005 - 10 Headers - Farm - dark colors - Link - 12/02/2005 - 10 Headers - Natural - dark colors - Link - 12/02/2005 - 10 Headers - Sport - dark colors - Link - 12/01/2005 - 10 Headers - Children - dark colors - Link - 12/01/2005 - 10 Headers - Exotic nature - dark colors - Link - 12/01/2005 - 10 Headers - Oceans and seas - dark colors - Link - 12/01/2005 - 10 Headers - Mixed elements - Dark colors [2] - Link - 11/30/2005 - 10 Headers - Mixed elements - Dark colors - Link - 11/30/2005 - 6 Headers - Rabbit related - Light colors - Link - 11/30/2005 - 10 Headers - Winter related - Light colors - Link - 11/30/2005 - 10 Headers - Sunset related - Dark colors - Link - 11/30/2005 - 10 Headers - Food related - Mixed colors - Link - 11/30/2005 - 10 Headers - Cat related - Mixed colors - Link - 11/30/2005 - 10 Headers - Dog related - Mixed colors - Link - 11/29/2005 - 10 Headers - 10 Dark Colors - Plain but nice - Link - 11/29/2005 - 10 Headers - 10 Colors - Plain but nice - Link - 11/29/2005 - 10 Headers - mixed collection - check it out - Link - 11/29/2005 - 5 Headers for those who love wildlife - dark headers - Link - 11/29/2005 - 5 Headers for those who love babies - light headers - Link - 11/29/2005 - 5 Headers for those who like birds - dark headers - Link - 11/28/2005 - 6 Headers for those who like dark styles - Link - 11/28/2005 - 6 Headers for those who like light - natural styles - Link
- Riêng tôi thì tôi tự tạo ra một banner và upload vào trong phần my file của Opera. Để thay đổi banner các bạn hãy mở file main.css của mình ra tìm tới đoạn code có chữ #top2 (cách đơn giản để tìm là mở file css ra bằng Notepad nhấn Ctrl+F để mở ô tìm kiếm sau đó gõ vào từ #top2 để tìm) Ví dụ: #top2 { height:116px; padding-left:15px; background:#2f569b url(/community/graphics/users/1/top.gif) top left repeat-x; border-bottom:1px solid #fff; } * height:116px: Chiều cao của banner, các bạn có thể chỉnh thông số này bằng với chiều cao của bức ảnh * #2f569b : Màu của banner nếu ảnh nền banner không hiện trong đó #2f569b là mã của màu. * /community/graphics/users/1/top.gif: Đường dẫn đến file ảnh banner * top left repeat-x: Lặp lại bức ảnh từ phía trên cùng bên trái theo trục x tức là xếp liên tục bức ảnh đó từ trái qua phải Để thay đổi các bạn có thể làm như sau. Ví dụ #top2 { height:116px; padding-left:15px; background:#000000 url(http://my.opera.com/phamlam/homes/files/banner.jpg) top left repeat-x; border-bottom:1px solid #fff; } * http://my.opera.com/phamlam/homes/files/banner.jpg: Đoạn này chính là phần quan trọng để thay đổi banner. Bạn chỉ cần trỏ tới file ảnh của bạn là banner của bạn sẽ được thay đổi. Nếu bạn chỉ muốn banner là màu thôi thì đoạn background sẽ được thay thay thế thành background:#000000; (hãy thay thế #000000 thành mã màu mà bạn muốn.) Thay đổi màu nền và ảnh nền của blog thì mai viết tiếp. Vừa xem bóng đá vừa viết chẳng tập trung được gì cả. Blog Opera, tất cả trong tầm tay bạn Sunday, 16. July 2006, 15:21:03 Tôi, Hướng Dẫn Hiện nay blog không còn xa lạ với chúng ta. Nó được biết đến như một cuốn nhật ký online thu hút rất nhiều giới trẻ các nước tham gia viết. Cùng với đó kéo theo các dịch vụ tạo blog miễn phí, một trong số đó là blog Opera. Một blog khá chuyên nghiệp với nhiều tính năng lý thú không kém gì các blog free khác. Hãy gửi bài viết này cho bạn bè để cộng đồng blog Opera đông vui hơn.
- - Các tính năng nổi bật nhất trong blog Opera • Dung lượng lưu trữ cho phép lớn lên tới 300 MB, cho phép upload nhiều định dạng file như GIF, JPG, ZIP, RAR, MP3, WAV, WMA, EXE...Cho phép upload file với dung lượng lớn. Tôi đã up thử các file nhạc với dung lượng lớn hơn 11 MB nhưng vẫn Ok. • Chia sẻ photo, tạo album ảnh, tính năng tạo ecard từ ngay chính bức ảnh đó và gửi cho bạn bè. • Lưu trữ bài viết theo ngày, tháng, năm, theo các chủ đề do người viết tạo ra giúp tìm kiếm dễ dàng • Cho phép tạo danh sách các trang web yêu thích hoặc link bạn bè theo chủ đề, cho phép add Feeds và đọc RSS ngay trên blog • Nhiều giao diện sẵn có, cho phép tùy biến giao diện theo ý thích. Khung cửa sổ viết bài đẹp, rất thuận tiện theo chuẩn WYSIWYG, có bộ đếm số người truy cập blog • Quản lý comment trong blog của mình và các blog của bạn bè dễ dàng, cho phép gửi thư cho bạn bè trong cùng cộng đồng Blog Opera • Cho phép add code nhạc hình, nhạc tiếng, flash rất link hoạt. • Cho phép tự tạo và quản lý diễn đàn cá nhân, nhóm làm việc - Đăng ký tài khoản. Việc đăng ký một blog ở Opera là rất dễ dàng. Các bạn hãy vào trang http://my.opera.com/community/ để đăng ký cho mình tài khoản. Việc đăng ký là vô cùng đơn giản, các bạn chỉ việc nhập nick cần tạo, điền các thông tin về họ tên và địa chỉ Email, điền dãy số và chữ đã hiển thị sẵn để xác nhận là các bạn đã có một trang blog của riêng mình. Sau khi tạo được một tài khoản bạn phải nhấn vào chữ Start Blog để tạo tiêu đề của Blog cùng một số các lời giới thiệu ngắn về blog của mình nếu có. Sau khi nhấn Save blog của bạn đã sẵn sàng cho bài viết đầu tiên. Còn chờ gì nữa, thử viết một bài xem sao nhỉ? - Các tính năng chính. 1. Get started guide: N/I (No Information) 2. Web page layout: • Cho phép chọn các giao diện tùy biến khác nhau của blog • Chi tiết: Chọn layout mà bạn thích rồi tích vào ô tròn dưới layout đó để lưu lại. Để tùy biến layout theo ý muốn bạn nhấn vào custom style sheet. Trong ô Enter CSS bạn có thể chèn các code CSS để thay đổi giao diện. Nếu bạn chưa biết cách thì hãy đọc bài viết này và nếu tiếng Anh của bạn giỏi thì thật tuyệt vời khi vào trang web này. • 3. Blog settings: • Nơi cho phép thay đổi các tùy chọn trong blog, ví dụ như có cho phép khách comment hoặc không, tùy chọn ngày tháng theo vùng.. • Chi tiết: + Blog title: Tiêu đề của blog + Blog Subtitle: Phụ đề của blog + Description: Bạn có thể viết một vài dòng đề miêu tả về blog của bạn. + Number of posts per page: Số bài viết hiển thị trên trang chủ trong blog của bạn.
- + Access Settings: Show blog to everyone? Hiển thị blog với tất cả mọi người hay không. Có 3 lựa chọn Yes, tất cả mọi người có thể xem, chọn No, chỉ có mình xem thôi, chọn Friend Only, chỉ có bạn bè trong cộng đồng opera xem. Allow comments? Chấp nhận cho những ai gửi ý kiến phản hồi trong blog của bạn, cũng có 3 lựa chọn như trên. + Allow anonymous comments? Bật tính năng comment của blog hay không bật? Có hai sự lựa chọn, có hoặc không. + Trackback? Hiển thị các bài viết có liên quan trên nhau hay không. + Send me e-mail when comments are added? Chấp nhận email khi khách gửi comment vào địa chỉ thư đã đăng ký trước hay không? + Enable MMS blogging and Attempt to remove operator signature: N/I + Blog language: Chọn ngôn ngữ trong blog. • 4. Forum settings: • Tạo, sửa chữa các tùy biến trong diễn đàn nếu bạn là thành viên của một diễn đàn trong Opera • Chi tiết: N/I • 5. Ignored users: • Danh sách các thành viên xấu đã bị bạn cấm. Những thành viên này sẽ không thể comment trong blog của bạn. • Chi tiết: N/I • 6. My groups: • Cho phép xem, sửa chữa nhóm làm việc hoặc diễn đàn trong Opera mà bạn đang tham gia. • Chi tiết: N/I 7. Edit profile: • Nơi sửa chữa các thông tin cá nhân như ngày sinh, tên, tuổi, email, các thông tin khác có liên quan tới cá nhân. Upload ảnh đại diện, đổi mật khẩu. • Chi tiết: + Photo: Upload ảnh cá nhân hoặc bất kỳ ảnh gì bạn thích. Hình ảnh này sẽ hiện trong friend list của những người đã add bạn. Show photo in blog sidebar: Hiển thị ảnh ở trang chủ của blog hay không. Đánh dấu chọn là có hiển thị, ngược lại là không. + Avatar: Hình đại diện, sẽ hiện thị khi bạn comment trong blog của bạn bè. Có thể sự dụng ảnh jpg hoặc gif kích thước 50x50 pixel. Bạn có thể chọn ảnh lớn hơn một chút nhưng Opera sẽ tự resize kích thước của bạn. + Personal: Hiển thị các thông tin cá nhân về tên tuổi, ngày tháng năm sinh, giới tính, đất nước hoặc thành phố sinh sống, nghề nghiệp, trang web, địa chỉ email, nick chát ở các dịch vụ chát khác nhau. + Privacy. E-mail: có 2 nút chọn lần lượt từ trên xuống là: Ẩn, hiện với bạn bè trong cộng đồng Opera, hiện với tất cả mọi người. Logged in: hiện hoặc ẩn khi đăng nhập, cũng có 3 lựa chọn như bên cạnh.
- + RDF: N/I + Time zone: Chọn múi giờ, múi giờ của Việt Nam là + 7. Sẽ hiển thị giờ khi bạn gửi bài viết theo múi giờ mà bạn chọn. Start of the week: chọn ngày đầu tuần + Languages: N/I + About me: Giới thiệu về cá nhân + My work: Giới thiệu về công việc của bạn + Fast facts: Các sở thích khác nữa + Quote: Nếu bạn viết vào đây thì nội dung sẽ hiển thị bên cạnh photo trong friend list của bạn bè đã add bạn. Sau khi điền đầy đủ các bạn chỉ việc Save vào là Oke. 8. Spotlights: • Hiển thị, sửa, xóa các blog hoặc bài viết hay đã được bạn xem qua và đánh dấu lại. • Chi tiết: N/I 9. Countdowns: • Ghi chú các sự kiện sắp tới, có thể ghi nhiều sự kiện một lúc và luôn hiển thị ở trang chủ của blog. • Chi tiết: Add các sự kiện cần nhớ và sẽ được đếm ngược từng ngày. Date: Ghi ngày của sự kiện sắp tới theo quy kiểu năm/tháng/ngày. Event: Tên của sự kiện sau đó save. Bảng countdowns sẽ hiện thị bên sidebar trong trang chủ của blog. Các bạn có thể add nhiều sự kiện một lúc. 10. My files: • Cho phép bạn upload files, tạo thư mục cho từng loại tài liệu hoặc nhóm tài liệu có liên quan. Nơi lưu trữ files của bạn. • Chi tiết: Nhấn vào Upload new file. Có thể tạo thư mục bằng cách nhấn vào chữ Create a new directory, đặt tên thư mục và nhấn vào nút Create a new directory. Chọn thư mục cần upload, nhấn vào nút Choose... để chọn tới file cần upload. Nhấn vào nút Upload File để upload, đợi đến khi upload file đó hoàn thành mới được đóng trang đó vào. Tip: Có thể mờ nhiều cửa sổ một lúc để upload nhiều file. 11. Access rights: • Thiết lập việc truy cập blog • Chi tiết: N/I 12. Tags: • Quản lý chủ đề giúp việc tìm kiếm trong blog dễ dàng hơn, tạo hình đại diện cho chủ đề. • Chi tiết: Vào Tag, nếu không có tag nào tức là bạn chưa add tag. Dưới ô viết bài có một ô Tags, bạn có thể phân loại nội dung bài viết theo Tags đó, nếu bài viết là Thơ, hãy viết Thơ vào ô đó, nếu là âm nhạc hãy gõ chữ Music tùy theo ý bạn... Nếu đã có tag, nhấn vào edit tag, chọn upload và trỏ tới 1 file ảnh để làm hình đại diện cho tag đó. Nếu đánh dấu vào Delete this icon và save hình đại diện hiện tại sẽ bị xóa.
- 13. Show the following items in the top navigation menu: • Hiện hoặc không hiện các mục Archive, Photo, Links, Friends, About trên blog • Chi tiết: Đánh dấu vào ô mà bạn muốn mục đó hiển thị rồi chọn save để lưu lại. Bài viết được giới thiệu bởi Phạm Lâm. Xin ghi rõ nguồn từ blog này nếu bạn trích dẫn hoặc tái bản bài viết Cùng nhau tạo phong cách cho blog bài 5 Sunday, 3. December 2006, 18:07:42 Tôi, Hướng Dẫn Với sự phát triển không ngừng của blog cùng các công nghệ và các đại gia cung cấp các dịch vụ blog miến phí. Để lập một blog không hề khó nếu không muốn nói là rất dễ. Danh sách friends trong blog của tôi ngày càng nhiều minh chứng càng nhiều người lập blog Opera. Cùng với sự phát triển ấy, mỗi người lại tự tìm cho mình một phong cách blog riêng, tạo skin khác người cũng là một trong số đó. Không bàn đến tính thay đổi skin dễ hay khó giữa các nhà cung cấp dịch vụ blog miễn phí như Yahoo hay Blogger. Ở đây tôi chỉ muốn đề cập tới việc thay đổi skin ở Opera vì hiện tại tôi đang sử dụng nó. Tôi đã có một số bài hướng dẫn thay đổi skin Opera nhưng hình như vậy vẫn chưa đủ chi tiết để các bạn có thể tự làm một skin phong cách cho mình. Đã rất lâu rồi tôi muốn viết tutorials chi tiết hơn nhưng cứ lần nữa mãi. Hôm nay tôi ngồi viết một tutorial hướng dẫn chi tiết cách sửa một skin từ một skin mặc định. Skin có số thứ tự là 2 trong danh sách 13 skin của Opera. Cấu trúc của skin này khá giống skin số 1, 3, 4 vì vậy nếu bạn có đang sử dụng 1 trong 4 skin đó thì có thể ap dung ́ ̣ bai viêt nay để sửa. Riêng các cặp skin (5,6), (7,8,9), (10,11), (12,13) có cấu trúc khác và phức tạp hơn ̀ ́ ̀ nên tôi sẽ giới thiệu sau. Các bạn chú ý, tất cả các bài viết về hướng dẫn tạo skin cho blog, đưa nhạc hình, nhạc tiếng, flash, playlist flash đều được tôi gộp vào tag "Hướng Dẫn". Các bạn có thể vào tag này để xem lại các bài viết cũ. Công cụ khuyến cáo bạn nên sử dụng giúp công việc dễ dàng, tiện dụng, và nhẹ nhàng hơn. + Marcomedia Dreamweaver: Một công cụ chuyên nghiệp trong việc dàn trang và xây dựng trang web. Rất trực quan khi sử dụng. Bạn chỉ cần thay đổi một thuộc tính của files css ngay lập tức skin của bạn cũng thay đổi theo. Giúp tiết kiệm thời gian xem trước trang đã sửa. + Adobe Photoshop: Công cụ sửa ảnh chuyên nghiệp. Do hạn chế về thời gian nên tôi cũng không thể hướng dẫn các bạn cắt hay chỉnh sửa ảnh. Tôi chỉ chú trọng tới việc sửa chữa code css mà thôi. Tôi cũng không phải là chuyên gia đỉnh cao nên chắc chắn sẽ còn thiếu sót trong bài viết. Rất mong các bạn đóng góp ý kiến để các bài viết sau này ngày càng hoàn thiện hơn. Bài viết có tham khảo hướng viết bài của blog whyopera. Xin bạn ghi rõ nguồn http://phamlam.info và tác giả phamlam nếu bạn xuất bản lại bài viết này trên blog của bạn hoặc trên các phương tiện truyền thông khác. Dông dài quá rồi, chúng ta bắt tay vào làm việc thôi. Trong tutorial này chúng ta sẽ học: - Cách đưa độ rộng của skin về 778px - Cách đóng khung ô viết bài - Cách đổi hình nền blog - Cách đưa hình nền vào ô viết bài
- - Sửa chữa sidebar ... Việc trước tiên là phải download file main.css của skin số 2 này. Các bạn có thể download tại đây (nhấn chuột phải chọn save target as). Mở file này bằng Notepad (nhấn chuột phải vào file chọn open with Notepad) và chuẩn bị để sửa chữa. Nếu bạn dùng Macromedia Dreamweaver thì việc sửa chữa sẽ dễ dàng hơn. 1. Thay đổi độ rộng của skin về 778px - Mở file main.css. Nhấn Ctrl+F để mở hộp thoại tìm kiếm. Gõ vào ô tìm kiếm từ #wrap1. Xóa đoạn max-width:882px; đi. Đây là đoạn code gốc #wrap1 { margin:0 auto; max-width:882px; background:#acaea7 url(/community/graphics/users/2/wrap1.gif) top left repeat-y; } Đoạn code sau khi thay đổi #wrap1 { margin:0 auto; background:#acaea7 url(/community/graphics/users/2/wrap1.gif) top left repeat-y; } - Tiếp tục kéo xuống hoặc nhấn Ctrl+F để mở hộp thoại tìm kiếm. Gõ vào ô tìm kiếm từ #wrap3. Trong dấu {} của #wrap3 tìm đoạn max-width:832px; min-width:739px; rồi thay thế bằng đoạn bằng đoạn: width:758px !important; Code gốc #wrap3 { background:#fff; margin:0 auto; max-width:832px; min-width:739px; padding:0 10px; }
- Sau khi thay thế sẽ trở thành: #wrap3 { background:#fff; margin:0 auto; width:758px !important; padding:0 10px; } - Tiếp tục kéo xuống tìm từ #topbar thay thế max-width:852px; bằng width:778px !important; - Tìm #top xóa max-width:872px; min-width:739px; thay bằng width:778px !important; - Tìm #content xóa min-width:739px; max-width:812px; thay bằng width:758px !important; (chú ý có cả dấu chấm phẩy sau chữ px) Chỉ bằng đấy bước là bạn đã đưa thành công độ rộng của skin thứ 2 thành 778px. Sau khi sửa copy toàn bộ nội dung file đã sửa vào Preferences (phía trên cùng của trang weblog ấy) vào tiếp Web page layoutvào custom style sheet. Paste toàn bộ nội dung đã copy vào ô Enter CSS. Kéo xuống đánh dấu vào ô Only use my custom style sheet và nhấn save. Chú ý: Nhớ download file main.css từ link phía trên để sửa thì đường dẫn ảnh mới không bị sai. Nếu bạn save trang web về và mở file main.css ra sửa rồi copy vào thì một số ảnh sẽ không hiển thị. 2. Đóng khung ô viết bài. - Mở hộp thoại tìm kiếm gõ vào từ .post để tìm. Xóa padding:16px 0 10px 0; thay bằng padding:10px 5px; xóa border-top:1px solid #ddd; thay bằng border:1px solid #2382C7; Ngoài lề: Border thuộc tính dùng thay đổi đường biên của đối tượng. Border được dùng như sau: border(-top, -right, -bottom, -left): #mã màu (hoặc tên màu) kiểu đường viền độ rộng của đường viền; Có các kiểu đường viền sau: medium thin, thick, dashed, dotted, double, groove, hidden, inset, none, outset, ridge, solid, inherit. Bạn có thể thay đổi lần lượt để biết nó hiển thị ra sao.
- Code trước khi thay đổi .post { padding:16px 0 10px 0; margin-bottom:10px; width:100%; overflow:hidden; border-top:1px solid #ddd; } Sau khi thay đổi .post { padding:10px 5px; margin-bottom:10px; width:100%; overflow:hidden; border:1px solid #2382C7; } - Tìm #firstpost xóa padding-top:0; thay bằng padding:10px 5px; và thêm đoạn border:1px solid #2382C7; - Kéo xuống #lastpost xóa border-bottom:1px solid #ddd; thay bằng border-bottom:1px solid #2382C7; Tới đây là xong việc đóng khung ô viết bài rồi. Lại copy toàn bộ file main.css vừa sửa copy vào đúng chỗ như ở trên đã chỉ dẫn và save. Để đổi màu đường viền thành màu khác bạn chỉ việc đổi #2382c7 thành mã màu mà bạn thích. 3. Thay đổi nền blog Vẫn phải chú ý với các bạn chúng ta đang thay đổi skin số 2. Với skin này việc thay đổi nền blog như sau. - Tìm #wrap1 xóa background:#acaea7 url(/community/graphics/users/2/wrap1.gif) top left repeat-y; - Tìm #wrap2 xóa background:#transparent url(/community/graphics/users/2/wrap2.gif) top left repeat- y; - Kéo lên trên cùng tìm thẻ body thay thế hoặc sửa background:#b6b8b1; thành background:#000; . Bạn có thể chọn màu nền mà mình thích để thay vào #b6b8b1. Tôi thay thành #000 là màu đen. Để đưa ảnh nền vào bạn làm như sau. Sửa background:#b6b8b1; thành background:#b6b8b1 url(đường dẫn tới bức ảnh nền) repeat; Ví dụ:
- Code gốc body { background:#b6b8b1; margin:0; padding:0; font-family:arial,'trebuchet ms',helvetica,sans-serif; font-size:12px; line-height:145%; text-align:center; color:#111; } Sau khi thay: body { background:#000 url(http://my.opera.com/phamlam/homes/nightstyle/bg.gif); margin:0; padding:0; font-family:arial,'trebuchet ms',helvetica,sans-serif; font-size:12px; line-height:145%; text-align:center; color:#111; } Ngoài lề: background là thuộc tính ghi tắt của 5 thuộc tính background-color, background-image, background-repeat, background-position, background-attachment thay dùng để đổi nền đối tượng, thường có cấu trúc như sau: background: #mã màu (hoặc tên màu, nếu dùng tên màu không có dấu #) url(đường dẫn tới file ảnh làm nền) vị trí đặt của bức ảnh nền trong đối tượng khả năng lặp lại của ảnh nền; Các kiểu lặp lại của ảnh nền: repeat: lặp lại, no-repeat: Không lặp lại, repeat-x; chỉ lặp lại ảnh theo trục x, repeat-y: chỉ lặp lại theo trục y. Tới đây đã xong việc đưa ảnh nền vào blog. Lại tiếp tục công việc copy và paste như ở trên và save vào. Mở blog nhấn F5 để xem kết quả. 4. Đưa hình nền vào ô viết bài. - Tìm .post giống ở trên. Thêm đoạn background:#fff url(đường dẫn ảnh) bottom right repeat-x; Chú ý: bottom right repeat-x; tức là lặp lại bức ảnh đó theo trục ngang x ảnh bắt đầu ở dưới cùng và bên phải của ô .post và lặp liên tục sang bên trái. Bạn có thể thay đổi cho phù hợp với yêu cầu của bạn. Ví dụ
- .post { padding:10px 5px; margin-bottom:10px; width:100%; overflow:hidden; border:1px solid #2382C7; background:#fff url(http://my.opera.com/phamlam/homes/nightstyle) bottom right repeat- x; } Thế là đã xong. Lại copy file main.css đã sửa và save vào như ở trên.

ADSENSE
CÓ THỂ BẠN MUỐN DOWNLOAD
Thêm tài liệu vào bộ sưu tập có sẵn:

Báo xấu

LAVA
AANETWORK
TRỢ GIÚP
HỖ TRỢ KHÁCH HÀNG
Chịu trách nhiệm nội dung:
Nguyễn Công Hà - Giám đốc Công ty TNHH TÀI LIỆU TRỰC TUYẾN VI NA
LIÊN HỆ
Địa chỉ: P402, 54A Nơ Trang Long, Phường 14, Q.Bình Thạnh, TP.HCM
Hotline: 093 303 0098
Email: support@tailieu.vn