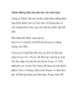4 mẹo giúp Windows 7 khởi động nhanh hơn – P1
143
lượt xem 12
download
lượt xem 12
download
 Download
Vui lòng tải xuống để xem tài liệu đầy đủ
Download
Vui lòng tải xuống để xem tài liệu đầy đủ
4 mẹo giúp Windows 7 khởi động nhanh hơn – P1 Một máy tính chạy nhanh là thứ mà người dùng máy tính luôn mong muốn. Trong hướng dẫn này chúng tôi giới thiệu cho các bạn một số mẹo giúp máy tính Windows 7 khởi động nhanh hơn. 1. Sử dụng MSConfig Mẹo đầu tiên để thực hiện công việc này đó là sử dụng MSConfig. Đây là công cụ cực kỳ cần thiết trong quản lý nhiều khía cạnh hành vi của máy tính trong thời gian khởi động. Dưới đây là cách thực hiện: Nhấn “Win + R”...
Chủ đề:
Bình luận(0) Đăng nhập để gửi bình luận!

CÓ THỂ BẠN MUỐN DOWNLOAD