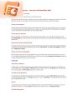YOMEDIA

ADSENSE
529 mẹo nhỏ máy tính – Làm việc với Excel 2007
851
lượt xem 397
download
lượt xem 397
download
 Download
Vui lòng tải xuống để xem tài liệu đầy đủ
Download
Vui lòng tải xuống để xem tài liệu đầy đủ
Dữ liệu in hoàn hảo Nếu các dữ liệu in ra không phù hợp với hình dáng của trang dữ liệu Excel 2007, hãy kiểm tra page layout (bên dưới tab View) để xem xem chính xác những gì máy in sẽ in ra. Bạn cũng có thể dễ dàng add thêm các header hay footer vào dữ liệu in.
AMBIENT/
Chủ đề:
Bình luận(0) Đăng nhập để gửi bình luận!
Nội dung Text: 529 mẹo nhỏ máy tính – Làm việc với Excel 2007
- 529 mẹo nhỏ máy tính – Làm việc với Excel 2007 LỜI KHUYÊN Dữ liệu in hoàn hảo Nếu các dữ liệu in ra không phù hợp với hình dáng của trang dữ liệu Excel 2007, hãy kiểm tra page layout (bên dưới tab View) để xem xem chính xác những gì máy in sẽ in ra. Bạn cũng có thể dễ dàng add thêm các header hay footer vào dữ liệu in. Tạo danh sách chọn “dropdown” Trong Excel có công cụ tạo một danh sách lựa chọn có sẵn. Để tạo nó trước tiên bạn phải có một danh sách, chọn các ô theo hàng hoặc cột mà bạn sẽ không sử dụng đến; nhập nội dung danh sách vào từng ô trong hàng hoặc cột đó. Chọn các ô sẽ có danh sách dropdown chọn sẽ xuất hiện (các ô không cần tiếp giáp nhau). Chọn Data | Validation... Dưới Allow chọn List. Tích Incell dropdown, kích chuột trái vào Source: hộp, đánh dấu các cell đã nhập danh sách ban đầu của bạn, sau đó chọn OK. HƯỚNG DẪN Tạo phím tắt chèn ngày hiện tại Bạn có thể chèn ngày hiện hành vào bất kỳ cell nào bằng cách nhấn Ctrl và dấu chấm phẩy (;); còn Ctrl + Shift + ; sẽ chèn vào thời gian hiện hành. Lặp lại văn bản trong nhiều cell Chọn một dãy các ô trống, đánh vào nội dung văn bản (văn bản sẽ xuất hiện trong ô đầu tiên), nhấn Ctrl+Enter, khi đó văn bản sẽ điền vào trong các ô đã đánh dấu. Paste văn bản plain text vào Excel Nếu bạn muốn paste văn bản từ Word hoặc IE vào Excel mà không muốn có định dạng theo nguồn lấy (lấy theo dạng plain text). Hãy nhấn F2 để vào chế độ chỉnh sửa trước khi paste. Sau đó chỉ paste văn bản đã copy vào, phần định dạng sẽ được bỏ đi. Paste vào các ô không liên tục Việc Paste công thức từ một ô nào đó vào một loạt các ô không liên tục không có nghĩa là thực hiện nhiều lần cut và paste. Hãy copy công thức từ ô nguồn, giữ phím Ctrl và kích vào mỗi ô nơi bạn muốn paste công thức vào. Sau đó nhấn CtrlV để paste công thức vào tất cả các cell. Thao tác này cũng cũng có thể áp dụng cùng với thao tác nhập lặp lại dữ liệu trong nhiều ô (chọn một vùng cần nhập công thức, gõ công thức vào và nhấn Ctrl + Enter) Sang phải không xuống dòng Thông thường việc nhấn phím Enter sẽ chuyển con trỏ của Excel xuống ô bên dưới. Nếu bạn thích nó chuyển sang phải trong Excel 2007, hãy vào nút Office ở góc trên bên trái màn hình, chọn Excel Options, và chọn Advanced. Dưới Editing options, lựa chọn đầu tiên là “After pressing Enter, move selection” – có nghĩa là chọn hướng, ở đây nếu là sang phải thì bạn hãy chọn “right”. Tạo một hằng số
- Bạn muốn có một số nào đó có thể sử dụng nhiều lần trong trang bảng tính? Hãy tạo nó thành một hằng số. Trên tab Formulas, kích vào Define Name, và đặt tên cho ô được chọn – chính là tên hằng số (ví dụ như “taxrate”). Đặt một số trong ô đó. Lúc này bạn có thể sử dụng tên hằng số đó trong một công thức (ví dụ như =(b4*taxrate) thay cho việc đánh vào một tập hợp các số phức tạp). Bạn có thể thiết lập nhiều ô đặt tên nếu muốn. Định dạng nhanh một bảng Excel Lấy danh sách dữ liệu và định dạng nhanh chúng thành các bảng Excel, sử dụng gallery của các kiểu trong lệnh Format as Table—nó là một ribbon nằm trong tab Home. Tích vào hộp chọn “My table has headers” (nếu bảng có các header) và bạn có thể nhanh chóng phân loại hoặc lọc các cột bên trong trang bảng tính bằng cách sử dụng menu dropdown được tích hợp của header. Bổ sung thêm cột Việc bổ sung thêm một cột mới vào bảng Excel là quá dễ dàng. Đặt một công thức (ví dụ là SUM) trong ô đầu tiên của cột dữ liệu mới đó. Công thức đó sẽ tự động được áp dụng cho tất cả các ô trong cột này, nó cũng có thể được phân loại hoặc lọc. Thêm một cột khác và sử dụng công thức khác (như AVERAGE) nếu thấy cần thiết. Thêm một hàng tính tổng Trong cùng với bảng được định dạng đó, bạn có thể muốn xem tổng tất cả các số hiển thị tại hàng dưới cùng. Kích vào bất cứ nơi nào trong bảng để xuất hiện tab Table Tools | Design. Kích vào nó và bạn sẽ tích vào các hộp kiểm trong Table Style Options. Tích Total Row để bổ sung thêm hàng tính tổng ngay lập tức. Sau đó kích mỗi ô trong toàn bộ hàng để chọn ra một hàm (SUM, AVERAGE,…) từ mũi tên sổ xuống. Bố sung thêm hàng mới vào phía trên hàng tổng Nếu bạn muốn bổ sung thêm các hàng mới vào cuối bảng đã có hàng tính tổng, hãy đưa trỏ chuột vào viền dưới phải của bảng cho đến khi xuất hiện biểu tượng mũi tên hai chiều. Giữ chuột và kéo bảng xuống (hoặc kéo sang nếu muốn tạo thêm cột) cho đến khi đủ số dòng cần thiết và nhả chuột. Các hàng mới sẽ được thêm ngay phía trên dòng tổng và định dạng các ô trong hàng đó phù hợp với định dạng đã có trong bảng. Chuyển đổi các bảng sang dữ liệu thông thường Các bảng của Excel, có thể thực hiện cập nhật một cách dễ dàng các cột của nó thông qua menu lọc và phân loại trong header, có thể được chuyển đổi thành dải dữ liệu thông thường khi giữ cùng định dạng và công thức. Trong tab TableTools | Design, kích Convert to Range. Nhưng bạn nên cẩn thận! chỉ có cách để có thể hoàn lại thao tác này là sử dụng Undo ngay lập tức, bằng không bạn phải bắt đầu lại mọi việc từ lệnh Format as Tables (xóa toàn bộ định dạng). Mã màu cho các clue trực quan Áp dụng Conditional Formatting (từ phần Styles trên tab Home của ribbon) để tạo mã màu, biểu tượng và các biểu đồ thanh dữ liệu được tích hợp (hoặc trộn lẫn) trên mỗi ô. Các clue trực quan này cho phép bạn có thể quan sát ngay lập tức các số cao nhất và thấp nhất trong cột hoặc hàng đó kể cả khi nó không được phân loại. Tìm ra các giá trị nhân bản Conditional Formatting có thể nhận dạng ra các giá trị nhân bản. Khi bạn đánh dấu một danh sách và kích Conditional Formatting, chọn Highlight Cell Rules và chỉ định Duplicate Values. Các giá trị nhân bản sẽ bị đánh dấu. Sử dụng các tùy chọn paste Khi paste dữ liệu được copy từ Excel 2007 vào Word hoặc PowerPoint, bạn thường sử dụng CtrlV, tuy nhiên hãy tìm biểu tượng clipboard/paper trong phần góc phải bên dưới của bảng. Nó sẽ xuất hiện Paste options, trong đó có một số tùy chọn:
- sử dụng các định dạng của tài liệu cục bộ cho các bảng trong PowerPoint hoặcWord, chúng có thể cho phép bạn paste dữ liệu như một ảnh hoặc làm nổi nó với các bảng đang tồn tại. Paste như một đối tượng Dữ liệu từ Excel có thể được paste như một đối tượng. Trong PowerPoint hoặc Word, vào tab Home, kích vào mũi tên dưới Paste, chọn Paste Special. Trong menu, chọn Microsoft Office Excel 2003 Spreadsheet Object. Nếu nút radio bên trái chỉ có Paste thì dữ liệu sẽ được chèn khi bạn kích nó và có khả năng soạn thảo như bạn có thể thực hiện trong Excel. Nếu bạn chọn Paste Link thì bất kỳ một nâng cấp nào xảy ra với dữ liệu của bạn trong trang bảng tính đều hiện trong biểu mẫu của Word hoặc PowerPoint. 13 phím tắt trong Excel 2007 Nhiệm vụ Thao tác phím Sử dụng outline border cho các ô đã được chọn CtrlShift& Sử dụng định dạng ngày với ngày, tháng, và năm CtrlShift# Sử dụng định dạng thời gian với giờ, phút và AM hoặc PM CtrlShift@ Chèn vào thời gian hiện hành CtrlShift: Chèn vào ngày hiện hành Ctrl; Ẩn hàng đã được chọn Ctrl9 Ẩn các cột đã được chọn Ctrl0 Thay đổi giữa việc hiển thị các giá trị ô và hiển thị các công thức trong trang Ctrl` bảng tính Hiển thị hộp thoại Find and Replace với tab Replace đã chọn CtrlH Hiển thị hộp thoại Insert Hyperlink cho hyperlink mới CtrlK Hiển thị cửa sổ Print Preview CtrlF2 Chuyển qua cửa sổ workbook tiếp theo CtrlF6 Hiển thị hộp thoại Macro để tạo, chạy, soạn thảo hoặc xóa một macro AltF8

ADSENSE
CÓ THỂ BẠN MUỐN DOWNLOAD
Thêm tài liệu vào bộ sưu tập có sẵn:

Báo xấu

LAVA
AANETWORK
TRỢ GIÚP
HỖ TRỢ KHÁCH HÀNG
Chịu trách nhiệm nội dung:
Nguyễn Công Hà - Giám đốc Công ty TNHH TÀI LIỆU TRỰC TUYẾN VI NA
LIÊN HỆ
Địa chỉ: P402, 54A Nơ Trang Long, Phường 14, Q.Bình Thạnh, TP.HCM
Hotline: 093 303 0098
Email: support@tailieu.vn