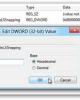7 cách để “tân trang” cho KDE 4 Desktophác biệt dễ nhận thấy
84
lượt xem 5
download
lượt xem 5
download
 Download
Vui lòng tải xuống để xem tài liệu đầy đủ
Download
Vui lòng tải xuống để xem tài liệu đầy đủ
7 cách để “tân trang” cho KDE 4 Desktop Những điểm khác biệt dễ nhận thấy nhất của phiên bản KDE 4 mới là sự mới mẻ, chuyên nhiệp, tính thẩm mỹ cao, hầu hết là do Plasma Workspace. Trong bài viết sau, chúng ta sẽ cùng nhau tìm hiểu về một số tính năng linh hoạt của KDE 4. 1. Plasma Themes: Chức năng hoạt động của plasma theme khá đơn giản, có thể điều khiển giao diện bên ngoài của KDE, các widget/applet, giao diện dòng lệnh Krunner...
Chủ đề:
Bình luận(0) Đăng nhập để gửi bình luận!

CÓ THỂ BẠN MUỐN DOWNLOAD