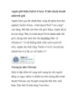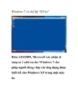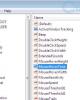7 thủ thuật và 4 công cụ tuyệt vời của Winhdows 8
44
lượt xem 5
download
lượt xem 5
download
 Download
Vui lòng tải xuống để xem tài liệu đầy đủ
Download
Vui lòng tải xuống để xem tài liệu đầy đủ
Nếu bạn đang cài đặt phiên bản phát triển của Windows 8 trên máy tính để bàn (trong một môi trường ảo) và không phải một tablet. Hay trên một máy tính cảm ứng, thì Metro giao diện người dùng mới có thể không được thoải mái nhất là khi làm việc với Windows 8.
Chủ đề:
Bình luận(0) Đăng nhập để gửi bình luận!

CÓ THỂ BẠN MUỐN DOWNLOAD