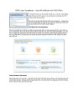Bảo vệ tài liệu MS Office bằng mật khẩu mà không cần sử dụng phần mềm
93
lượt xem 11
download
lượt xem 11
download
 Download
Vui lòng tải xuống để xem tài liệu đầy đủ
Download
Vui lòng tải xuống để xem tài liệu đầy đủ
Mặc dù việc thiết lập các chế độ khóa hay mã hóa các tài liệu của người dùng là chuyện không thường xuyên, tuy nhiên nếu tài liệu của bạn mang tính chất đặc biệt quan trọng thì việc đặt nó trong mức an ninh cao luôn là điều cần thiết. Với các công cụ có sẵn của Office 2003 / 2007, bạn có thể dễ dàng tạo mật khẩu cho tài liệu mà không cần tới phần mềm của hãng khác. Trong MS Office 2007 Bước 1: Mở một tài liệu hiện có hoặc tạo ra một cái mới,...
Chủ đề:
Bình luận(0) Đăng nhập để gửi bình luận!

CÓ THỂ BẠN MUỐN DOWNLOAD