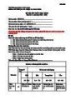c
180
lượt xem 110
download
lượt xem 110
download
 Download
Vui lòng tải xuống để xem tài liệu đầy đủ
Download
Vui lòng tải xuống để xem tài liệu đầy đủ
Bài tập hướng dẫn bạn tạo một bức ảnh như được dán trên tường. Với ảnh ban đầu đã tương đối đẹp, bạn cần chỉnh sữa một chút, tạo phong cách mới cho bức ảnh. Sau đó tạo ảnh dán trên tường. Nội dung bài tập khai thác các công cụ và lệnh có sẵn trong Photoshop. Về mặt kỹ thuật, nếu máy bạn dùng các phiên bản cũ hơn như 7.0, 8.0, 9.0, cũng không ảnh hưởng đến việc thực hành. ...
Chủ đề:
Bình luận(0) Đăng nhập để gửi bình luận!

CÓ THỂ BẠN MUỐN DOWNLOAD