
Các mẹo Windows cần thiết
lượt xem 17
download
 Download
Vui lòng tải xuống để xem tài liệu đầy đủ
Download
Vui lòng tải xuống để xem tài liệu đầy đủ
Các mẹo Windows cần thiết Có thể nói Windows 7 là hệ điều hành tốt nhất của Microsoft theo đánh giá của dư luận. Hệ điều hành này được trang bị một loạt các nâng cấp về giao diện chẳng hạn như Aero Snap, cải thiện về kết nối mạng như homegroup, sự hỗ trợ màn hình cảm biến (cho tablet PC) và trải nghiệm về Windows Media Center tốt nhất chưa từng có. Giống như các hệ điều hành khác, mặc dù Windows có thể có ưu điểm ở một số điều chỉnh này, một số add-on kia và một...
Bình luận(0) Đăng nhập để gửi bình luận!
Nội dung Text: Các mẹo Windows cần thiết
- Các mẹo Windows cần thiết
- Có thể nói Windows 7 là hệ điều hành tốt nhất của Microsoft theo đánh giá của dư luận. Hệ điều hành này được trang bị một loạt các nâng cấp về giao diện chẳng hạn như Aero Snap, cải thiện về kết nối mạng như homegroup, sự hỗ trợ màn hình cảm biến (cho tablet PC) và trải nghiệm về Windows Media Center tốt nhất chưa từng có. Giống như các hệ điều hành khác, mặc dù Windows có thể có ưu điểm ở một số điều chỉnh này, một số add-on kia và một số ứng dụng cũng như tiện ích nâng cao. Chúng tôi đã chọn ra rất nhiều thành phần trong số đó, mỗi một thành phần đã được thiết kế để Windows 7 chạy nhanh hơn, ổn định hơn và thú vị hơn. Tuy nhiên do còn khá nhiều người vẫn sử dụng Windows XP hoặc Vista nên chúng tôi muốn dành bài viết này để giới thiệu về các mẹo có thể làm việc trên tất cả ba phiên bản này. Nhanh hơn Windows 7 liệu có thực sự nhanh hơn Windows Vista hay XP? Các bài test về hiệu suất của Windows 7 đã cho ra một loạt các kết quả khác nhau, rốt cuộc thì tốc độ vẫn phụ thuộc vào phần cứng và các ứng dụng mà bạn sử dụng. Điều này hẳn có vẻ làm khó bạn, tuy nhiên bằng một vài mẹo đơn giản, bạn có thể mang lại hiệu suất tốt hơn cho bất cứ hệ thống nào. Sử dụng hệ thống 64-Bit Trong Vista và Windows 7: Windows có thể nói là thích RAM, nếu bạn cung cấp càng nhiều RAM thì hệ điều hành sẽ không phải sử dụng đến các khoảng không gian trên ổ đĩa cứng nhiều hơn. Tuy nhiên nếu bạn muốn Windows có thể sử dụng hơn 3GB RAM thì bạn phải sử dụng phiên bản 64- bit. Nếu mua Windows 7 dưới dạng một nâng cấp thì bạn sẽ phát hiện thấy
- đĩa cài đặt 64-bit trong hộp; bỏ qua toàn bộ đĩa 32-bit. Thêm vào đó để nhận diện thêm RAM, Windows 64-bit có khả năng sử dụng tốt bộ vi xử lý của máy tính hơn, cho phép bạn có được trải nghiệm Windows tốt nhất có thể. Khởi động nhanh Trong XP, Vista, 7. Liệu Windows 7 có thực sự khởi động nhanh hơn các phiên bản Windows trước? Quả thực là vậy nhưng chỉ chút ít. Tuy nhiên nếu bạn cài đặt càng nhiều chương trình thì hệ thống của bạn sẽ khởi động càng chậm (điều này hoàn toàn đúng với tất cả các phiên bản Windows). Nhiều ứng dụng ép buộc Windows phải chạy chúng khi khởi động – một tình huống giống như nhiều xe ô tô đang khởi động và chạy trong cùng một làn đường. Startup Delayer là một công cụ tuyệt vời, công cụ này sẽ chỉ thị cho các chương trình startup tạm thời “chờ đó”, kiên nhẫn và chạy ở một thời điểm sau đó chút ít – sau khi lưu lượng đã thông thoáng. Kết quả cuối cùng máy tính của bạn sẽ khởi động nhanh hơn nhiều.
- Tiện ích sẽ thể hiện cho bạn một danh sách tất cả các chương trình khởi chạy khi hệ thống của bạn khởi động. Để thiết lập một thời gian giữ chậm cho một chương trình nào đó, bạn chỉ cần kéo chúng vào thanh bar màu trắng ở phía dưới của cửa sổ chương trình. Lúc đó bạn sẽ thấy một đường kẻ xuất hiện; kéo sang trái hoặc phải để giảm hoặc tăng thời gian giữ chậm. Startup Delayer là một tiện ích miễn phí, đây là một trong những cách hiệu quả nhất mà chúng tôi được biết giúp tăng tốc cho các máy tính khởi động chậm. Thậm chí máy tính đó chạy Windows 7.
- Chuyển sang Chrome Trong XP, Vista, 7. Ứng dụng nào bạn sử dụng nhiều nhất trên máy tính của mình? Câu trả lời chắc chắn đó là trình duyệt web. Chính vì vậy không có gì ngạc nhiên sử dụng cách làm cho Windows nhanh hơn là chuyển sang sử dụng trình duyệt nhanh nhất và đó chính là Google Chrome. Qua quá trình test thử, Chrome cho thấy trình duyệt này load các trang nhanh hơn so với các trình duyệt khác như Firefox 3.5 (gần một giây), Internet Explorer 8, Opera 10 và Safari 4. Điều chỉnh một số thiết lập về nguồn Trong Vista, Windows 7: Việc sử dụng các tính năng quản lý nguồn để tiết kiệm năng lượng là một việc làm cần thiết – tuy nhiên không nên phải trả giá cho điều đó bằng năng suất. Cho ví dụ, nếu bạn đang làm việc trên một desktop (hoặc sử dụng một laptop đang được cắm vào nguồn như desktop), và bạn không cần ổ cứng tắt sau 5 phút, điều chỉnh bộ vi xử lý khi nhàn rỗi, hoặc tối ưu hóa video playback để tiết kiệm năng lượng. Do bạn không cố gắng dự phòng thời gian dự trữ của pin trên máy tính này nêu bạn nên đặt các thiết lập hiệu suất ở mức cao nhất.
- Mặc định, Windows Vista và Windows 7 cả hai đều được cấu hình ở mức hiệu suất cân bằng. Để điều chỉnh hiệu suất lên một chút, bạn có thể kích Start, đánh power, và chọn Power Options. Chọn High performance. (Nếu bạn không thấy nó trong danh sách, kích Show additional plans). Lúc này máy tính của bạn sẽ chạy các thiết lập với công suất tối ưu cho desktop. Còn nếu bạn muốn điều chỉnh các thiết lập riêng, chẳng hạn như bao lâu thì ổ cứng của bạn chuyển sang chế độ nhàn rỗi trước khi tắt, kích Change plan settings, Change advanced power settings. Tắt các hiệu ứng bắt mắt Trong Vista và Windows 7: Mọi người có thể cảm thấy thú vị với tiếng chuông và tiếng huýt sáo, tuy nhiên để có được chúng bạn phải trả một giá nào đó cho nó – đặc biệt trên các máy tính cũ với các bộ vi xử lý một lõi hoặc có ít dung lượng RAM. Nếu bạn quan tâm hơn đến hiệu suất so với các
- cửa sổ trong suốt hay những điều khiển về hoạt ảnh, hãy cân nhắc đến việc tắt các hiệu ứng ảo. Để tắt các hiệu ứng này, bạn có thể mở Control Panel, đánh visual vào trường Search và kích Adjust the appearance and performance of Windows. Chọn Adjust for best performance, sau đó kích Apply. Sau một vài giây, bạn sẽ thấy một giao diện Windows đơn giản hơn xuất hiện. Nếu giao diện này quá đơn giản, bạn có thể chọn tùy chọn Custom và sau đó chọn các hiệu ứng mà bạn muốn khôi phục. Tuy nhiên nhớ rằng nếu bạn kích hoạt các hiệu ứng này càng nhiều thì hiệu suất của bạn càng bị giảm. Remove Shovelware Trong Windows XP, Vista, Windows 7: Ngay nay, nhiều hãng sản xuất máy tính thường đòi hỏi ở các hệ thống mới phải có một số phần mềm không cần thiết, các phần mềm này có thể tiêu tốn không gian đĩa và làm chậm quá trình khởi động. Những phần mềm mà chúng ta đã đang nói ở đây có thể là các bộ bảo mật mà bạn không cần đến, các trò chơi mà bạn có thể không muốn chơi, cũng như các tiện ích của các hãng làm phiền bạn là chính. Kích vào món hàng thải đó để hạn chế chúng. Bạn có thể truy cập vào Control Panel và kích Uninstall a program, hoặc sử dụng một trong các tiện ích miễn phí được nhiều người ưa thích, Revo Uninstaller, để dọn dẹp các thành phần không cần thiết này; tiện ích này không chỉ hủy bỏ cài đặt phần mềm mà nó còn remove các file bị để lại và các entry trong Registry. Chỉ cần bảo đảm rằng bạn không đụng chạm vào bất cứ thành phần quan trọng nào giống như Adobe Flash Player hoặc Microsoft .Net Framework. Mẹo: Loại trừ Aero Peek
- Trong Windows 7: Aero Peek, một trong những nâng cao trứ danh nhất của Windows, nó sẽ tạm thời làm cho các cửa sổ của bạn trở nên trong suốt khi bạn đưa chuột qua nút Show Desktop. Mặc dù vậy, nếu bạn chấp nhận các thiết lập mặc định thì hiệu ứng này gần như chỉ cần 1 giây để thực hiện nhiệm vụ của nó. Tại sao lại phải đợi một khoảng thời gian như vậy. Một cách hack đơn giản trong Registry sẽ kích hoạt sự trong suốt một cách tức thì. Nhấn phím Windows để mở menu Start, đánh regedit trong hộp thoại tìm kiếm và nhấn Enter. Trong Registry, điều hướng đến HKEY_CURRENT_USER\ Software\Microsoft\Windows\CurrentVersion\ Explorer\Advanced. Kích phải vào vùng trống trong phần panel phải và chọn New, DWORD (32-bit) Value. Đặt tên cho nó là DesktopLivePreviewHoverTime. Mặc định, Windows sẽ gán cho nó một giá trị là 0, đây chính xác là những gì bạn muốn. Lúc này, khởi động lại máy tính của bạn (hoặc đăng xuất và đăng nhập trở lại). Lần đăng nhập sau, khi di chuyển chuột qua Show Desktop, bạn sẽ thấy sự khác biệt rõ rệt. Mẹo: Chạy bộ kiểm tra hiệu suất Trong Windows 7: Nếu bạn thích các biểu đồ, các số và tập dữ liệu, Windows 7 cũng có một công cụ cho bạn. Bộ kiểm tra hiệu suất sẽ kiểm tra phần cứng và các ứng dụng máy tính theo thời gian thực, tạo các kiểu dữ liệu mà bạn có thể xem và so sánh. Tiện ích này được nhắm đến cho các quản trị viên hơn so với người dùng hàng ngày, tuy nhiên nếu đang cố gắng xác nhận một sự nghi ngờ nào đó, giả dụ như iTunes làm một chương trình đang chiếm dụng nhiều hiệu suất hệ thống của bạn thì nó có thể trợ giúp. Để truy cập Performance Monitor, nhấn phím Windows, đánh perfmon và nhấn Enter. Bạn có thể bắt đầu việc đánh giá hệ thống của mình bằng cách
- mở rộng thư mục Monitoring Tools và kích Performance Monitor. Từ đây, chắc chắn bạn cần phải đào sâu vào các file trợ giúp hơn nữa. An toàn hơn Dưới đây là các công cụ bảo mật mở rộng nhằm giúp bạn có thể khóa chặn sự tiêm nhiễm, các tấn công đến từ các hacker hay cố gắng giả mạo,… Cài đặt thành phần bảo mật cần thiết của Microsoft Trong Windows XP, Vista, Windows 7: Windows 7 được trang bị một số công cụ bảo mật chắc chắn, gồm có trong đó là tường lửa khá vững chắc, công cụ chống spyware Windows Defender. Phía trên, bạn cần có một chương trình chống virus, một chương trình có thể làm việc ngầm trong chế
- độ background và không tiêu tốn quá nhiều tài nguyên dẫn tới là chậm hệ thống. Bộ các thành phần bảo mật cần thiết của Microsoft cung cấp khả năng bảo vệ theo thời gian thực cho máy tính của bạn chống lại virus và các dạng malware khác, tuy nhiên sự ảnh hưởng đến hiệu suất của nó là không đáng kể. Cài đặt Web of Trust Trong XP, Vista, 7: Hành động dường như vô tội khi kích vào một liên kết nào đó – thậm chí liên kết ở phía trên của trang kết quả tìm kiếm của Google – cũng có thể làm cho máy tính của bạn vô tình tải về các download có thể gây hại cho nó. Tuy nhiên nói vậy không có nghĩa là làm cho các bạn sợ khi truy cập web, hãy thử sử dụng Web of Trust, đây là một tiện ích bổ sung cho các trình duyệt web, nó sẽ cảnh báo bạn về các site không an toàn. Đặc biệt, plug-in này có thể bổ sung thêm các biểu tượng được mã mầu vào mỗi liên kết mà cỗ máy tìm kiếm của bạn trả về: màu xanh cho địa chỉ an toàn, vàng cho địa chỉ có rủi ro còn màu đỏ cho những địa chỉ mang tính nguy hiểm. Bạn có thể kích phải vào bất cứ liên kết nào, chẳng hạn như liên kết xuất hiện trong một forum trực tuyến và chọn View WOT scorecard để thực hiện một hành động kiểm tra về mức độ an toàn của liên kết này. WOT là một tiện ích được miễn phí hoàn toàn, có thể làm việc với Firefox và Internet Explorer. Mặc dù các biểu tượng của nó xuất hiện có thể làm rối đôi chút về các trang web nhưng nó thực sự rất cần thiết nhất là đối với những người quan tâm nhiều đến vấn đề bảo mật. Tạo một đĩa sửa hệ thống Trong Windows 7: Stop—trước khi bạn thực hiện thêm một vấn đề nào đó với máy tính của mình, hãy tìm kiếm những thứ đi kèm với nó trước tiên.
- Bạn có thấy một đĩa Windows 7 hoặc đĩa khôi phục hệ thống của nó đi kèm? Chúng thường ít xuất hiện ngày nay, vì vậy các bạn có thể nên tạo ra một đĩa cho riêng mình. Đây là một vấn đề quan trọng vì hệ thống của bạn rất có thể rơi vào trạng thái không thể khởi động khi bạn tiến hành một hành động nào đó không đúng, khi đó CD khôi phục sẽ có tác dụng cho bạn. Windows 7 giúp bạn thực hiện CD hay DVD khôi phục một cách khá dễ dàng. Bạn chỉ cần cho vào một đĩa trắng, CD hoặc DVD có thể ghi, sau đó kích Start, đánh repair, và chọn Create a System Repair Disc. Thực hiện theo các hướng dẫn ở đây, nhớ đặt nhãn cho đĩa khi bạn đã thực hiện xong công việc. Nếu bạn đã từng gặp một vấn đề nào đó với hệ thống, hãy khởi động hệ thống của bạn bằng đĩa repair. Đĩa repair sẽ chứa khá nhiều các công cụ chuẩn đoán và khôi phục sự cố, bên cạnh đó nó cũng cho phép bạn chọn điểm System Restore để đưa máy tính của bạn quay trở về thời điểm hoạt động tốt trước đó. Hãy tạo đĩa sửa hệ thống ngay lúc này nếu bạn chưa thực hiện. Còn nếu bạn muốn đợi cho tới khi gặp phải ván đề thì tất cả đã quá muộn. Mẹo: Điều chỉnh UAC Trong Windows 7: Bạn chắc chắn sẽ biết đến một thứ có tên gọi User Account Control, đây là một thành phần được quảng cáo nhiều nhất nhưng cũng mang lại thất vọng và làm phiền người dùng nhiều nhất trong Vista. Nó cũng xuất hiện trong Windows 7, tuy nhiên ở phiên bản mới này, tính năng này đã có những điều chỉnh đáng kể: Nó vẫn giữ vai trò bảo vệ người dùng tránh những phần mềm nguy hiểm hoặc thực hiện những thay đổi không
- được phép đối với hệ thống – những thay đổi này có thể đến từ malware hoặc một loạt các hành động đánh cắp nhận dạng khác. Mặc dù ở một khía cạnh nào đó tính năng này vẫn làm cho người dùng cảm thấy bực mình. Tuy nhiên trong phiên bản mới này Microsoft đã cho phép bạn điều khiển thời điểm và lý do tại sao UAC phát hành các cảnh báo. Để điều chỉnh các thiết lập của nó, bạn hãy kích Start, đánh account, và chọn Change User Account Control settings. Lúc này bạn sẽ thấy một thanh trượt với 4 mức thông báo. Mặc định, UAC sẽ đặt vị trí thanh trượt ở mức ít xâm phạm hơn một chút so với trong Windows Vista, chỉ thông báo cho người dùng khi có chương trình nào đó muốn thay đổi, không can thiệp vào thời điểm mà người dùng thay đổi Windows. Nếu bạn muốn UAC không làm phiền mình chút nào, bạn hoàn toàn có thể đẩy thanh trượt lên mức Never notify. Dễ dàng hơn Khi nào một hệ điều hành dễ dàng trong sử dụng? Đó là khi nó làm việc theo cách mà bạn muốn. Đây chính là cách bạn làm cho máy tính Windows của mình đơn giản và năng suất hơn. Đóng tất cả các ứng dụng trong nháy mắt Trong Windows XP, Vista, 7: Bạn có phải làm việc với máy tính hàng ngày? Không phải cố gắng đóng tất cả các chương trình đang mở một cách lẻ tẻ. Thay vào đó bạn có thể đóng tất cả chúng trong một tích tắc bằng một kích chuột vào biểu tượng Close All Windows. Không giống như chức năng Show Desktop, chức năng dùng để tối thiểu tất cả các cửa sổ đang mở, chức
- năng Close All Windows sẽ đóng các chương trình đang chạy. Bạn không cần phải lo lắng về việc mất các công việc của mình đang làm: Nếu một tài liệu nào đó đang mở cần được lưu, chương trình sẽ nhắc nhở bạn cần phải thực hiện hành động này. Để sử dụng Close All Windows tốt nhất, bạn hãy ghim nó vào taskbar. (người dùng Windows XP và Vista có thể bổ sung nó vào thanh công cụ khởi chạy nhanh Quick Launch). Di chuyển Taskbar Trong Vista,7: Các màn hình Widescreen là kiểu màn hình lý tưởng cho việc xem phim và sắp xếp các cửa sổ bên cạnh nhau, tuy nhiên có một địa điểm phía dưới màn hình theo chiều ngang có thể gây lãng phí không cần thiết, vậy tại sao bạn không chuyển taskbar của Windows sang bên cạnh màn hình của mình? Điều này thoạt nghe có vẻ khá “điên rồ” nhưng khi bạn duyệt web hoặc làm việc với các tài liệu thì không gian theo chiều dọc sẽ có ích rất nhiều. Bằng cách định vị lại taskbar về phía trái hoặc phải màn hình, bạn có thể giải phóng được một phần không gian theo chiều dọc trên màn hình của mình. Để di chuyển taskbar, bạn chỉ cần kích phải vào một vùng trống nào đó trên taskbar và bỏ dấu kiểm bên cạnh Lock the taskbar. Tiếp đến, phải chuột trái và giữ vào một vùng trống nào đó trên taskbar, sau đó kéo nó về phía bên trái hoặc phải của màn hình. Người dùng Vista có thể mở rộng độ rộng của taskbar (bằng cách kích vào kéo cạnh bên phải) để thấy rõ hơn tên các chương trình hiện đang chạy. Tuy nhiên người dùng Windows 7 có thể chỉ cần để taskbar của mình hẹp vì hệ điều hành mới này không hiển thị tên chương trình đang chạy trên taskbar.
- Điều chỉnh Taskbar Trong Windows 7: Jump Lists, ghim chương trình, xem trước các thumbnail – taskbar của Windows 7 cung cấp một số thứ khá thú vị. Mặc dù vậy, do đây là Windows “của bạn” (chí ít cũng theo các quảng cáo gần đây của Microsoft), bạn có thể điều chỉnh cho taskbar làm việc chính xác theo những gì bạn muốn. Vào Taskbar Tweaker, một chương trình miễn phí, chương trình này sẽ cung cấp cho các bạn 6 điều chỉnh cho taskbar gồm có gồm có trong đó thay thế Jump List bằng moto menu cửa sổ cũ khi bạn kích phải vào một chương trình đang chạy. Các tùy chọn khác có trong đó như vô hiệu hóa tính năng thumbnail preview, tắt chức năng nhóm cửa sổ, mở một file (thay vì ghim nó) mà bạn đã kéo vào chương trình taskbar, xoay vòng các cửa sổ khi bạn kích phải vào nút nhóm.
- Load lại tất cả các ứng dụng sau khi khởi động Trong Windows XP, Vista, 7: Cả ba hệ điều hành Windows XP, Vista và 7 luôn có một điểm chung đó là chúng luôn luôn nài nỉ bạn khởi động lại sau khi cài đặt các nâng cấp hay các bản vá mới. Nếu sau khi hệ điều hành khởi động lại và nó khôi phục lại các chương trình mà bạn đang chạy thì quả là điều không đáng nói, nhưng sự thực ở đây lại không phải vậy. Tuy nhiên để khắc phục nhược điểm này của Windows, chúng ta có thể sử dụng phần mềm Cache My Work để mở lại các ứng dụng sau khi ở động lại hệ thống. Đây là một tiện ích khá hữu dụng khi bạn không ở gần máy tính của mình trong một thời điểm nào đó và sau đó phát hiện ra rằng Windows vừa khởi động lại mà không có sự đồng ý của bạn. Tiện ích miễn phí này sẽ cung cấp cho bạn một danh sách các chương trình có thể cache hiện đang chạy. Tích vào chương trình nào mà bạn muốn khôi phục lại, sau đó kích Save. (Công cụ này cũng cho phép bạn có được tùy chọn khôi phục các cửa sổ Windows Explorer). Cài đặt các ứng dụng trong nháy mắt Trong Windows XP, Vista, 7: Nếu muốn chuyển sang một máy tính Windows 7 mới, những thứ mà bạn cần thực hiện lúc này là cài đặt tất cả các phần mềm của mình. Khi đó chắc hẳn sẽ có rất nhiều rắc rối, bạn phải tìm kiếm các CD cần thiết, download các chương trình từ các website, sau đó ngồi lỳ trên ghế để cài đặt từng chương trình một. Vậy có cách nào dễ dàng và thuận tiện hơn để khắc phục điều tồi tệ này. Đó là Ninite, một dịch vụ miễn phí, dịch vụ này sẽ tự động download và cài đặt các ứng dụng không thu phí phổ biến. Tất cả những gì bạn cần thực hiện là cuộn thanh cuộn chứa danh sách hơn 70 chương trình của Ninite, tích vào
- những chương trình mà bạn muốn cài đặt. Dịch vụ này sẽ cung cấp các phiên bản hiện hành của các chương trình miễn phí nổi tiếng như Firefox, iTunes, Microsoft Security Essentials, OpenOffice, Picasa, Skype và Steam. Khi đã thực hiện xong việc lựa chọn của mình, kích Get Installer để download một file thực thi nhỏ. Chạy file thực thi đó và bạn ngồi đó chờ Ninite làm việc. Thời gian mà Ninite làm việc phụ thuộc vào số lượng chương trình mà bạn đã chọn. Mẹo: Biến máy tính thành một Wi-Fi Hotspot Trong Windows 7: Nếu bạn có một card băng thông rộng trong laptop, tuy nhiên không có cách nào để chia sẻ kết nối không dây của nó với iPod Touch hoặc các máy tính khác. Có thể bạn đã phải trả cho dịch vụ Wi-Fi của một khách sạn nào đó nhưng không muốn phải trả lần nữa để chỉ kết nối các thiết bị khác. Những gì bạn cần ở đây lúc này là Connectify, đây là một tiện ích khá thông mình, nó có thể biến máy tính đang kết nối Internet của bạn thành một Wi-Fi hotspot. Sau khi cài đặt chương trình, bạn chỉ cần kích vào biểu tượng Connectify trong system tray, chọn kết nối mà bạn muốn chia sẻ, sau đó nhập vào tên và mật khẩu cho mạng không dây của bạn. Lúc này hãy bật các thiết bị khác của bạn và tìm kiếm kết nối mới. Join nó vào kết nối mới này, nhập vào mật khẩu là bạn có thể thực hiện một kết nối Internet. Chỉ cần lưu ý rằng Connectify vẫn đang trong giai đoạn phát triển nên nó có thể không làm việc tốt trên mọi thiết bị. Thú vị hơn
- Về mặt giải trí, với Windows 7 chúng tôi có một số mẹo để giúp bạn bỏ túi: chia sẻ media và Windows Media Center. Thành phần Windows Media Center chỉ có ở các phiên bản ome Premium, Professional và Ultimate. Đây là cách bạn thưởng thức các ứng dụng giải trí của Windows. Tự động quay Wallpaper của bạn Trong Windows 7: Liệu bạn có cảm thấy thú vị khi Windows thay đổi wallpaper mới sau mỗi lần bạn khởi động máy tính hoặc theo một khoảng thời gian nào đó trong ngày? Đây quả thực là một điều khá thú vị, Windows 7 cho phép bạn thực hiện điều đó khá đơn giản. Để thiết lập các tùy chọn wallpaper, bạn chỉ cần nhấn phím Windows, đánh background, sau đó kích Change desktop background. Mặc định Windows sẽ hiển thị cho bạn một kho ảnh background của nó nhưng bạn có thể chọn các ảnh khác (chẳng hạn như các bức ảnh trong Pictures Library) bằng cách kích vào danh sách sổ xuống Picture location và chọn Browse để duyệt đến một thư mục nào đó trên ổ cứng. Tiếp đến, kích Select All nếu bạn muốn đưa tất cả các ảnh được hiển thị được quay trong wallpaper, hoặc kích vào hộp kiểm bên cạnh mỗi ảnh mà bạn muốn. Sau đó kích vào danh sách sổ xuống Change picture every và thiết lập khoảng thời gian. Cuối cùng kích Save changes. Download nhiều theme
- Trong Windows 7: Microsoft đã cung cấp cho Windows 7 một số theme Aero khá đẹp mắt, đó là các gói phần mềm wallpaper, âm thanh và bảng màu. Để thấy được mảng các lựa chọn đó, bạn có thể nhấn phím Windows, đánh theme, và kích Change the theme. Khi đó bạn có thể duyệt ở đây hoặc kích Get more themes online để truy cập vào kho ảnh cá nhân của Microsoft (Personalization Gallery). Kho ảnh này có rất nhiều theme của Bing, Ferrari, game Gears of War, hay các Avatar phim ảnh, thêm vào đó là 20 theme quốc tế với ảnh minh họa lộng lẫy từ các địa điểm như Brazil, Nhật và Đài Loan. Bên cạnh đó bạn cũng có thể tìm thấy các hướng dẫn ở đây trong việc tạo theme cho riêng mình hoặc tùy chỉnh các theme hiện có. Site này là một
- nguồn tuyệt vời cho bất cứ ai muốn trang điểm cho hệ điều hành Windows 7 của mình. Stream media của bạn đến các máy tính khác Trong Windows 7: Giống như dịch vụ Orb, Windows 7 cho phép bạn có thể stream nhạc, ảnh và video của bạn (gồm có cả TV) từ máy tính tại nhà đến các máy tính khác đang chạy Windows 7. Đây quả là một cách làm tuyệt vời nếu bạn đang đi trên đường với laptop hoặc netbook và muốn xem một chương trình bóng đó đã được ghi lại tại nhà. Khởi chạy Windows Media Player, và kích Stream, Allow Internet access to home media. Kích Link an online ID, sau đó chọn Add an online ID provider. Trong trang web xuất hiện, chọn Download for 32-bit hoặc Download for 64-bit, phụ thuộc vào phiên bản Windows 7 nào mà bạn đang sử dụng. Lưu và sau đó chạy file đã được download, khi đó ứng dụng Windows Live ID Sign-in Assistant sẽ được cài đặt. Khi ứng dụng được cài đặt xong, trở về cửa sổ Link Online ID, bên dưới Online ID Provider, kích Link online ID. Nhập vào tên người dùng và mật khẩu của Windows Live ID của bạn. (Nếu bạn không có Live ID, hãy kích vào liên kết ở hộp kế bên để đăng ký). Cuối cùng, kích OK. Trở về Windows Media Player, và kích Allow Internet access to home media. Máy tính một đã xong. Trên hệ thống thứ hai (giả dụ như laptop của bạn), bạn cần lặp lại toàn bộ thủ tục trên. Sau đó bạn có thể duyệt đến phần Other Libraries trong Windows Media Player để tìm đến phần nhạc, ảnh và video mà bạn muốn xem từ xa. Cài đặt có thể khá rắc rối nhưng việc media stream của Windows 7 làm việc khá tốt. Mẹo: Xem Netflix trên giường ngủ
- Trong Windows Vista, 7: Nếu bạn là một người đăng ký thuê bao Netflix, plug-in Netflix Windows Media Center không chỉ là mang tính tùy chọn là nó thực sự là cần thiết. Chỉ cần kích Movies, Netflix trong Media Center để cài đặt plug-in và đăng nhập vào tài khoản của bạn. Sau đó chuẩn bị tinh thần: Netflix plug-in sẽ mang đến cho bạn sự thuận tiện chưa từng thấy. Trong khi các thiết bị khác cũng cung cấp sự truy cập Netflix nhưng chúng hạn chế bạn trong việc xem các chuỗi và streaming các phim từ bất cứ nơi nào trong Instant Queue. WMC plug-in cho phép bạn duyệt và tìm kiếm toàn bộ hạng mục Netflix, thêm các phim ảnh vào hàng đợi của bạn hoặc Instant Queue. Mẹo: Thưởng ngoạn Hulu một cách thoải mái Trong Windows Vista, 7: Hulu Desktop là một ứng dụng được đưa thử nghiệm bởi Hulu Labs, ứng dụng này cung cấp cho bạn một giao diện điều khiển xa cho dịch vụ TV-stream. Chỉ có một vấn đề: Bạn không có cách nào truy cập vào giao diện đó bên trong Windows Media Center. Tuy miễn phí nhưng download Hulu Desktop Integration bổ sung thêm biểu tượng Hulu Desktop vào WMC. Một kích chuột có thể đóng cửa sổ sau và mở cửa sổ trước trong khung nhìn toàn màn hình. Khi đã thực hiện streaming, bạn có thể kích Close để thoát Hulu Desktop và trở về WMC một cách dễ dàng.

CÓ THỂ BẠN MUỐN DOWNLOAD
-

12 mẹo tăng tốc Windows 7
 11 p |
11 p |  170
|
170
|  30
30
-

Cài đặt phần mềm cần thiết đơn giản hơn với Ninite
 5 p |
5 p |  161
|
161
|  23
23
-

iPad tại nơi làm việc: Hướng dẫn cần thiết cho doanh nghiệp- P1
 5 p |
5 p |  112
|
112
|  17
17
-

500 lỗi windows và cách khắc phục phần 9
 16 p |
16 p |  111
|
111
|  16
16
-

Cài lại Windows không cần format ổ cứng
 6 p |
6 p |  96
|
96
|  15
15
-

Tìm hiểu về các tiến trình chạy ẩn trong Windows
 17 p |
17 p |  94
|
94
|  15
15
-
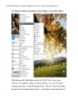
Các tiện ích Windows cần phải có cho 20 nhiệm vụ cần thiết
 25 p |
25 p |  84
|
84
|  11
11
-

Cài đặt các ứng dụng cần thiết đơn giản hơn với Ninite
 5 p |
5 p |  121
|
121
|  9
9
-
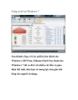
Công cụ tối ưu Windows 7
 10 p |
10 p |  88
|
88
|  6
6
-
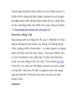
Tuyển tập bộ phần mềm thiết yếu cho điện thoại G1
 7 p |
7 p |  108
|
108
|  6
6
-
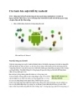
Các bước bảo mật thiết bị Android
 5 p |
5 p |  68
|
68
|  5
5
-
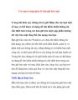
Các mẹo trong quản lý bản ghi bảo mật- P1
 5 p |
5 p |  88
|
88
|  5
5
-

10 mẹo giúp bạn tiết kiệm được dung lượng ổ đĩa cứng
 12 p |
12 p |  91
|
91
|  5
5
-

Mẹo truy cập và dùng thử Google Music
 2 p |
2 p |  105
|
105
|  5
5
-

Thêm thanh công cụ hữu ích cho cửa sổ Explorer cho Windows 8
 9 p |
9 p |  89
|
89
|  4
4
-
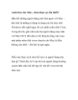
Antivirus cho Mac– chưa thực sự cần thiết?
 14 p |
14 p |  54
|
54
|  3
3
-

Dọn dẹp Registry có thực sự cần thiết?
 3 p |
3 p |  56
|
56
|  3
3
Chịu trách nhiệm nội dung:
Nguyễn Công Hà - Giám đốc Công ty TNHH TÀI LIỆU TRỰC TUYẾN VI NA
LIÊN HỆ
Địa chỉ: P402, 54A Nơ Trang Long, Phường 14, Q.Bình Thạnh, TP.HCM
Hotline: 093 303 0098
Email: support@tailieu.vn








