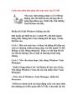Cách dọn ổ cứng không làm mất dữ liệu quan trọng
128
lượt xem 9
download
lượt xem 9
download
 Download
Vui lòng tải xuống để xem tài liệu đầy đủ
Download
Vui lòng tải xuống để xem tài liệu đầy đủ
Cách dọn ổ cứng không làm mất dữ liệu quan trọng Năm mới đã đến, ngoài chỉnh trang nhà cửa nhiều người còn muốn dọn dẹp cả chiếc máy tính. Bình thường để dọn ổ cứng máy tính của mình, chúng ta thường phải xóa bớt những file rác hay những file có thể thay đổi kích thước tạm thời không sử dụng. Cách khác là mua và cài một ổ cứng có dung lượng lớn hơn.
Chủ đề:
Bình luận(0) Đăng nhập để gửi bình luận!

CÓ THỂ BẠN MUỐN DOWNLOAD