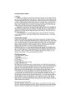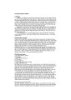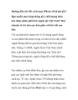Cách đơn giản phát hiện có người sử dụng máy tính của bạn
121
lượt xem 22
download
lượt xem 22
download
 Download
Vui lòng tải xuống để xem tài liệu đầy đủ
Download
Vui lòng tải xuống để xem tài liệu đầy đủ
Cách đơn giản để phát hiện có người sử dụng máy tính của bạn a .Có nhiều người sử dụng máy tính không thích đặt mật khẩu cho máy của mình, nhất là khi làm việc ở văn phòng, tuy nhiên điều này cũng gây ra một số rắc rối khi bạn không biết có ai đã sử dụng máy tính của mình lúc đi vắng hay không. Hoặc giả sử bạn có một đứa em nghịch ngợm hay vài đứa bạn cùng phòng và muốn kiểm tra rằng có ai đã sử dụng máy tính của bạn khi chưa được sự...
Chủ đề:
Bình luận(0) Đăng nhập để gửi bình luận!

CÓ THỂ BẠN MUỐN DOWNLOAD