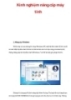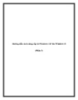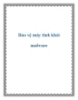Cách nâng cấp máy tính củ
426
lượt xem 163
download
lượt xem 163
download
 Download
Vui lòng tải xuống để xem tài liệu đầy đủ
Download
Vui lòng tải xuống để xem tài liệu đầy đủ
Cách nâng cấp máy tính củ Thị trường máy tính ngày nay đang phát triển rất nhanh và sôi động, cùng với sự phát triển không ngừng của công nghệ. Những bộ máy mới mua, chỉ trong vòng 1 năm đã có thể trở thành lỗi thời. Cũng với số tiền tương tự, thậm chí bạn đã có thể sở hữu bộ máy với sức mạnh vượt trội hơn hẳn so với thời điểm đó 2 – 3 năm trước. Sau đây là 1 số hướng dẫn cơ bản để khôi phục những bộ máy cũ, bao gồm việc nâng cấp...
Chủ đề:
Bình luận(0) Đăng nhập để gửi bình luận!

CÓ THỂ BẠN MUỐN DOWNLOAD