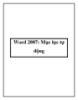Cách tạo mục lục tự động trong Word
1.145
lượt xem 298
download
lượt xem 298
download
 Download
Vui lòng tải xuống để xem tài liệu đầy đủ
Download
Vui lòng tải xuống để xem tài liệu đầy đủ
Một số tổ hợp phím tắt thường dùng: Alt + Ctrl + 1: Heading 1 (Đề mục 1) Alt + Ctrl + 2: Heading 2 (Đề mục 2) Alt + Ctrl + 3: Heading 3 (Đề mục 3) Từ Heading 4 trở đi sẽ không dùng tiếp được phím tắt như trên. Tuy nhiên có thể dùng tổ hợp phím Ctrl + Shift + S để vào hộp Style trên thanh Formatting, sau đó cùng phím mũi tên lựa chọn loại Heading.
Chủ đề:
Bình luận(0) Đăng nhập để gửi bình luận!

CÓ THỂ BẠN MUỐN DOWNLOAD